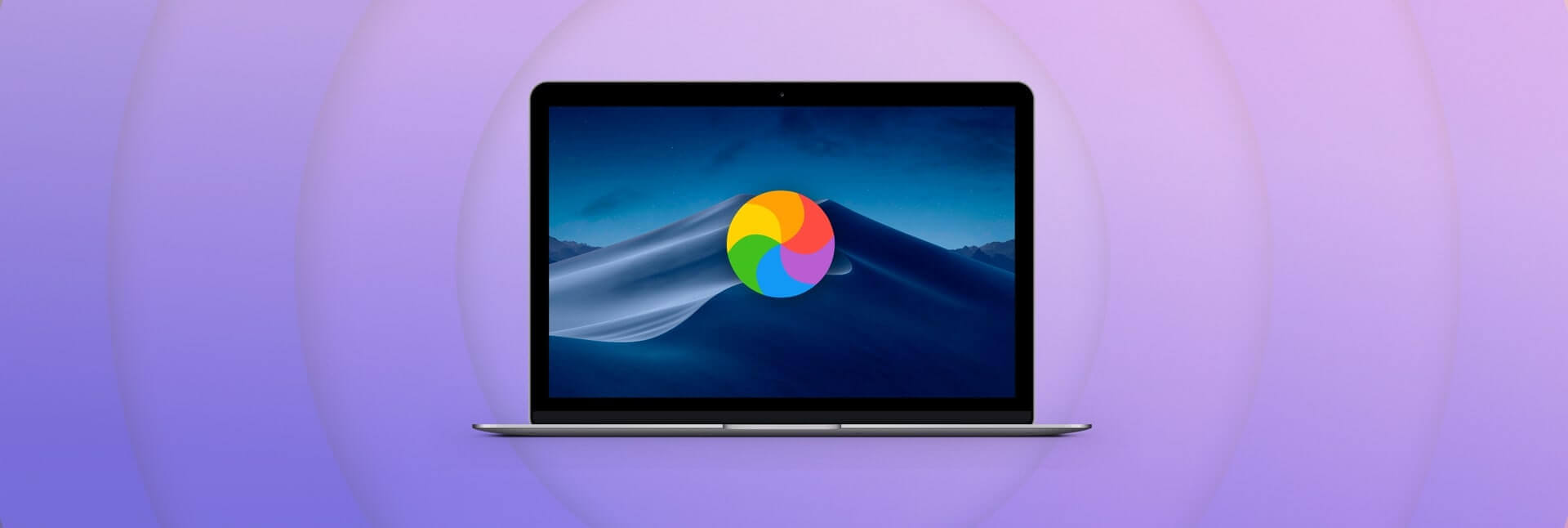चूंकि आपके पास वर्षों से मैकबुक एयर, मैकबुक प्रो, आईमैक, या मैक मिनी है, तो आपको अपने मैक को धीमा और ठंडा चलने का अनुभव करना होगा। ऐसे विश्वसनीय कारण हैं कि क्यों आपका Mac अपेक्षानुसार तेज़ नहीं चल रहा है। इनमें आयु कारक शामिल हो सकता है; एक पूर्ण हार्ड ड्राइव; आप पुराने macOS के साथ काम कर रहे हैं; आपके Mac के स्टार्टअप के दौरान बहुत सारे ऐप्स लॉन्च हो रहे हैं; बहुत अधिक पृष्ठभूमि गतिविधि; आपका हार्डवेयर पुराना है; आपका डेस्कटॉप एक फ़ाइल डंप की तरह है, आपका ब्राउज़र जंक-भरा हुआ है, कई पुरानी कैश फ़ाइलें, बहुत सारी बड़ी और पुरानी फ़ाइलें, डुप्लिकेट फ़ाइलें, इत्यादि।
अपने मैक को तेज़ चलाने के तरीके
धीमी गति से चलने वाले मैक को तेजी से चलाने में मदद करने के लिए कई चीजें की गई हैं। आप नीचे दिए गए सभी तरीकों को आज़मा सकते हैं और निर्णय ले सकते हैं कि कौन सा तरीका आपकी सबसे अधिक मदद करेगा।
आयु कारक
मैक जितना अधिक उपयोग किया जाता है और पुराना हो जाता है, उतना धीमा हो जाता है। हालाँकि, चिंता करने की कोई बात नहीं है, ऐसी कुछ चीजें हैं जिन्हें आप अपने मैक को तेजी से काम करने के लिए प्रेरित करने में मदद के लिए रख सकते हैं।
पूर्ण हार्ड ड्राइव
ऐसा भी हो सकता है कि आपकी हार्ड ड्राइव फुल हो रही हो. एक पूर्ण हार्ड ड्राइव से अधिक मैक को धीमा करने वाली कोई चीज़ नहीं है। यदि आप इसका स्थान खाली कर देते हैं, साथ ही सभी कैश और जंक फ़ाइलों को साफ़ कर देते हैं, तो निश्चित रूप से इसकी गति में सुधार होगा। अपने मैक को तेजी से साफ करने के लिए, मैक क्लीनर एक क्लिक में आपके मैक को साफ और तेज बनाने में मदद करने वाला सबसे अच्छा ऐप है।
पुराना MacOS
आपके मैक के धीमे चलने का एक अन्य उचित कारण यह हो सकता है कि आपके मैक का ऑपरेटिंग सिस्टम पुराना हो गया है। इसे अपडेट करने से यह समस्या हल हो जाएगी। Apple हर साल एक नया OS X जारी करता है। लेकिन आप निश्चिंत हो सकते हैं कि जिस ऑपरेटिंग सिस्टम का आप वर्तमान में उपयोग कर रहे हैं उससे कहीं अधिक नए संस्करण मौजूद हैं। तो, आपको जो करने की ज़रूरत है वह एक नए macOS संस्करण पर स्विच करना है।
यदि हाल ही में macOS Mojave अपडेट के बाद आपका मैकबुक धीमा चल रहा है, तो डिस्क अनुमतियाँ टूट सकती हैं। आप मैक क्लीनर से उनकी मरम्मत कर सकते हैं। इसे डाउनलोड करें और रखरखाव टैब पर जाएं, "मरम्मत डिस्क अनुमतियां" पर क्लिक करें।
धीमा स्टार्टअप
जो चीज़ आपके मैक के स्टार्टअप को धीमा कर देती है, वह पृष्ठभूमि में बूट हो रही चीज़ों का भार है। अफसोस की बात है कि macOS चालू होने के बाद भी वे नहीं रुकते। आपको स्टार्टअप के दौरान लॉन्च होने वाली वस्तुओं की संख्या कम करने की आवश्यकता है। अपने "सिस्टम प्राथमिकताएँ > उपयोगकर्ता और समूह" पर जाएँ, अपने उपयोगकर्ता नाम पर क्लिक करें; "लॉगिन आइटम" पर क्लिक करें; उस एप्लिकेशन पर क्लिक करें जिसे स्टार्टअप के दौरान लॉन्च करने की आवश्यकता नहीं है; सूची के नीचे बाईं ओर दिखाई देने वाले "-" पर क्लिक करें - यह ऐप को सूची से हटा देगा। यह आपके मैक की स्टार्टअप स्पीड को बढ़ाने में काफी मदद करेगा।
मैक क्लीनर के साथ अपने स्टार्टअप आइटम को प्रबंधित करने का एक और तरीका है। सबसे पहले, इसे अपने मैक पर डाउनलोड और इंस्टॉल करें। फिर "ऑप्टिमाइज़ेशन" > "लॉगिन आइटम" पर क्लिक करें। आप अपने मैक में लॉग इन करते समय उन ऐप्स को चुनिंदा रूप से अक्षम कर सकते हैं जिन्हें आप स्वचालित रूप से लॉन्च नहीं करना चाहते हैं।
पृष्ठभूमि गतिविधि
जब बहुत अधिक पृष्ठभूमि गतिविधियाँ होंगी, तो यह मैक सिस्टम को धीमा कर देगी जिससे कि सरल कार्य भी करना मुश्किल हो जाएगा। इसे ठीक करने के लिए, एक्टिविटी मॉनिटर के साथ अनावश्यक गतिविधियों को समाप्त करें। उन ऐप्स को छोड़ दें जिनका आप वर्तमान में उपयोग नहीं कर रहे हैं क्योंकि यह आपके सिस्टम को गति देने में काफी मदद करेगा। सबसे पहले, अपना एप्लिकेशन फ़ोल्डर खोलें, और फिर उपयोगिता फ़ोल्डर खोलें। आपको वहां एक्टिविटी मॉनिटर दिखाई देगा, और उसे खोलें। अपने Mac पर लोड होने वाले ऐप्स और प्रक्रियाओं की जाँच करने के लिए इसका अध्ययन करें। ऐसे में आप समझ पाएंगे कि आपका मैक क्यों धीमा चल रहा है। विंडो के ऊपरी बाएँ कोने पर ग्रे "x" आइकन पर क्लिक करके किसी भी अवांछित ऐप को रोकें। सावधान रहें और केवल वही हटाएं जो आप जानते हैं।
डेस्कटॉप एक फ़ाइल डंप है
अगर मैं अभी आपका मैक उधार लेने के लिए कहूं और उसे चालू कर दूं, तो मुझे डेस्कटॉप पर क्या मिलेगा? कभी-कभी डेस्कटॉप एप्लिकेशन, दस्तावेज़ों और फ़ोल्डरों से इतना अव्यवस्थित हो सकता है। अधिकांश लोग यह नहीं जानते कि मैक को धीमा करने का यह एक बहुत ही प्रभावी तरीका है। यदि आप अपने मैक के प्रदर्शन में सुधार करना चाहते हैं, तो आप इन तरीकों को आज़मा सकते हैं: अपने डेस्कटॉप पर पैक किए गए एप्लिकेशन को कम करें; अपनी फ़ाइलों को अलग-अलग फ़ोल्डरों में व्यवस्थित करें और फिर उन्हें फ़ोल्डर में किसी अन्य स्थान पर ले जाएं; अवांछित ऐप्स को अनइंस्टॉल करें और उन्हें कूड़ेदान में भेजें। लेकिन कूड़ेदान को खाली करना न भूलें, क्योंकि कूड़ेदान में बहुत सारी फ़ाइलें जगह घेरती हैं और सिस्टम के प्रदर्शन को भी प्रभावित करती हैं।
जंक-भरा ब्राउज़र
यदि आपके ब्राउज़र पर बहुत सारे खुले हुए टैब और एक्सटेंशन हैं, तो आपका मैक निश्चित रूप से धीमा हो जाएगा। मैं जो कह रहा हूं वह यह है: यदि आपका ब्राउज़र हैंग हो रहा है, तो इसका कारण यह है कि यह अतिभारित है। और यदि ब्राउज़र ओवरलोड हो गया है, तो सिस्टम ओवरलोड हो जाएगा। इसे ठीक करने के लिए, आपको टैब बंद करना होगा और ब्राउज़र कैश या एक्सटेंशन हटाना होगा। एक्सटेंशन अक्सर प्रच्छन्न सॉफ़्टवेयर के रूप में आते हैं। शायद आप बस कुछ डाउनलोड करें और फिर आपको यहां-वहां पॉप-अप और विज्ञापन दिखाई देंगे। वे अच्छे हैं लेकिन वे आपके ब्राउज़र और सिस्टम पर बोझ डालते हैं। इसके अलावा, वे आपके डेटा और मेमोरी को सूक्ष्मता से खा जाते हैं। एक्सटेंशन हटाने के लिए, ऊपरी दाएं कोने पर तीन-बिंदु वाले आइकन पर क्लिक करें; अधिक टूल > एक्सटेंशन पर क्लिक करें. आपके द्वारा इंस्टॉल किए गए सभी ऐड-ऑन का अवलोकन दिखाई देगा। बस आगे बढ़ें और उन्हें हटा दें यदि आप सुनिश्चित हैं कि अब आपको उनकी आवश्यकता नहीं है। यदि आपको अभी भी उनकी आवश्यकता है, तो आप उन्हें अक्षम कर सकते हैं। यदि आप सफारी, क्रोम, फायरफॉक्स और अन्य ऐप्स के सभी एक्सटेंशन हटाना चाहते हैं, तो मैक क्लीनर आपके मैकबुक पर सभी एक्सटेंशन को स्कैन करने और उन्हें सेकंडों में हटाने में मदद करने का एक शक्तिशाली तरीका प्रदान करता है।
पुरानी कैश फ़ाइलें
शोध से पता चला है कि कैश फ़ाइलें आपके मैक पर लगभग 70% जंक बनाती हैं। मैक पर कैश फ़ाइलों को मैन्युअल रूप से साफ़ करने के लिए, "फाइंडर" खोलें और गो मेनू में "फ़ोल्डर पर जाएं" पर क्लिक करें; फिर कैश फ़ोल्डर का पता लगाएं। इसे खोलें और इसमें मौजूद फ़ाइलों को हटा दें। फिर कूड़ेदान में जाएं और कूड़ा खाली कर दें। यदि यह थोड़ा जटिल लगता है, तो आप मैक क्लीनर आज़मा सकते हैं, जो मैक पर कैश फ़ाइलों को साफ़ करना बहुत आसान है। महत्वपूर्ण बात यह है कि मैक क्लीनर से कैशे फ़ाइलें मिटाने के बाद आपके मैकबुक में कोई समस्या नहीं आएगी।
बड़ी एवं पुरानी फ़ाइलें
जब आपके Mac पर बड़ी और पुरानी फ़ाइलों का ढेर होगा, तो यह बहुत अधिक जगह लेगी और आपके Mac को धीमा कर देगी। अपने Mac के प्रदर्शन में कमी को रोकने के लिए, बड़ी और पुरानी फ़ाइलों से छुटकारा पाना आपके Mac को खाली करने का एक आवश्यक तरीका होगा। अधिकतर आप बड़ी और पुरानी फ़ाइलें डाउनलोड फ़ोल्डर और ट्रैश में पा सकते हैं। आप बस फ़ाइलों को कूड़ेदान में ले जा सकते हैं और कूड़ेदान को खाली कर सकते हैं। लेकिन यदि आप अपनी हार्ड ड्राइव पर सभी बड़ी और पुरानी फ़ाइलों को खोजना चाहते हैं, तो मैक क्लीनर उन्हें आपके मैक पर सेकंडों में ढूंढने का सबसे अच्छा तरीका है। स्कैनिंग परिणाम में, आप उन फ़ाइलों का चयन कर सकते हैं जिनकी आपको अब आवश्यकता नहीं है और उन्हें एक क्लिक में स्थायी रूप से हटा सकते हैं।
डुप्लिकेट फ़ाइलें
कभी-कभी आप एक ही चित्र या फ़ाइलें अपने मैक पर दो बार डाउनलोड करते हैं, और आप दो समान फ़ाइलें अपने मैकबुक पर सहेज लेंगे, लेकिन उन्हें हार्ड डिस्क पर रखने की कोई आवश्यकता नहीं है। डुप्लिकेट फ़ाइलें आपके मैक हार्ड ड्राइव पर दोगुनी या अधिक जगह घेर लेंगी लेकिन उनका पता लगाना कठिन है क्योंकि डुप्लिकेट फ़ाइलें अलग-अलग फ़ोल्डरों में होती हैं। इस मामले में, मैक पर सभी डुप्लिकेट फ़ाइलों को खोजने के लिए, आप डुप्लिकेट फ़ाइल फाइंडर की मदद ले सकते हैं, जिसे आसानी से और तेज़ी से डुप्लिकेट फ़ाइलों को खोजने के लिए डिज़ाइन किया गया है। और आप अपने मैक पर सर्वश्रेष्ठ रखने के लिए केवल डुप्लिकेट फ़ाइलों को हटा सकते हैं। इससे आपका समय बचेगा और आपके Mac पर जगह बचाने में मदद मिलेगी।
पुराना हार्डवेयर
दुर्भाग्य से, जबकि पुराने सॉफ़्टवेयर को संशोधित किया जा सकता है, हार्डवेयर के लिए ऐसा नहीं कहा जा सकता है। जब मैक बहुत पुराना हो जाता है, तो इसकी गति इतनी कम हो जाती है कि यह निराशाजनक हो जाता है और आप इसके बारे में बहुत कम कर सकते हैं! यदि आपने अपने ऑपरेटिंग सिस्टम को अपडेट कर लिया है, अपने मैक पर जगह खाली कर दी है, पृष्ठभूमि गतिविधियों को साफ़ कर दिया है, और अपने स्टार्टअप आइटम प्रबंधित कर लिए हैं और आपका मैक अभी भी प्रदर्शन में सुस्त है, तो आप अपने हार्डवेयर को अपग्रेड करने पर विचार कर सकते हैं। इसमें आपके मैक के लिए बड़ी रैम खरीदना शामिल हो सकता है। उदाहरण के लिए, यदि आप वर्तमान में 4 जीबी रैम का उपयोग कर रहे हैं, तो आपको 8 जीबी रैम के साथ एक बड़ी रैम लेनी चाहिए।
मैक को ऑप्टिमाइज़ करें
यदि आपका मैक अभी भी धीमा चल रहा है, तो आप मैक पर रैम को खाली करने, डीएनएस कैश को फ्लश करने, रखरखाव स्क्रिप्ट चलाने और लॉन्च सेवाओं को फिर से बनाने का प्रयास कर सकते हैं। ये सब मैक क्लीनर के साथ किया जा सकता है, और आपको इसे कैसे करना है इसके बारे में विस्तृत गाइड ढूंढने की आवश्यकता नहीं है।
निष्कर्ष
धीमे मैक का सामना करते हुए, आपको बस अपने मैक के लिए अधिक स्थान और मेमोरी खाली करने की आवश्यकता है। तो आप Mac पर कैश फ़ाइलें और जंक फ़ाइलें साफ़ कर देंगे, Mac पर अप्रयुक्त ऐप्स को अनइंस्टॉल कर देंगे, बड़ी और पुरानी फ़ाइलें हटा देंगे, Mac पर डुप्लिकेट फ़ाइलें हटा देंगे, इत्यादि। अपने Mac की धीमी गति को ठीक करने के लिए, मैकडीड मैक क्लीनर सबसे अच्छा मैक ऐप होगा जिससे आप अपने मैक को त्वरित तरीके से तेज़ बना सकते हैं।