મેક લોકપ્રિય હોવાથી, મેક મિની, મેકબુક એર, મેકબુક પ્રો અને iMac, કોઈને પણ તેના મેકને ધીમું થતું જોવાનું પસંદ નથી, ખાસ કરીને નવી મેકબુક. જો કે, આમાંની કેટલીક બાબતો અનિવાર્ય છે અને જેમ કે, થવાનું બંધાયેલ છે. તમારા Mac ને ધીમા અને ધીમા ચાલવાનું શું કારણ બનશે? ત્યાં ઘણા કારણો છે જે તમારા Macને ધીમું કરે છે, જેમ કે લગભગ જંક ફાઇલો અને કેશથી ભરેલી, પૂરતી RAM નથી અને સ્પોટલાઇટ ઇન્ડેક્સીંગ. તમારા Mac ની કાર્યક્ષમતા ધીમી પડી જાય તેવા કિસ્સામાં, તમે બેક સ્પીડ પુનઃસ્થાપિત કરવા માટે શું કરશો? એટલે કે, આપણે આ લેખમાં જેની ચર્ચા કરીશું.
જો કે એ કોઈ નવી વાત નથી કે એપલ પાસે ઓપરેટિંગ સિસ્ટમ છે જે સ્વયં-ઓપ્ટિમાઇઝ કરે છે, તે અમુક સમયે ધીમી પડી શકે છે, તેથી તમને માર્ગો શોધવા માટે સંકેત આપે છે. તમારા મેકને ઝડપી બનાવો . જો કે, તમે તમારા ઉપકરણની ડિસ્ક સ્પેસ પર તપાસ કરીને આને ટાળવા માટે શક્ય તેટલો પ્રયાસ કરી શકો છો (જે સામાન્ય રીતે macOS માં ધીમી-ડાઉન કામગીરીનું પ્રાથમિક કારણ છે).
મેક પર ડિસ્ક સ્પેસ કેવી રીતે તપાસવી
વિકલ્પ 1: ફાઇન્ડરનો ઉપયોગ કરવો
ની સાથે " શોધક ", તમે તમારી ડિસ્કમાં કેટલી જગ્યા છોડી છે તે તપાસવાની કેટલીક રીતો શોધી કાઢો. તેથી માર્ગો ખૂબ જ સરળ છે. જ્યારે તમે તમારા Mac નો ઉપયોગ કરી રહ્યાં હોવ, ત્યારે તમે તમારા કીબોર્ડના સ્પેસબારને હિટ કરીને એક વિકલ્પને ક્લિક કરી અને પસંદ કરી શકો છો અને આઇટમ વિશે પૂર્વાવલોકન વિગતો મેળવી શકો છો.
તે કેવી રીતે થાય છે તે અહીં છે:
- Mac ડેસ્કટોપ પર હોય ત્યારે તમારા ઉપકરણ સ્ટોરેજના સ્ટોરેજ એરિયા પર નેવિગેટ કરો. તમારા ઉપકરણ સ્ટોરેજ ઉપકરણને દૃશ્યમાન બનાવવા માટે, ફાઇન્ડર મેનૂમાં જાઓ અને “પર ક્લિક કરો શોધક ” > પસંદગીઓ ", પસંદ કરો " જનરલ ", અને "ડેસ્કટોપ પર આ આઇટમ્સ બતાવો" પર ફેરફાર સેટિંગ્સ પર જાઓ. વૈકલ્પિક રીતે, ફાઇન્ડર વિન્ડો પસંદ કરો અને ઉપકરણો શીર્ષકની નીચે ડાબી સ્તંભમાં સંગ્રહ ઉપકરણ પસંદ કરો.
- સ્પેસબારને હિટ કરો. વિન્ડો તરત જ તમને તમારા ઉપકરણની સંગ્રહ ક્ષમતા અને ઉપલબ્ધ જગ્યા બતાવશે.
- વિન્ડો બંધ કરવા માટે, સ્પેસબારને ફરીથી મારવાની સમાન પ્રક્રિયાને પુનરાવર્તિત કરો, અથવા ઇનપુટ કરો કમાન્ડ-ડબલ્યુ ક્લોઝ-વિંડો આયકન (વર્તુળ X) ને ઉપલા ડાબા સ્તંભમાં લાવવા માટે પ્રોમ્પ્ટ કરો.
જો તમે હંમેશા તમારા ઉપકરણ સ્ટોરેજની ઝાંખી જોવાનું પસંદ કરો છો, તો તમે તેને ફાઇન્ડરની વિન્ડો સ્ટેટસ બાર પર તપાસી શકો છો.
વિકલ્પ 2: આ Mac વિશે
macOS નું નવીનતમ સંસ્કરણ તમને વિશે બોક્સમાંથી તમારી ડિસ્કની ક્ષમતા અને વપરાશને મોનિટર કરવાની તક આપે છે.
તમારે ફક્ત Apple મેનુ > પર નેવિગેટ કરવાનું છે
આ મેક વિશે
>
સંગ્રહ
ટેબ આ રીતે, તમે તમારી પાસે ઉપલબ્ધ ડિસ્ક જગ્યા પર ઉપલબ્ધ ક્ષમતા સ્તરની ખાતરી કરી શકશો.
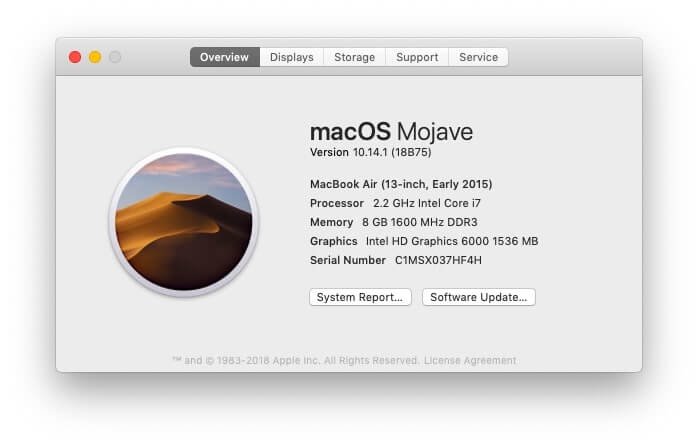

વિકલ્પ 3: ડિસ્ક યુટિલિટી
તમારા Mac ની ડિસ્ક યુટિલિટી એપ સાથે, તમે તમારી ડિસ્ક સ્પેસ ક્ષમતા પણ ચકાસી શકો છો. તમારી સ્ક્રીનના ઉપરના-જમણા ખૂણે મેગ્નિફાઇંગ ગ્લાસ પસંદ કરીને સ્પોટલાઇટ પર ક્લિક કરો અને પછી “ઇનપુટ કરો. ડિસ્ક ઉપયોગિતા ” શોધ બોક્સમાં. એકવાર ડિસ્ક યુટિલિટી હાઈલાઈટ થઈ જાય પછી એન્ટર કી દબાવો. તમે એપ્લિકેશન મેનૂમાં ડિસ્ક યુટિલિટી પણ શોધી શકો છો.
એકવાર આ ડિસ્ક યુટિલિટી પોપ અપ થઈ જાય, પછી ઉપલબ્ધ સૂચિમાંથી તમારી હાર્ડ ડ્રાઈવનું નામ પસંદ કરો. અહીંથી, તમે તમારી હાર્ડ ડ્રાઈવની ક્ષમતા વિશે વિગતો ચકાસી શકો છો.
હવે જ્યારે તમે તમારી ડિસ્ક ડ્રાઇવ ક્ષમતાને તપાસી શકો તે રીતો અમે હાઇલાઇટ કરી છે, હવે પછી તપાસવાની બાબત એ છે કે Mac પર ભીડભાડવાળી જગ્યા ખાલી કરવા તેમજ ધીમા macOS ને ઝડપી બનાવવાનો ઉપાય છે.
Mac પર ડિસ્ક જગ્યા ખાલી કરવા માટેની ટિપ્સ
Mac ની એપ્લિકેશન્સ પર અપડેટ ચલાવો
સૌ પ્રથમ, તમારે ખાતરી કરવાની જરૂર છે કે તમારું ઉપકરણ સોફ્ટવેર અપડેટ અપડેટ થયેલ છે. નવીનતમ સિક્યોરિટી પેચ અને જરૂરી અપડેટ્સ સાથે, તમે સરળતાથી ચાલતા macOS રાખવાની તક ધરાવો છો અને Apple પર વિશ્વાસ કરો છો કે તે તમને દરેક સમયે ઑપ્ટિમાઇઝ અપડેટ્સ આપશે. તમારા ડિસ્પ્લેના ઉપલા-ડાબા વિસ્તારમાં Apple આઇકન પસંદ કરો અને તમારા Mac સાથે સુસંગત નવીનતમ અને નવીનતમ અપડેટ્સ તપાસવા માટે એપ સ્ટોર ખોલો.
ઑપ્ટિમાઇઝ ફંક્શનનો ઉપયોગ કરો
macOS સિએરાની શરૂઆતથી, ત્યાં એક સામાન્ય વપરાશકર્તા વિકલ્પ હતો જેને સામાન્ય રીતે " ઑપ્ટિમાઇઝ સ્ટોરેજ " આ વિકલ્પ વપરાશકર્તાને ઝડપને ઑપ્ટિમાઇઝ કરવા અને Mac પર પૂરતી જગ્યા ખાલી કરવા માટે સક્ષમ કરે છે. તેને શોધવા માટે, તમારી સ્ક્રીનના ઉપલા-ડાબા ખૂણામાં "Apple" મેનૂ પર જાઓ, પછી "પર નેવિગેટ કરો. આ મેક વિશે " એકવાર ત્યાં પહોંચ્યા પછી, " સંગ્રહ " વિકલ્પ, અને પછી " પર ક્લિક કરો મેનેજ કરો "
માલવેર સ્કેન ચલાવો
Mac ઉપકરણો વાયરસથી સંક્રમિત થતા નથી તે એક અનૈતિક દંતકથા સિવાય બીજું કંઈ નથી. જ્યારે દાવો એ છે કે વિન્ડોઝ વપરાશકર્તાઓની તુલનામાં મોટાભાગના માલવેર વપરાશકર્તાઓ સામે macOS પાસે નક્કર સંરક્ષણ છે, તેમ છતાં, ઉપકરણો હજુ પણ કેટલાક માલવેર માટે સંવેદનશીલ છે. સદનસીબે, Apple વપરાશકર્તાઓ હજી પણ મફત અને પેઇડ એન્ટી-વાયરસ સ્કેનર્સનો આનંદ લઈ શકે છે જે તેમના ઉપકરણોને તોળાઈ રહેલા જોખમોથી સુરક્ષિત રાખી શકે છે. MacDeed મેક ક્લીનર શ્રેષ્ઠ હશે મેક માલવેર સ્કેનર તમારા Mac પરના તમામ માલવેર, એડવેર અને સ્પાયવેરને શોધવામાં અને તેમને એક-ક્લિકમાં સંપૂર્ણપણે દૂર કરવામાં મદદ કરવા માટે એપ્લિકેશન.
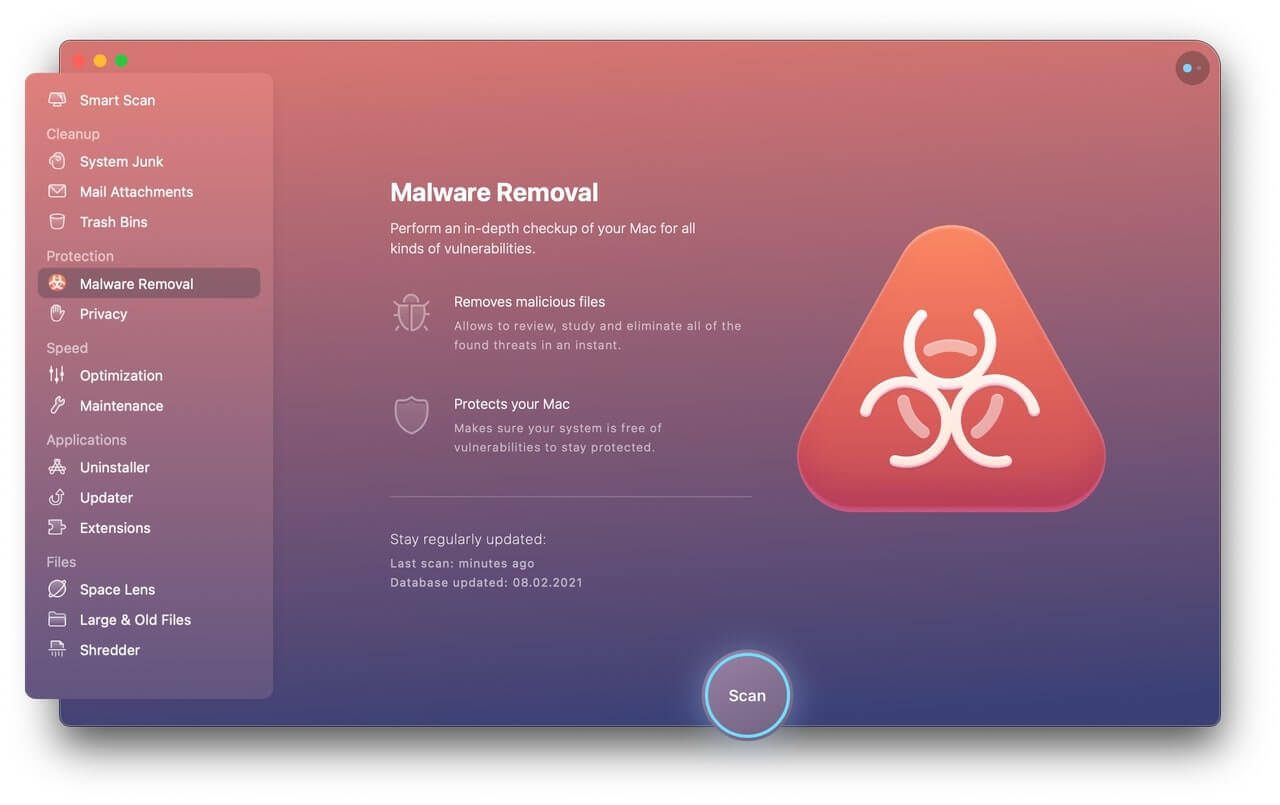
લોગિન આઇટમ્સને અક્ષમ કરી રહ્યું છે
જો તમારું Mac શરૂ થવામાં લાંબો સમય લઈ રહ્યો હોય, તો તમારી સિસ્ટમમાં ભારે ભીડ હોવાની શક્યતાઓ ઘણી મોટી છે. તેથી, લૉગિન આઇટમ્સને અક્ષમ કરવા માટે ટ્યુન કરવું તમને તમારા સિસ્ટમ સંસાધનોને મુક્ત કરતી વખતે વધુ ઝડપી બૂટ-અપ આપશે.
ફક્ત નેવિગેટ કરો " સિસ્ટમ પસંદગીઓ ”, તમારા Mac ના મેનૂ બારના ડાબા ખૂણે Apple આઇકન પર ઉપલબ્ધ છે. "વપરાશકર્તાઓ અને જૂથો" પસંદ કરો, અને તમારા ઉપકરણ સાથે એકસાથે બૂટ થતી એપ્લિકેશન્સની સૂચિ મેળવવા માટે "લોગિન આઇટમ્સ" ટૅબને હાઇલાઇટ કરો. જો એવી કોઈ વસ્તુ હોય કે જેની સાથે તમે સારા નથી, તો કૃપા કરીને તેને દૂર કરવા માટે "માઈનસ" બટનને અક્ષમ કરો પર ક્લિક કરો.
કેશ સાફ કરો
જો તમે તમારા Mac નો નિયમિતપણે ઉપયોગ કરતા હોવ તેવી તકો પર, તમારી પાસે સાચવેલ ઇતિહાસનો બેકલોગ હોવાની ઉચ્ચ સંભાવના છે જે સંભવિતપણે તમારા Mac પર જંક તરીકે સાચવે છે. આ ચોક્કસપણે સમય જતાં તમારા ઉપકરણને અસર કરવાનું શરૂ કરશે. શુ કરવુ? તમારા Mac પરની જંક ફાઇલો સાફ કરો, તમારા બ્રાઉઝિંગ ઇતિહાસને કાઢી નાખો અને તમારા Mac પર અન્ય આવશ્યકતાઓ માટે જગ્યા બચાવવા માટે દર વખતે અને પછી ખાલી ટ્રેશ ડબ્બા ખાલી કરો. જો તમારી પાસે આ બધું જાતે કરાવવાની સ્વતંત્રતા નથી, MacDeed મેક ક્લીનર તમને મદદ કરવા માટે શ્રેષ્ઠ મેક ક્લીનર સાધન છે તમારા Mac પર કેશ અને જંક ફાઇલો સાફ કરો ઝડપી અને સરળ રીતે અને તમારો સમય બચાવો.

અનઇન્સ્ટોલ કરો અને અનિચ્છનીય એપ્લિકેશનો અને ફાઇલોને કાઢી નાખો
હકીકત એ છે કે ફાઇલો અને એપ્લિકેશનોનો વિશાળ ડેટાબેઝ તમારા મેકને ધીમું કરી રહ્યો છે તે ખરેખર ખોટું નથી. જ્યારે તમારું ઉપકરણ ફાઇલો અને એપ્લિકેશનોથી ભારે લોડ થયેલ હોય; ઇચ્છિત અને અનિચ્છનીય બંને, તમે તમારા Macને શ્રેષ્ઠ રીતે ચલાવવા માટે સંઘર્ષ કરવાનું જોખમ લો છો કારણ કે આ એડ-ઓન્સ માત્ર ઉપકરણ સહન કરી શકે તે કરતાં કાર્ય કરવા માટે મોટી જગ્યા ધરાવે છે. તેથી તમારે આને રોકવા માટે ખરેખર કંઈક કરવાની જરૂર છે. ફક્ત તમારી પાસેની ફાઇલો અને એપ્લિકેશનોના રુનડાઉનને તપાસો અને તમને જોઈતી ન હોય તેમાંથી સંપૂર્ણ સુધારણા કરો. એકવાર તમે આ કરી લો, બિનજરૂરી એપ્સ કાઢી નાખો . આ તમારા ઉપકરણને શ્રેષ્ઠ રીતે કાર્ય કરવા માટે વધુ જગ્યા ખાલી કરશે.

આ હેઠળ અન્ય વિકલ્પો!
એવી શક્યતાઓ હોઈ શકે છે કે તમારું ઉપકરણ ફાઇલો અને એપ્લિકેશનોથી ઓવરલોડ ન હોય, પરંતુ ફક્ત ઘણી બધી ખુલેલી એપ્લિકેશનોના ઓવર-ક્લોગિંગને કારણે. એકવાર તમે એપ્લિકેશન ખોલી લો, પછી તમારું ઉપકરણ નીરસ ગતિએ ચાલી શકે છે, જે તમને પહેલા કરતા વધુ હતાશાનું કારણ બને છે. તેથી તમારી પાસે ઘણી બધી એપ્લિકેશન ચાલી રહી છે કે કેમ તે જોવા માટે તપાસો, અને જો તે કેસ છે, તો તેને બંધ કરવાનો પ્રયાસ કરો અને જુઓ કે તમારું Mac કેટલી ઝડપથી કાર્ય કરવાનું શરૂ કરે છે.
Apple માંથી ફિક્સ-અપ જોડાણો ડાઉનલોડ કરવાનો પ્રયાસ કરો
જો તમે આકસ્મિક રીતે ઉપરોક્ત દરેક વિકલ્પ અજમાવ્યો હોય અને હજુ પણ ધીમી ગતિએ ચાલતું મેક મેળવ્યું હોય, તો તે સમય છે કે તમે મેક-સેન્ટ્રિક ઑપ્ટિમાઇઝેશન માટે કેટલાક મોટા શોટ્સ અજમાવી જુઓ. Apple Store પર જાઓ અને તમારા Mac માટે સુસંગત મૉડલ ડાઉનલોડ કરો અને લૉન્ચ કરો. જો કે, તમારે જાણવું જ જોઈએ કે આ એક પાવર યુઝર ટૂલ છે જેનો ઉપયોગ કોઈ પણ વ્યક્તિ દ્વારા ન કરવો જોઈએ જે તેનો ઉપયોગ કરવા માટે અનુકૂળ ન હોય. એકવાર એપ્લિકેશન ઇન્સ્ટોલ થઈ જાય, તે તમારી હાર્ડ ડ્રાઇવની ચકાસણીની વિનંતી કરશે. એકવાર તે બધું બરાબર હોવાની પુષ્ટિ કરે, પછી સીધા જ “મેન્ટેનન્સ” ટૅબ વિભાગ પર જાઓ અને “સ્ક્રિપ્ટ્સ” ભાગ પર ચેક-ઇન કરો. તમારા અતિશય મુશ્કેલીનિવારણના સમય દરમિયાન, પાવર ટૂલને કોઈપણ અનિયમિતતા (જો કોઈ હોય તો) શોધી કાઢવી જોઈએ અને તેને વ્યવહારીક રીતે ઠીક કરવી જોઈએ.

