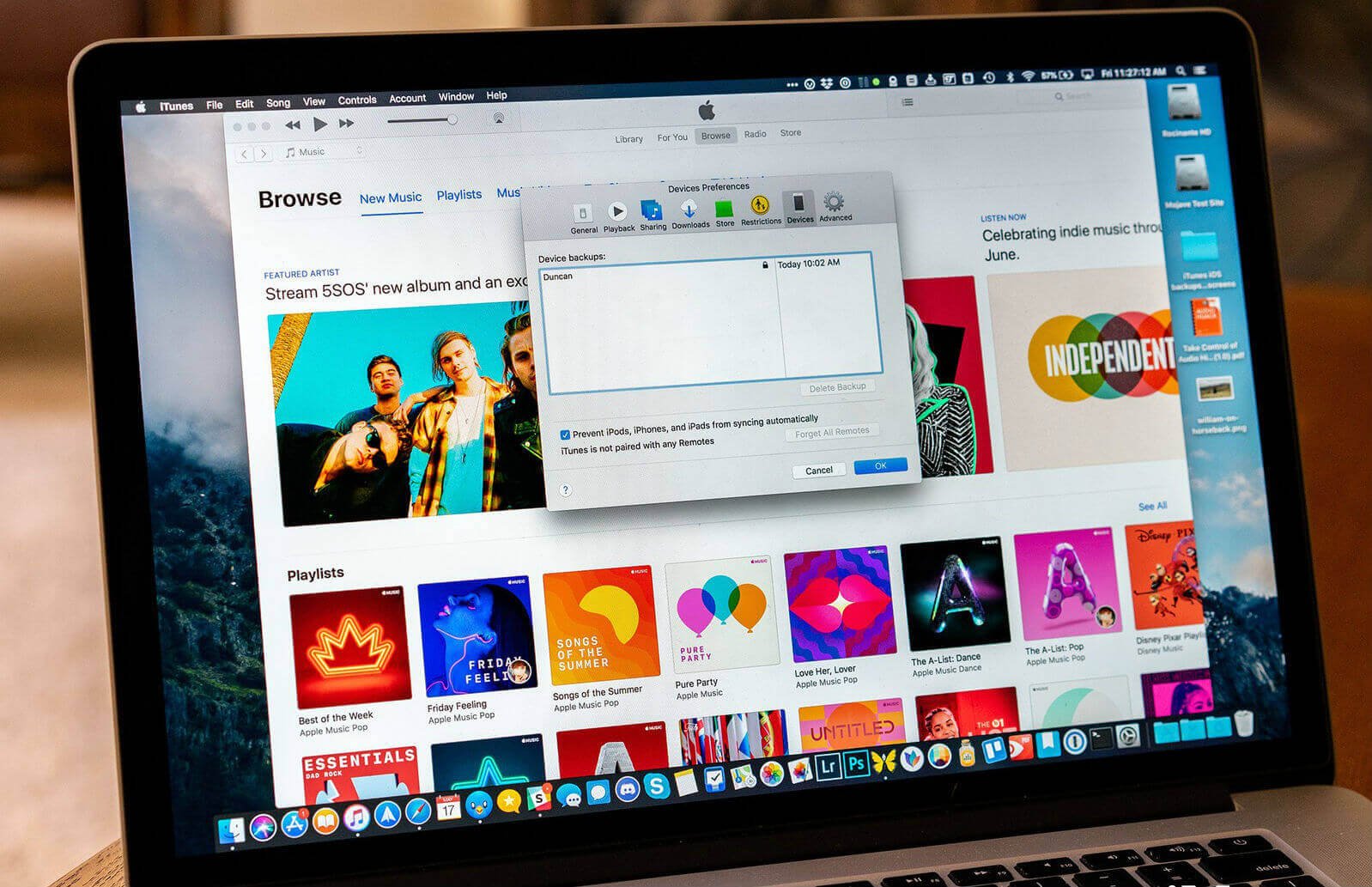Normaal makket it brûken fan iTunes it makliker om lokaal in reservekopy te meitsjen op in kontrolearbere masine. Hoewol dizze backups echt goed binne en kinne grif goed fan pas komme, mar dan nimme se gewoan te folle romte yn op jo Mac, foaral as d'r te folle backups binne. Lykwols, it goede ding is dat jo kinne krije te wiskjen oerstallige reservekopy betiid mei iTunes. Jo kinne maklik net winske iOS-software-updates nei gebrûk ferwiderje en dus, frijmeitsje mear romte op jo Mac .
Standert, iTunes sil fuortendaliks in reservekopy fan iPad, iPod of iPhone nimme as jo ien fan 'e iOS-apparaten syngronisearje nei jo Mac. Jo kinne elk fan dizze backups yn iTunes manuell begjinne by it útfieren fan in upgrade op jo iOS-apparaat of in weromsette meitsje. Op dizze manier kinne jo maklik in feilige kopy fan elk fan jo iPhone's gegevens hâlde. Lykwols, as de iDevice opslach kapasiteiten bliuwe tanimme, itselde jildt ek foar de grutte fan de reservekopy. It betsjut dat as jo meardere apparaatsyngronisaasjes hawwe op jo Mac, dit kin wurde opslein yn grutte brokken fan gigabytes romte. En om't jo genôch romte nedich hawwe foar mear bestannen dy't jo yn jo iOS-apparaat nimme, moatte jo guon fan 'e romte frijmeitsje dy't dizze syngronisaasjes hawwe opslokt. Yn dit artikel sille wy jo sjen litte hoe't jo iPhone/iPad-backup fan iTunes op jo Mac kinne besjen en wiskje om genôch opslachromte frij te meitsjen.
Hoe kinne jo iPhone-backups fan iTunes op Mac wiskje
As jo backups fan jo iPhone/iPad/iPod op Mac wolle besjen, klikje dan om it iTunes-menu te iepenjen en navigearje direkt nei iTunes> Foarkarren> Apparaten. En dan soene jo in oersjoch krije fan elk fan 'e nammen fan' e apparaten dy't jo hawwe syngronisearre en in reservekopy makke op 'e Mac, lykas de datum wêryn't jo de lêste reservekopy hawwe dien. As jo lykwols meardere iOS-apparaten hawwe mei deselde namme of miskien net wis binne hokker reservekopy jo sykje en wolle wiskje, sleep dan gewoan jo mûs of de rinnerke fan jo trackpad oer de yngongen op jo list. Ienris dien, soene jo in lyts finsterskerm krije dy't jo ynformaasje soe jaan oer it apparaat dat de tillefoannûmers omfettet dy't dermei ferbûn binne, serialnûmers, en alle oare ynformaasje dy't relatearret oan it iOS-apparaat.
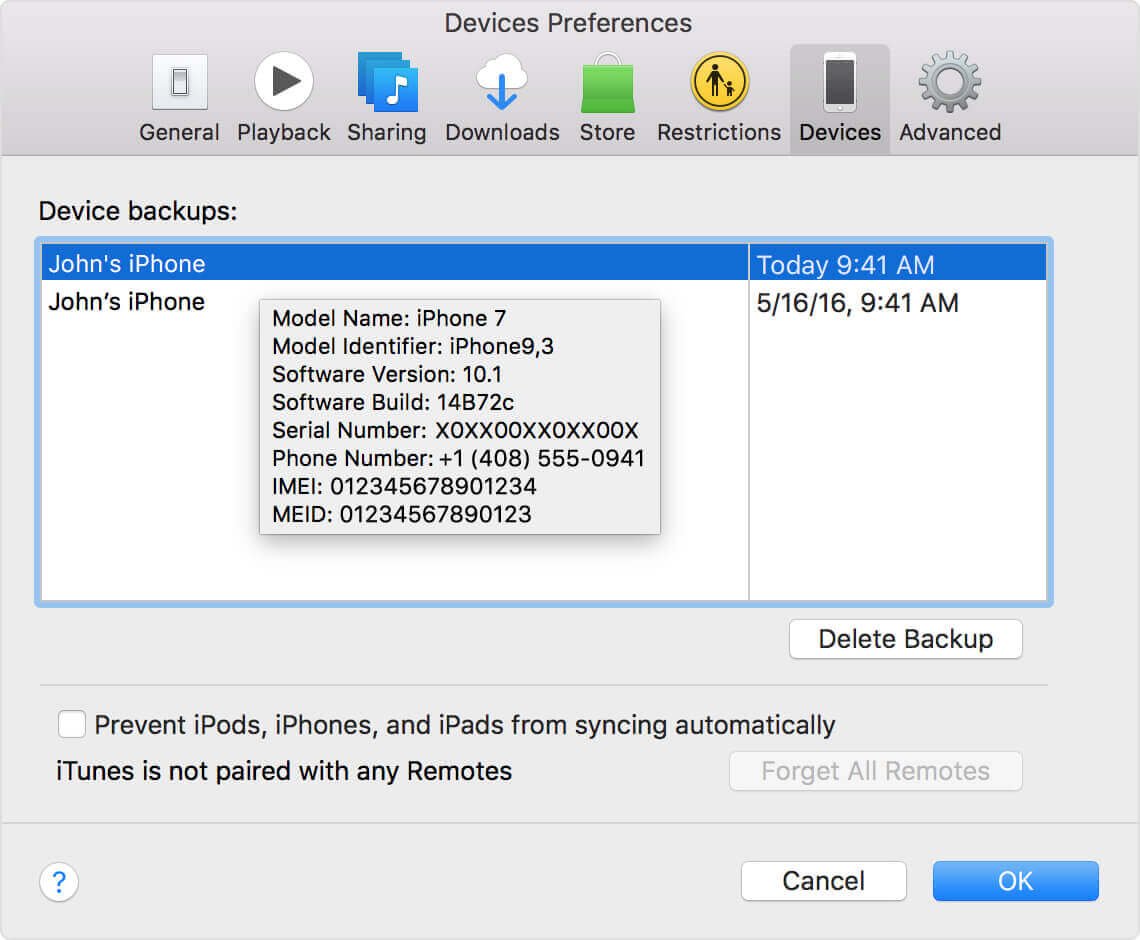
Sadree't jo dit hawwe sjoen, soene wy praktysk ôfwike nei OS X, wêr't wy sille oanpakke hoe't jo reservekopybestannen op macOS kinne wiskje.
Hoe kinne jo iPhone-backups op Mac lokalisearje en wiskje
As jo de grutte fan jo iPhone/iPad-backup wolle kontrolearje, kontrolearje dan gewoan of rjochtsklik op de reservekopy dy't jo wolle en kies dan de "Show yn Finder". Jo soene in Finder-finster krije dat de reservekopybestannen sjen sil. Hoewol it foar jo ûnmooglik wêze soe om de ynformaasje yn dizze map te lêzen sûnder in ark fan tredden te hawwen, kinne jo lykwols gebrûk meitsje fan it kommando "Get-Info" om de grutte fan 'e reservekopy te begripen. Mei in 256GB iPhone Xs soene jo lykwols in reservekopygrutte hawwe fan boppe 50GB. Op 'e kâns dat jo in protte iOS-apparaten hawwe mei backups fan deselde grutte. Op dizze manier kinne jo sjen hoe't it de romte op 'e hurde skiif fan jo Mac konsumearret.
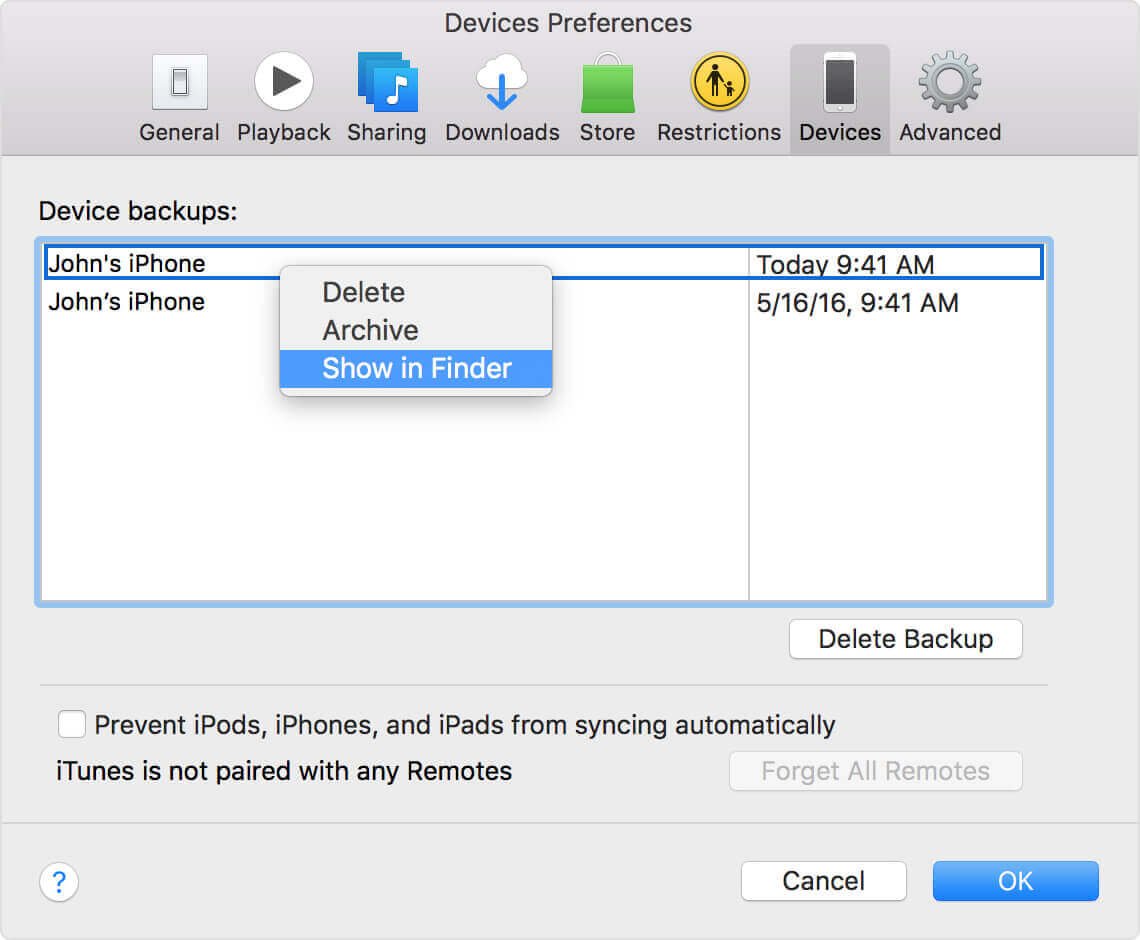
Om in reservekopybestân te wiskjen, navigearje werom nei it iTunes-foarkarrenfinster, selektearje ien fan 'e reservekopyen yn' e iDevices list, en klikje op de opsje Wiskje Reservekopy. Jo wurde frege om jo kar te befêstigjen fan iTunes. Ienris dien, klikje jo op de knop Wiskje om te aktualisearjen.
Hoe kinne jo iOS Software Update-bestannen wiskje
Op jo thúsmap, navigearje nei de iOS-fernijingsbestannen by ~/Bibliotheek/iTunes-menu. D'r binne lykwols ferskate software-updates foar ferskate apparaten. Dit wol sizze dat ferskate iDevices firmware-bestannen wurde bewarre yn 'e Biblioteek/iTunes/iPad thús Software Updates, wylst se sykje nei deselde bestannen foar iPhone op' e thússide foar Software Updates fan Biblioteek/iTunes/iPhone.
Hoe iTunes Junk op Mac yn ien klik wiskje
As jo ferâldere iOS-apparaat-backups, software-updates, iOS-brutsen downloads en oare stypjende gegevens yn iTunes wolle wiskje, riede wy jo oan om te besykjen MacDeed Mac Cleaner , dat is in krêftige Cleaning-applikaasje foar Mac. It kin wiskje alle iTunes junk gewoan yn ien klik.
Stap 1. Launch Mac Cleaner
Download Mac Cleaner en ynstallearje it. Start it dan.

Stap 2. Clean iTunes Junk
Nei it starten fan Mac Cleaner, selektearje "iTunes Junk" en klik op "Scan" om jo iTunes te analysearjen. Foardat jo iTunes-junk skjinmeitsje, kinne jo de details besjen om te befêstigjen wat jo moatte wiskje.

Hoe iPhone Reservekopy wiskje op Windows PC
Yn it gefal wêrby't jo it lestich fine om in iPhone-reservekopy op jo Mac te wiskjen, kinne jo it ynskeakelje op it Windows-platfoarm en de reservekopy fan dêrwei wiskje. Wiskje it gewoan út 'e orizjinele map, slute dan ôf en iepenje it opnij yn it iTunes Foarkarren finster. Sadree't jo dit dien hawwe, sille jo de reservekopy net mear fine op 'e ljepper fan 'e Apparaat wer.
Wêrom wolle jo iPhone-backups op iCloud wiskje?
Lykas earder neamd, ferbrûke backups fan iOS-apparaten nochal in soad romte op jo kompjûter, foaral as jo meardere iOS-apparaten hawwe syngronisearre op jo PC of Mac.
In protte kliïnten sjogge noait yn 'e iTunes-foarkarren om har backups te kontrolearjen en einigje âlde backups te hâlden fan apparaten dy't se net mear hawwe. Fierder wurde nije backups makke as in apparaat wurdt restaurearre, sadat jo ek per ongelok repetitive backups kinne hawwe dy't noait wer weardefol binne.
Troch dizze reservekopyen fan iTunes te wiskjen, kinne jo romte sparje en jo reservekopylist opnij regelje, wat it makliker makket om te witten hokker reservekopy te selektearjen by it útchecken of feroarjen fan in apparaat. Jo kinne ek gebrûk meitsje fan tichte iTunes backups as in kunde oan iCloud backups troch it útfieren fan reguliere backups nei de wolk en it bewarjen fan totale backups op jo kompjûter krekt sa faak.
Nettsjinsteande hokker proseduere liket ideaal foar jo, is it tige wichtich om te notearjen dat it wiskjen fan iPhone-backups fan iTunes net itselde is as it wiskjen fan in standert bestân op jo kompjûter. De reservekopy is net ynsteld yn Jiskefet of de Recycle Bin en kin net effektyf weromhelle wurde neidat it is wiske. Wês dêrnei foarsichtich as jo omgean mei jo iDevices-backups, om't jo it haadbestân fan jo iOS-ynformaasje tafallich kinne wiskje yn gefal fan in ferlern of wierskynlik defekt apparaat.