Koska Mac on suosittu, kuten Mac mini, MacBook Air, MacBook Pro ja iMac, kukaan ei pidä siitä, että hänen Macinsa hidastuu, etenkään uusi MacBook. Jotkut näistä asioista ovat kuitenkin väistämättömiä ja sellaisenaan väistämättä tapahtuvan. Mikä saa Macisi käymään hitaammin ja hitaammin? On monia syitä, jotka saavat Macin hidastumaan, kuten melkein täynnä roskatiedostoja ja välimuistia, liian vähän RAM-muistia ja valokeilassa indeksointi. Jos Macisi toiminta hidastuu, mitä teet palautusnopeuden palauttamiseksi? Eli siitä, mistä keskustelemme tässä artikkelissa.
Vaikka ei olekaan uusi asia, että Applella on itseoptimoituva käyttöjärjestelmä, se voi hidastua jossain vaiheessa, mikä saa sinut etsimään tapoja nopeuttaa Maciasi . Voit kuitenkin yrittää parhaansa mukaan välttää tämän tarkistamalla laitteesi levytilan (mikä on yleensä ensisijainen syy toiminnan hidastumiseen macOS:ssä).
Kuinka tarkistaa levytila Macissa
Vaihtoehto 1: Finderin käyttö
Kanssa " Finder ", saat selville pari tapaa tarkistaa, kuinka paljon levytilaa on jäljellä. Keinot ovat siis erittäin helppoja. Kun käytät Macia, voit napsauttaa ja valita vaihtoehdon ja saada esikatselutiedot kohteesta painamalla näppäimistön välilyöntiä.
Näin se tehdään:
- Navigoi laitteesi tallennustilan tallennusalueelle Mac-työpöydällä. Voit tehdä laitteesi tallennuslaitteesta näkyvän siirtymällä Finder-valikkoon ja napsauttamalla " Finder " > " Asetukset ", valitse" Kenraali " ja siirry muokkausasetuksiin kohdassa "Näytä nämä kohteet työpöydällä". Vaihtoehtoisesti voit valita Finder-ikkunan ja valita tallennuslaitteen vasemmasta sarakkeesta Laitteet-otsikon alla.
- Paina välilyöntiä. Ikkunan pitäisi näyttää välittömästi laitteesi tallennuskapasiteetti ja käytettävissä oleva tila.
- Sulje ikkuna toistamalla sama prosessi painamalla välilyöntiä uudelleen tai syöttämällä Komento-W kehotetaan tuomaan ikkunan sulkemiskuvake (ympyrä X) vasempaan yläsarakkeeseen.
Jos haluat aina nähdä yleiskatsauksen laitteesi tallennustilasta, voit tarkistaa sen Finderin ikkunan tilapalkista.
Vaihtoehto 2: Tietoja tästä Macista
MacOS:n uusimman version avulla voit seurata levysi kapasiteettia ja käyttöä Tietoja-ruudusta.
Sinun tarvitsee vain siirtyä Apple-valikkoon >
Tietoja tästä Macista
>
Varastointi
-välilehti. Tällä tavalla voit varmistaa käytettävissä olevan levytilan kapasiteettitason.
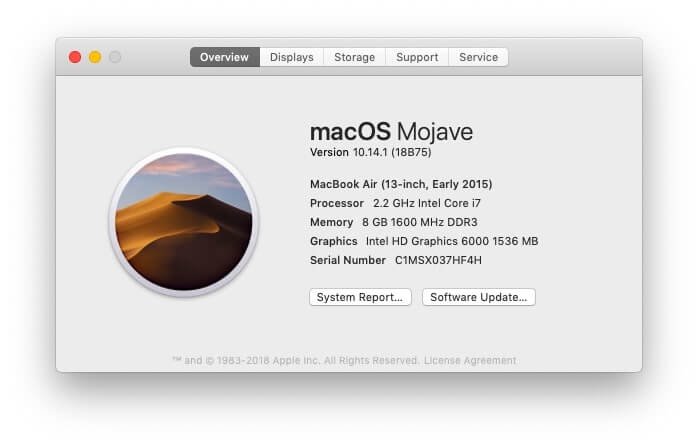

Vaihtoehto 3: Levytyökalu
Macin Levytyökalusovelluksella voit myös tarkistaa levytilan kapasiteetin. Napsauta Spotlightia valitsemalla suurennuslasi näytön oikeasta yläkulmasta ja syötä sitten " Levytyökalu " hakukentässä. Kun Levytyökalu on korostettuna, paina Enter-näppäintä. Löydät Levytyökalun myös Sovellukset-valikosta.
Kun tämä Levytyökalu avautuu, valitse kiintolevyn nimi käytettävissä olevasta luettelosta. Täältä voit tarkistaa kiintolevysi kapasiteetin tiedot.
Nyt kun olemme korostaneet tapoja, joilla voit tarkistaa levyasemasi kapasiteetin, seuraavaksi tarkastettava asia on keino vapauttaa ruuhkaista tilaa Macissa sekä nopeuttaa hidasta macOS:ää.
Vinkkejä levytilan vapauttamiseen Macissa
Suorita päivitys Macin sovelluksissa
Ensinnäkin sinun on varmistettava, että laitteesi ohjelmistopäivitys on päivitetty. Uusimpien tietoturvakorjausten ja tarvittavien päivitysten ansiosta sinulla on mahdollisuus saada sujuvasti toimiva macOS ja luotat Appleen tarjoamaan sinulle optimoituja päivityksiä silloin tällöin. Valitse Apple-kuvake näytön vasemmasta yläkulmasta ja avaa App Store tarkistaaksesi uusimmat ja uusimmat päivitykset, jotka ovat yhteensopivia Macin kanssa.
Käytä Optimoi-toimintoa
MacOS Sierran julkaisusta lähtien oli yleinen käyttäjävaihtoehto, jota yleensä kutsutaan " Optimoi tallennustila ". Tämän vaihtoehdon avulla käyttäjä voi optimoida nopeuden ja vapauttaa tarpeeksi tilaa Macissa. Voit etsiä sen siirtymällä näytön vasemmassa yläkulmassa olevaan Apple-valikkoon ja siirtymällä kohtaan " Tietoja tästä Macista ”. Kun olet siellä, valitse " Varastointi " -vaihtoehto ja napsauta sitten " Hallitse ”.
Suorita haittaohjelmien tarkistus
Se, että Mac-laitteet eivät saa virustartuntaa, on vain häikäilemätön myytti. Vaikka väite on, että macOS:llä on vankka puolustus useimpia haittaohjelmien käyttäjiä vastaan verrattuna Windows-käyttäjiin, laitteet ovat silti alttiita joillekin haittaohjelmille. Onneksi Applen käyttäjät voivat silti nauttia sekä ilmaisista että maksullisista virustorjuntaohjelmista, jotka voivat pitää heidän laitteensa turvassa uhkaavilta vaaroilta. MacDeed Mac Cleaner olisi paras Macin haittaohjelmien skanneri sovellus auttaa sinua löytämään kaikki haittaohjelmat, mainosohjelmat ja vakoiluohjelmat Macissasi ja poistamaan ne kokonaan yhdellä napsautuksella.
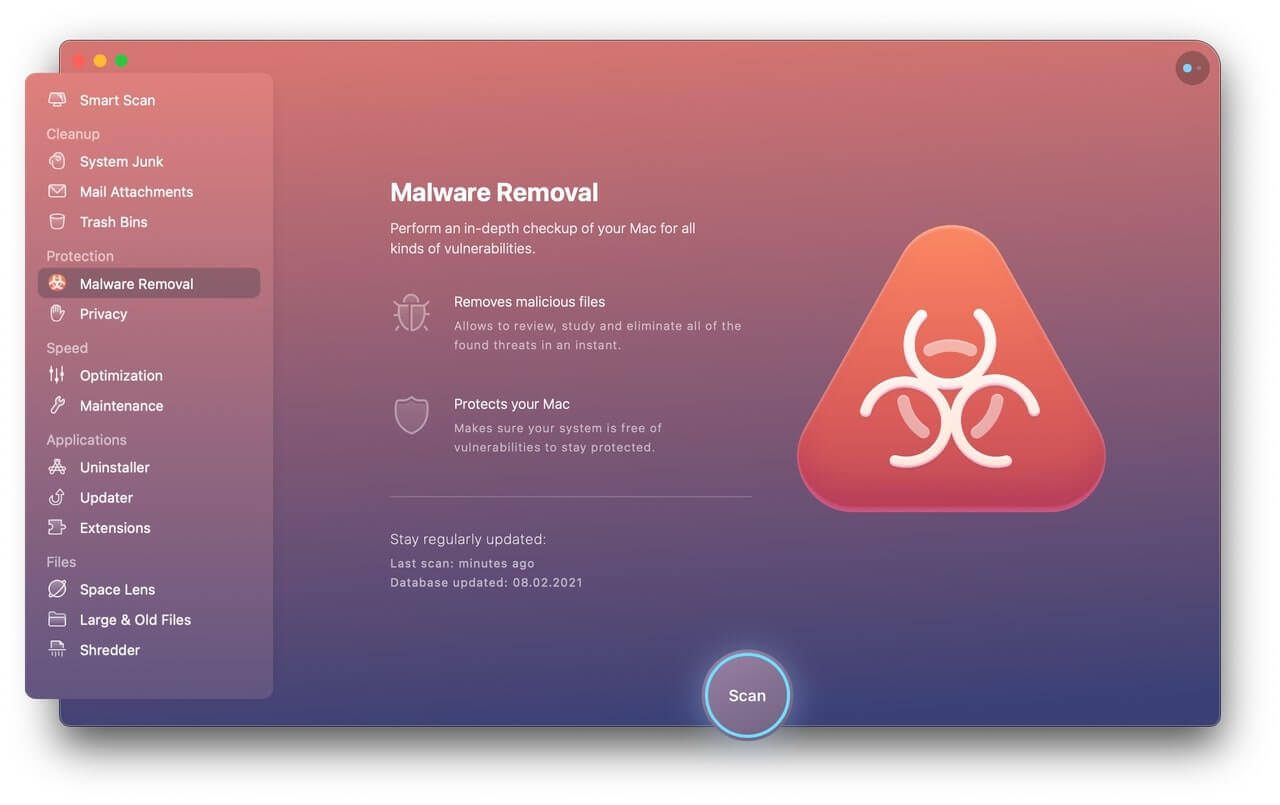
Kirjautumiskohteiden poistaminen käytöstä
Jos Macin käynnistyminen kestää kauan, on paljon suurempi mahdollisuus, että järjestelmäsi on erittäin ruuhkautunut. Joten viritys poistaaksesi kirjautumiskohteet antaa sinulle paljon nopeamman käynnistyksen ja vapauttaa samalla järjestelmäresurssit.
Siirry yksinkertaisesti kohtaan " Järjestelmäasetukset ”, saatavilla Apple-kuvakkeesta Macin valikkopalkin vasemmassa kulmassa. Valitse "Käyttäjät ja ryhmät" ja korosta "Kirjautumiskohteet" -välilehti saadaksesi luettelon sovelluksista, jotka käynnistyvät samanaikaisesti laitteesi kanssa. Jos et ole hyvä, napsauta "miinus" -painiketta poistaaksesi ne.
Tyhjennä välimuistit
Jos olet sitä tyyppiä, joka käyttää Maciasi säännöllisesti, sinulla on suuri mahdollisuus, että sinulla on paljon tallennettuja historiatietoja, jotka saattavat säästää roskapostina Macissasi. Tämä alkaa varmasti vaikuttaa laitteeseesi ajan myötä. Mitä tehdä? Tyhjennä turhat tiedostot Macistasi, poista selaushistoriasi ja tyhjennä roskakorit silloin tällöin säästääksesi tilaa muille Macin tarpeille. Jos sinulla ei ole vapautta tehdä tätä kaikkea itse, MacDeed Mac Cleaner on paras Mac Cleaner -työkalu, joka auttaa sinua tyhjennä välimuisti ja roskatiedostot Macistasi nopealla ja yksinkertaisella tavalla ja säästät aikaasi.

Poista ja poista ei-toivotut sovellukset ja tiedostot
Se, että valtava tiedostojen ja sovellusten tietokanta hidastaa Macia, ei ole väärä. Kun laitteesi on täynnä tiedostoja ja sovelluksia; Sekä halutut että ei-toivotut, vaarana on, että Macisi kamppailee toimimasta optimaalisesti, koska nämä lisäosat vievät enemmän tilaa kuin pelkkä laite kestää. Joten sinun on todella tehtävä jotain tämän pysäyttämiseksi. Tarkista vain käytettävissäsi olevien tiedostojen ja sovellusten lopputulos ja tee täydellinen uudistus niistä, joita et tarvitse. Kun olet tehnyt tämän, poista tarpeettomat sovellukset . Tämä vapauttaisi enemmän tilaa laitteellesi toimimaan optimaalisesti.

Muita vaihtoehtoja tässä!
Saattaa olla mahdollista, että laitteesi ei ole ylikuormitettu tiedostoilla ja sovelluksilla, vaan vain liian monien avattujen sovellusten tukkeutumisen vuoksi. Kun avaat sovelluksen, laitteesi voi toimia tylsällä tahdilla, mikä aiheuttaa sinulle enemmän turhautumista kuin koskaan. Tarkista siis, onko sinulla liian monta sovellusta käynnissä, ja jos näin on, yritä sulkea ne ja katso kuinka nopeasti Macisi alkaa toimia.
Yritä ladata korjausliitteitä Applelta
Jos olet sattumalta kokeillut kaikkia yllä olevia vaihtoehtoja ja saat silti hitaasti toimivan Macin, on korkea aika kokeilla suuria Mac-keskeisiä optimointeja. Siirry Apple Storeen ja lataa yhteensopivat mallit Macillesi ja aloita julkaisu. Sinun on kuitenkin tiedettävä, että tämä on sähkökäyttöinen työkalu, jota ei pitäisi käyttää kenenkään, joka ei ole mukava käyttää sitä. Kun sovellus on asennettu, se pyytää kiintolevyn vahvistusta. Kun se vahvistaa kaiken olevan kunnossa, siirry suoraan "Ylläpito"-välilehteen ja suorita sisäänkirjautuminen "Skriptit" -osaan. Liiallisen vianetsinnän aikana sähkötyökalun tulee havaita mahdolliset epäsäännöllisyydet (jos niitä on) ja käytännössä korjata ne.

