از آنجایی که مک مانند Mac mini، MacBook Air، MacBook Pro و iMac محبوب است، هیچ کس دوست ندارد مک او را کند کند، به خصوص مک بوک جدید. با این حال، برخی از این چیزها اجتناب ناپذیر هستند و به همین ترتیب، حتماً اتفاق خواهند افتاد. چه چیزی باعث می شود مک شما کندتر و کندتر کار کند؟ دلایل زیادی وجود دارد که باعث کاهش سرعت مک شما می شود، مانند تقریباً پر از فایل های ناخواسته و حافظه پنهان، کمبود RAM و نمایه سازی در کانون توجه. در شرایطی که عملکرد مک شما کاهش می یابد، برای بازیابی سرعت برگشت چه کاری انجام می دهید؟ یعنی چیزی که در این مقاله در مورد آن بحث خواهیم کرد.
اگرچه این چیز جدیدی نیست که اپل سیستم عاملی دارد که خود را بهینه می کند، اما می تواند در برخی مواقع سرعت آن را کاهش دهد و از این رو شما را وادار می کند که به دنبال راه هایی بگردید. سرعت مک خود را افزایش دهید . با این حال، میتوانید تا آنجا که میتوانید با بررسی فضای دیسک دستگاه خود (که معمولاً دلیل اصلی کند شدن عملکرد در macOS است) از این امر جلوگیری کنید.
نحوه بررسی فضای دیسک در مک
گزینه 1: استفاده از Finder
با " یاب "، شما چند راه برای بررسی میزان فضای باقی مانده در دیسک خود پیدا می کنید. بنابراین راه ها بسیار آسان هستند. در حالی که از مک خود استفاده می کنید، می توانید روی یک گزینه کلیک کرده و انتخاب کنید و با زدن کلید فاصله صفحه کلید، جزئیات پیش نمایش یک مورد را دریافت کنید.
در اینجا نحوه انجام آن آمده است:
- در حالی که روی دسکتاپ مک هستید، به قسمت ذخیره سازی حافظه دستگاه خود بروید. برای اینکه دستگاه ذخیره سازی دستگاه خود را قابل مشاهده کنید، به منوی Finder رفته و بر روی “ کلیک کنید یاب ”>” اولویت ها "، انتخاب کنید " عمومی "، و به تنظیمات اصلاح در "نمایش این موارد در دسکتاپ" بروید. همچنین، پنجره Finder را انتخاب کنید و دستگاه ذخیره سازی را در ستون سمت چپ زیر عنوان Devices انتخاب کنید.
- کلید فاصله را بزنید. یک پنجره باید بلافاصله ظرفیت ذخیره سازی دستگاه و فضای موجود را به شما نشان دهد.
- برای خاموش کردن پنجره، همان فرآیند ضربه زدن به کلید فاصله را دوباره تکرار کنید یا آن را وارد کنید Command-W برای آوردن نماد پنجره بسته (دایره X) به ستون بالا سمت چپ.
اگر ترجیح می دهید همیشه نمای کلی فضای ذخیره سازی دستگاه خود را ببینید، می توانید آن را در نوار وضعیت پنجره Finder بررسی کنید.
گزینه 2: درباره این مک
آخرین نسخه macOS به شما این امکان را می دهد که ظرفیت و میزان استفاده از دیسک خود را از کادر درباره نظارت کنید.
تنها کاری که باید انجام دهید این است که به منوی Apple > بروید
درباره این مک
>
ذخیره سازی
برگه به این ترتیب، میتوانید میزان ظرفیت موجود در فضای دیسکی را که در دسترس دارید، تعیین کنید.
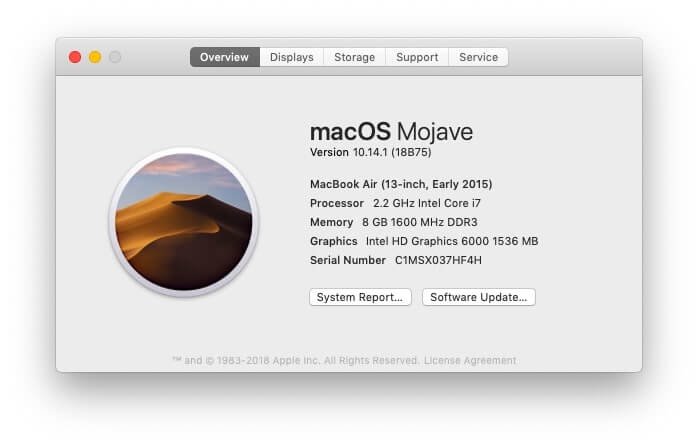

گزینه 3: Disk Utility
با برنامه Disk Utility Mac خود، می توانید ظرفیت فضای دیسک خود را نیز بررسی کنید. با انتخاب ذره بین در گوشه سمت راست بالای صفحه، روی Spotlight کلیک کنید و سپس " را وارد کنید. ابزار دیسک ” در کادر جستجو. هنگامی که Disk Utility برجسته شد، کلید Enter را فشار دهید. همچنین می توانید Disk Utility را در منوی Applications بیابید.
هنگامی که این Disk Utility ظاهر شد، نام هارد دیسک خود را از لیست موجود انتخاب کنید. از اینجا، می توانید جزئیات مربوط به ظرفیت هارد دیسک خود را بررسی کنید.
اکنون که راههایی را که میتوانید از طریق آنها میتوانید ظرفیت درایو دیسک خود را بررسی کنید برجسته کردهایم، نکته بعدی که باید بررسی کنید، راهحلی برای آزاد کردن فضای شلوغ در مک و همچنین افزایش سرعت macOS کند است.
نکاتی برای آزاد کردن فضای دیسک در مک
یک به روز رسانی را در برنامه های مک اجرا کنید
اول از همه، باید مطمئن شوید که به روز رسانی نرم افزار دستگاه شما به روز شده است. با جدیدترین وصلههای امنیتی و بهروزرسانیهای ضروری، شانس داشتن یک macOS را دارید و به اپل اعتماد دارید که هر از چند گاهی بهروزرسانیهای بهینهشده را به شما ارائه میدهد. نماد Apple را در قسمت سمت چپ بالای صفحه نمایش خود انتخاب کنید و App Store را باز کنید تا جدیدترین و آخرین به روز رسانی های سازگار با Mac خود را بررسی کنید.
از استفاده از تابع Optimize استفاده کنید
از زمان راهاندازی macOS Sierra، یک گزینه مشترک کاربر وجود داشت که معمولاً به آن « بهینه سازی فضای ذخیره سازی ". این گزینه به کاربر امکان می دهد سرعت را بهینه کرده و فضای کافی را در مک آزاد کند. برای پیدا کردن آن، به منوی «Apple» در گوشه سمت چپ بالای صفحه بروید، سپس به « درباره این مک ". پس از رسیدن، " ذخیره سازی ” گزینه و سپس بر روی ” کلیک کنید مدیریت کنید ".
اسکن بدافزار را اجرا کنید
اینکه دستگاه های مک به ویروس آلوده نمی شوند چیزی جز یک افسانه بی پروا نیست. در حالی که ادعا می شود که macOS در مقایسه با کاربران ویندوز از دفاعی محکم در برابر اکثر کاربران بدافزار برخوردار است، با این وجود، دستگاه ها همچنان مستعد ابتلا به برخی بدافزارها هستند. خوشبختانه، کاربران اپل همچنان می توانند از اسکنرهای آنتی ویروس رایگان و پولی استفاده کنند که می تواند دستگاه های آنها را از خطرات قریب الوقوع ایمن نگه دارد. مک دید مک پاک کننده بهترین خواهد بود اسکنر بدافزار مک برنامه ای که به شما کمک می کند تا همه بدافزارها، ابزارهای تبلیغاتی مزاحم و جاسوس افزارها را در مک خود پیدا کنید و با یک کلیک آنها را به طور کامل حذف کنید.
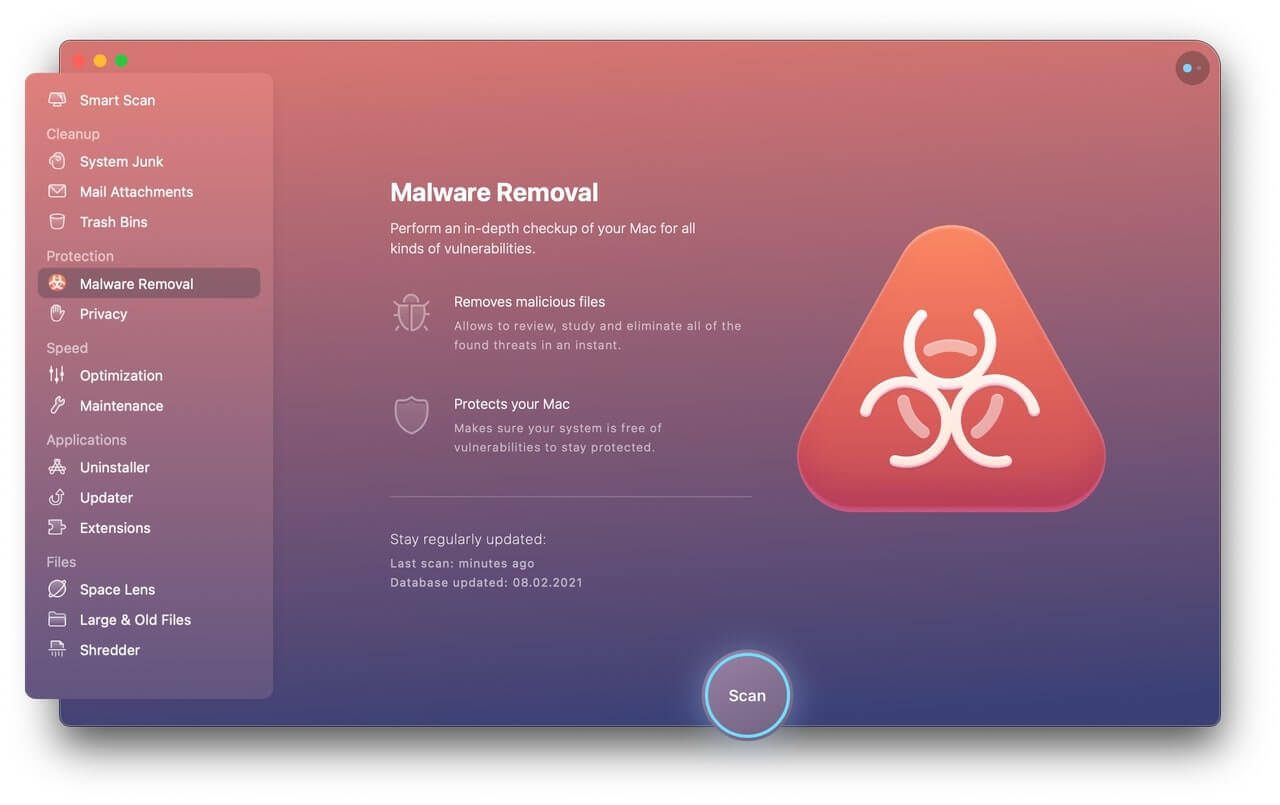
غیرفعال کردن موارد ورود
در صورتی که مک شما برای راه اندازی زمان زیادی طول بکشد، احتمال اینکه سیستم شما به شدت شلوغ شده باشد، بسیار زیاد است. بنابراین، تنظیم غیرفعال کردن موارد ورود به سیستم، راهاندازی بسیار سریعتری به شما میدهد و در عین حال منابع سیستم شما را آزاد میکند.
به سادگی به " تنظیمات سیستم "، در نماد Apple در گوشه سمت چپ نوار منوی Mac شما موجود است. «کاربران و گروهها» را انتخاب کنید و برگه «Login Items» را برجسته کنید تا فهرستی از برنامههایی که همزمان با دستگاه شما راهاندازی میشوند دریافت کنید. اگر مواردی وجود دارد که با آنها خوب نیستید، لطفاً روی دکمه "منهای" غیرفعال کنید تا آنها را حذف کنید.
کش ها را پاک کنید
اگر شما از آن دسته ای هستید که مرتباً از مک خود استفاده می کنید، احتمال زیادی وجود دارد که سابقه ذخیره شده ای را داشته باشید که به طور بالقوه به عنوان ناخواسته در Mac شما ذخیره می شود. این قطعاً با گذشت زمان روی دستگاه شما تأثیر می گذارد. چه باید کرد؟ فایلهای ناخواسته را در مک خود پاک کنید، تاریخچه مرور خود را حذف کنید و سطلهای زباله را هر از چند گاهی خالی کنید تا فضای لازم را برای سایر ملزومات مک خود ذخیره کنید. اگر آزادی انجام این کار را به تنهایی ندارید، مک دید مک پاک کننده بهترین ابزار پاک کننده مک برای کمک به شما است کش و فایل های ناخواسته را در مک خود پاک کنید به روشی سریع و ساده و صرفه جویی در وقت خود.

برنامه ها و فایل های ناخواسته را حذف و حذف کنید
این واقعیت که پایگاه داده عظیمی از فایلها و برنامهها سرعت مک شما را کاهش میدهند، نادرست نیست. هنگامی که دستگاه شما به شدت با فایل ها و برنامه ها بارگذاری شده است. چه ناخواسته و چه ناخواسته، شما خطر می کنید که مک شما برای عملکرد بهینه تلاش کند زیرا این افزونه ها فضای بیشتری را برای عملکرد اشغال می کنند که فقط دستگاه می تواند تحمل کند. بنابراین شما واقعاً باید کاری برای جلوگیری از این امر انجام دهید. به سادگی خلاصه فایلها و برنامههایی را که دارید بررسی کنید و آنهایی را که میخواهید از آنهایی که ندارید، اصلاح کنید. وقتی این کار را انجام دادید، برنامه های غیر ضروری را حذف کنید . این کار فضای بیشتری را برای عملکرد بهینه دستگاه شما آزاد می کند.

گزینه های دیگر تحت این!
ممکن است این احتمال وجود داشته باشد که دستگاه شما مملو از فایلها و برنامهها نباشد، اما فقط به دلیل مسدود شدن بیش از حد برنامههای باز شده بیش از حد. هنگامی که یک برنامه را باز می کنید، دستگاه شما ممکن است با سرعت کسل کننده ای کار کند و باعث ناامیدی شما بیشتر از همیشه شود. بنابراین بررسی کنید که آیا تعداد زیادی برنامه در حال اجرا دارید یا خیر، و اگر چنین است، سعی کنید آنها را ببندید و ببینید مک شما با چه سرعتی شروع به کار می کند.
سعی کنید پیوست های اصلاح شده را از اپل دانلود کنید
اگر به طور تصادفی همه گزینههای بالا را امتحان کردهاید و هنوز هم یک مک با سرعت کند دریافت کردهاید، وقت آن رسیده است که چند عکس بزرگ را برای بهینهسازیهای مک محور امتحان کنید. به فروشگاه اپل بروید و مدل های سازگار را برای مک خود دانلود کنید و راه اندازی را آغاز کنید. با این حال، باید بدانید که این یک ابزار قدرتمند کاربر است که نباید توسط افرادی که از آن راحت نیستند استفاده کنند. پس از اتمام نصب برنامه، تأیید دیسک سخت شما را درخواست می کند. هنگامی که تأیید کرد که همه چیز خوب است، مستقیماً به بخش برگه «تعمیر و نگهداری» بروید و در قسمت «اسکریپتها» بررسی کنید. در طول زمان عیب یابی بیش از حد شما، ابزار برقی باید هر گونه بی نظمی را تشخیص دهد (در صورت وجود) و عملاً آنها را برطرف کند.

