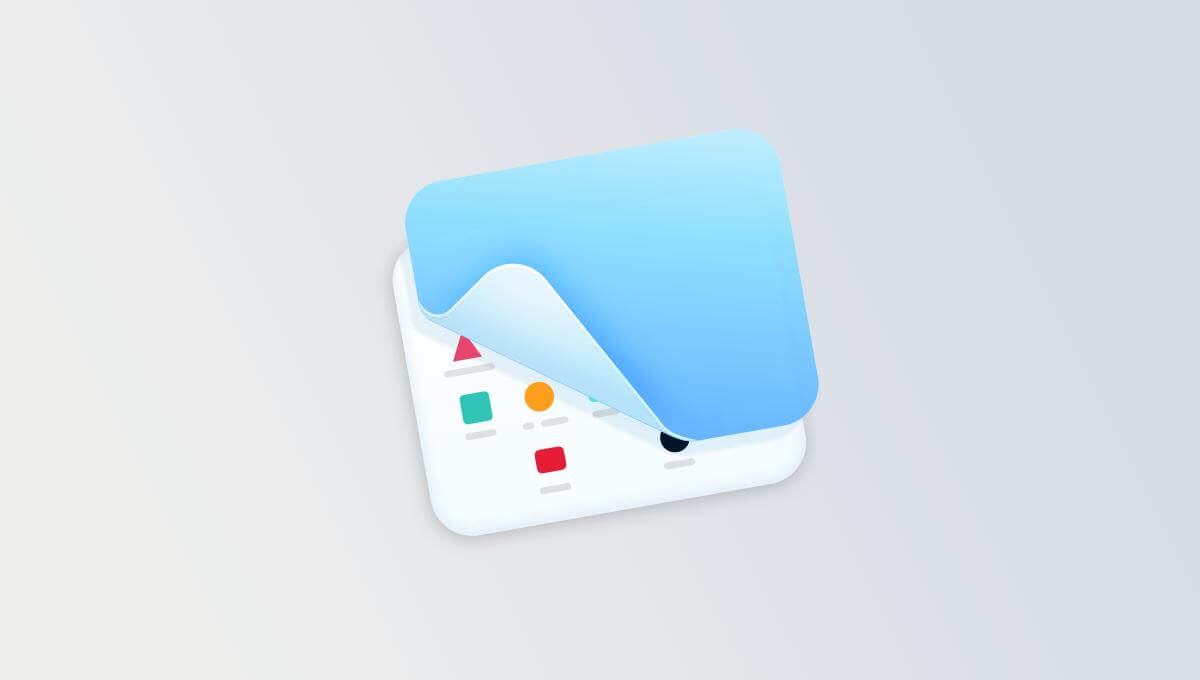با استفاده از Xnip معروف، من فکر می کنم که برای گرفتن اسکرین شات در مک کافی است. با این حال، CleanShot به من احساس خوبی می دهد. عملکرد آن ساده و تمیز است و گرفتن اسکرین شات به همان روش اصلی ساده است و پنهان کردن آیکون دسکتاپ، جایگزینی کاغذ دیواری و سایر عملکردها را اضافه می کند تا کاستی های تجربه عملکرد اسکرین شات اصلی را جبران کند.
رایگان CleanShot را امتحان کنید
اکثر مردم فایل های موقتی را روی دسکتاپ مک خود دارند. با این حال، وقتی ما یک اسکرین شات می گیریم، آن فایل ها گرفته می شوند اما این چیزی است که ما نمی خواهیم. علاوه بر این، ما می خواهیم اسکرین شات ها تا حد امکان زیبا باشند، اما اگر آیکون های دسکتاپ مختلفی در اسکرین شات وجود داشته باشد، اسکرین شات را زشت می کند. یکی از عملکردهای عالی CleanShot مخفی کردن خودکار فایل های دسکتاپ هنگام گرفتن اسکرین شات است. هنگامی که کلید میانبر را فشار دهید، نمادهای فایل دسکتاپ فورا ناپدید می شوند. پس از گرفتن اسکرین شات، آیکون ها به صورت خودکار نمایش داده می شوند.
ویژگی های CleanShot
پنهان کردن آیکون ها و فایل های دسکتاپ هنگام ضبط صفحه
![]()
CleanShot همان اسکرین شات های اسکرین شات های بومی را ارائه می دهد. می توان آن را به سه روش طبقه بندی کرد: تمام صفحه، تصویربرداری از صفحه نمایش منطقه، و تصویربرداری از صفحه نمایش پنجره. اسکرین شات پنجره CleanShot به طور پیشفرض سایههای اطراف پنجره را اضافه نمیکند، اما بخشی از تصویر زمینه را به عنوان پسزمینه قطع میکند. حتی شگفتانگیزتر این است که وقتی چندین پنجره روی هم قرار میگیرند، CleanShot میتواند آنها را کاملاً ضبط کند، حتی اگر آن پنجره در مقابل دیگران نباشد.
CleanShot همچنین اسکرین شات شما را با دقت بالاتری نگه می دارد. هنگام گرفتن اسکرین شات، کلید Command را نگه دارید و صفحه نمایش دو خط مرجع را نشان می دهد - خط افقی و عمودی، که اگر طراحی تصویر را انجام می دهید مفید است.
تصویر زمینه سفارشی را برای اسکرین شات ها و ضبط ها تنظیم کنید
در اولویت CleanShot، میتوانیم پسزمینه دسکتاپ را با یک تصویر زیبا یا یک رنگ سفارشی کنیم. البته پس از اتمام اسکرین شات یا ضبط، همه چیز به حالت اولیه باز می گردد.
همچنین میتوانیم پسزمینه اسکرینشات پنجره را شفاف تنظیم کنیم تا اسکرینشات با افکت سایه در macOS ایجاد شود، یا هنگام گرفتن اسکرین شات، کلید Shift را نگه داریم.
پیش نمایش تصاویر
پیش نمایش اسکرین شات نیز بسیار شبیه عملکرد اسکرین شات بومی macOS است. اما CleanShot تصویر پیش نمایش خود را در سمت چپ صفحه نمایش می دهد. میتوانیم فایل پیشنمایش را مستقیماً به برنامه ایمیل، اسکایپ، سافاری، برنامه ویرایشگر عکس و غیره بکشیم. همچنین می توانید ذخیره/کپی/حذف تصویر یا اضافه کردن یا حاشیه نویسی آن را انتخاب کنید.

ویژگی حاشیه نویسی CleanShot به شما کمک می کند تا قاب، متن، موزاییک و هایلایت را اضافه کنید. اساسا اکثر نیازهای شما را برآورده می کند.
GIF ها را مستقیماً پس از ضبط صادر کنید
علاوه بر ضبط ویدیو، CleanShot میتواند صفحهها را مستقیماً در فایلهای GIF با اندازه اصلی ضبط کند. در رابط کنترلر CleanShot نیز می توانیم اندازه را به صورت دستی تنظیم کنیم و انتخاب کنیم که فیلم با صدا ضبط شود یا نه.
نتیجه
هدف CleanShot بهبود ویژگی اسکرین شات در macOS است. عملکردها، عملیات و میانبرهای مشابهی را به عنوان اسکرین شات اصلی macOS ارائه می دهد. به نظر من، CleanShot می تواند به طور کامل جایگزین ابزار اسکرین شات بومی در macOS شود. اما در مقایسه با ابزارهای کاربردی تر اسکرین شات مانند Xnip، CleanShot ویژگی های خاص خود را دارد، مانند پنهان کردن خودکار آیکون های فایل و تعمیر تصویر زمینه در تصاویر.
اگر از CleanShot راضی هستید، می توانید CleanShot را با قیمت 19 دلار خریداری کنید. 30 روز ضمانت بازگشت پول را ارائه می دهد. اگر تو داری مشترک Setapp شده است ، می تواند عالی باشد اگر بتوانید CleanShot را به صورت رایگان دریافت کنید زیرا CleanShot یکی از اعضای Setapp .
رایگان CleanShot را امتحان کنید