Kuna Mac on populaarne, nagu Mac mini, MacBook Air, MacBook Pro ja iMac, ei meeldi kellelegi näha tema Maci aeglustumist, eriti uus MacBook. Mõned neist asjadest on aga vältimatud ja sellisena juhtuvad. Mis põhjustab teie Maci töö aeglasemalt ja aeglasemalt? On palju põhjuseid, mis muudavad teie Maci aeglasemaks, näiteks peaaegu täis rämpsfaile ja vahemälu, liiga vähe RAM-i ja tähelepanu keskpunktis indekseerimine. Kui teie Maci funktsionaalsus aeglustub, mida teete tagasikiiruse taastamiseks? See tähendab, mida me selles artiklis arutame.
Kuigi pole midagi uut, et Apple'il on end ise optimeeriv operatsioonisüsteem, võib see mingil hetkel aeglustuda, mis sunnib teid otsima võimalusi kiirendage oma Maci . Siiski võite proovida nii palju kui võimalik, et seda vältida, kontrollides oma seadme kettaruumi (mis on tavaliselt MacOS-i aeglustunud töö peamine põhjus).
Kuidas kontrollida kettaruumi Macis
1. valik: Finderi kasutamine
Koos " Leidja ", saate teada paar võimalust, kuidas kontrollida, kui palju ruumi teie kettale on jäänud. Seetõttu on meetodid väga lihtsad. Kui kasutate Maci, saate klõpsata ja valida suvandi ning vaadata üksuse eelvaate üksikasju, vajutades klaviatuuri tühikuklahvi.
Seda tehakse järgmiselt.
- Navigeerige Maci töölaual oma seadme salvestusruumi. Seadme salvestusseadme nähtavaks muutmiseks minge Finderi menüüsse ja klõpsake " Leidja ” > „ Eelistused ", valige " Kindral “ ja minge jaotises „Näita neid üksusi töölaual” muutmisseadetesse. Teise võimalusena valige aken Finder ja valige pealkirja Seadmed all vasakpoolsest veerust salvestusseade.
- Vajutage tühikuklahvi. Aken peaks kohe näitama teie seadme mälumahtu ja vaba ruumi.
- Akna sulgemiseks korrake sama toimingut, vajutades uuesti tühikuklahvi või sisestage Käsk-W viipa akna sulgemise ikoon (ring X) ülemisse vasakpoolsesse veergu.
Kui eelistate alati oma seadme salvestusruumi ülevaadet näha, saate seda vaadata Finderi akna olekuribal.
2. valik. Teave selle Maci kohta
MacOS-i uusim versioon võimaldab teil jälgida ketta mahtu ja kasutust kasti Teave kaudu.
Kõik, mida pead tegema, on navigeerida Apple'i menüüsse >
Teave selle Maci kohta
>
Säilitamine
sakk. Sel viisil saate kindlaks teha olemasoleva kettaruumi mahu taseme.
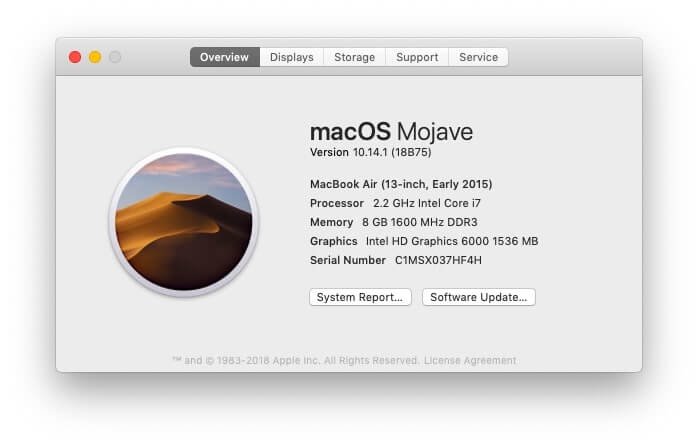

Valik 3: kettautiliit
Oma Maci rakenduse Disk Utility abil saate kontrollida ka kettaruumi mahtu. Klõpsake valikul Spotlight, valides ekraani paremas ülanurgas suurendusklaasi ja seejärel sisestage " Ketta utiliit ” otsingukasti. Kui Disk Utility on esile tõstetud, vajutage sisestusklahvi. Kettautiliidi leiate ka menüüst Rakendused.
Kui see Disk Utility ilmub, valige saadaolevast loendist kõvaketta nimi. Siit saate vaadata oma kõvaketta mahu üksikasju.
Nüüd, kui oleme esile tõstnud viisid, mille kaudu saate oma kettadraivi mahtu kontrollida, on järgmiseks kontrollimiseks abinõu Maci ülekoormatud ruumi vabastamiseks ja aeglase macOS-i kiirendamiseks.
Näpunäiteid kettaruumi vabastamiseks Macis
Käivitage värskendus Maci rakendustes
Kõigepealt peate veenduma, et teie seadme tarkvara värskendus on värskendatud. Uusimate turvapaikade ja vajalike värskendustega on teil võimalus MacOS-i sujuvaks tööks ja usaldate Apple'i, et ta pakub teile aeg-ajalt optimeeritud värskendusi. Valige ekraani vasakus ülanurgas Apple'i ikoon ja avage App Store, et vaadata uusimaid ja uusimaid värskendusi, mis ühilduvad teie Maciga.
Kasutage optimeerimisfunktsiooni
Alates macOS Sierra käivitamisest oli levinud kasutajavalik, mida tavaliselt nimetatakse " Salvestusruumi optimeerimine “. See valik võimaldab kasutajal optimeerida kiirust ja vabastada Macis piisavalt ruumi. Selle leidmiseks minge ekraani vasakus ülanurgas menüüsse Apple, seejärel navigeerige jaotisse " Teave selle Maci kohta ”. Kui olete seal, valige " Säilitamine ja seejärel klõpsake nuppu Halda ”.
Käivitage pahavara skannimine
See, et Maci seadmed viirustesse ei nakatu, pole midagi muud kui hoolimatute müüt. Kuigi väidetakse, et macOS-il on Windowsi kasutajatega võrreldes kindel kaitse enamiku pahavara kasutajate vastu, on seadmed siiski mõne pahavara suhtes altid. Õnneks saavad Apple'i kasutajad endiselt nautida nii tasuta kui ka tasulisi viirusetõrjeskannereid, mis võivad nende seadmeid eelseisvate ohtude eest kaitsta. MacDeed Mac Cleaner oleks parim Maci pahavara skanner rakendus, mis aitab teil Macis üles leida kogu pahavara, reklaamvara ja nuhkvara ning need ühe klõpsuga täielikult eemaldada.
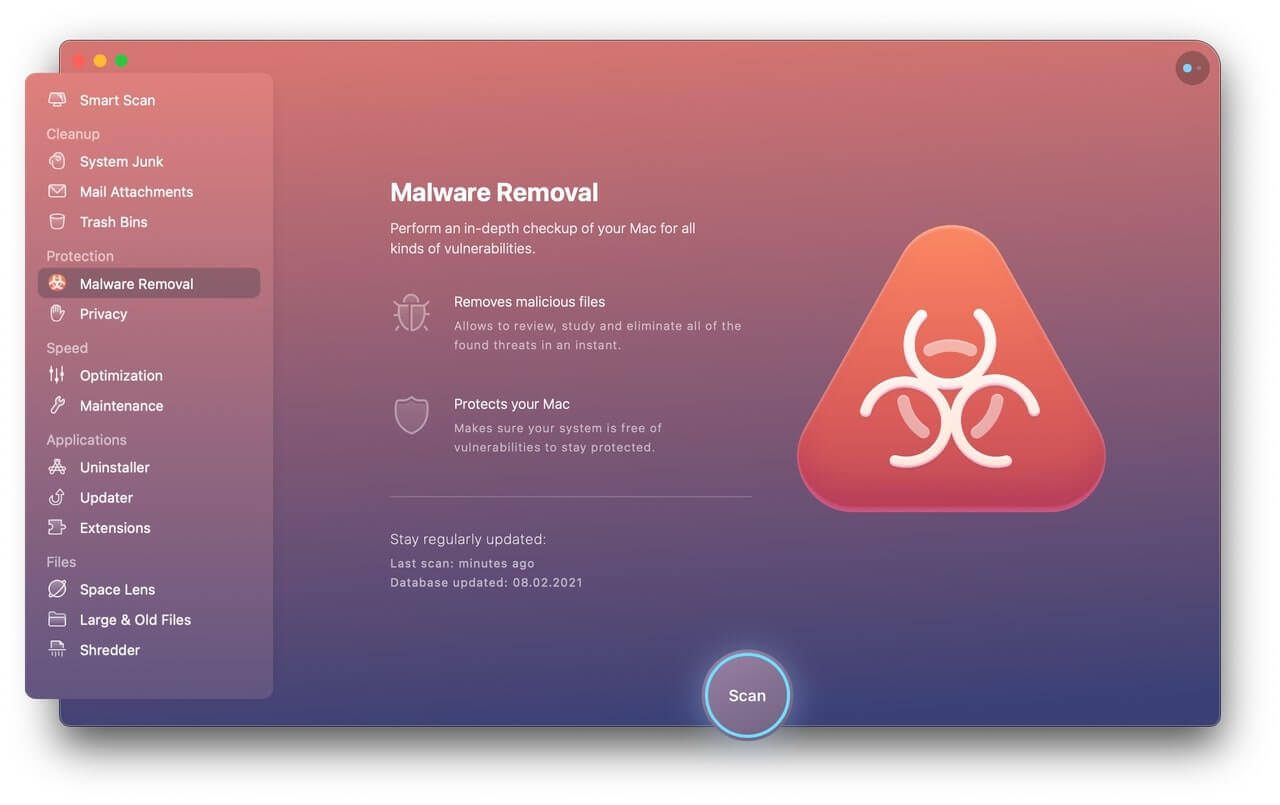
Sisselogimisüksuste keelamine
Kui teie Maci käivitamine võtab kaua aega, on palju suurem tõenäosus, et teie süsteem on tugevalt ülekoormatud. Seega annab sisselogimisüksuste keelamise häälestamine teile palju kiirema algkäivituse, vabastades samal ajal teie süsteemiressursse.
Lihtsalt navigeerige jaotisse " Süsteemi eelistused ”, mis on saadaval Apple'i ikoonil Maci menüüriba vasakus nurgas. Valige "Kasutajad ja rühmad" ja tõstke esile vahekaart "Sisselogimisüksused", et saada loend rakendustest, mis käivituvad teie seadmega samal ajal. Kui on mõni, millega te ei sobi, klõpsake nende eemaldamiseks lahkelt miinusnuppu.
Tühjenda vahemälud
Kui olete seda tüüpi, kes oma Maci regulaarselt kasutab, on suur võimalus, et teil on mahajäämus salvestatud ajalugu, mis võib teie Macis rämpsu salvestada. See hakkab kindlasti teie seadet aja jooksul mõjutama. Mida teha? Kustutage oma Macis rämpsfailid, kustutage oma sirvimisajalugu ja tühjendage aeg-ajalt prügikastid, et säästa ruumi oma Macis muude vajalike asjade jaoks. Kui teil pole vabadust seda kõike ise teha, MacDeed Mac Cleaner on parim Mac Cleaneri tööriist, mis teid aitab tühjendage oma Macis vahemälu ja rämpsfailid kiirel ja lihtsal viisil ning säästa teie aega.

Desinstallige ja kustutage soovimatud rakendused ja failid
Asjaolu, et tohutu failide ja rakenduste andmebaas aeglustab teie Maci, pole lõppude lõpuks vale. Kui teie seade on failide ja rakendustega palju koormatud; Nii soovitud kui ka soovimatu, riskite sellega, et teie Mac suudab optimaalselt töötada, kuna need lisandmoodulid võtavad tööks rohkem ruumi, kui ainult seade suudab taluda. Seega peate selle peatamiseks midagi ette võtma. Lihtsalt kontrollige olemasolevate failide ja rakenduste loetelu ning uuendage need, mida soovite, nende hulgast, mida te ei kasuta. Kui olete seda teinud, kustutage mittevajalikud rakendused . See vabastaks teie seadme optimaalseks toimimiseks rohkem ruumi.

Muud valikud selle all!
Võimalik, et teie seade pole failide ja rakendustega ülekoormatud, vaid ainult liiga paljude avatud rakenduste ummistumise tõttu. Kui avate rakenduse, võib teie seade töötada nüri kiirusega, põhjustades teile rohkem pettumust kui kunagi varem. Nii et kontrollige, kas teil on liiga palju rakendusi, ja kui see nii on, proovige need sulgeda ja vaadake, kui kiiresti teie Mac hakkab tööle.
Proovige Apple'ilt alla laadida parandusmanused
Kui olete juhuslikult proovinud kõiki ülaltoodud valikuid ja hankite endiselt aeglaselt töötava Maci, siis on viimane aeg proovida mõnda Mac-keskse optimeerimise võimalust. Minge Apple Store'i ja laadige alla oma Maci jaoks ühilduvad mudelid ning käivitage. Peate siiski teadma, et see on elektrikasutaja tööriist, mida ei tohiks kasutada keegi, kes ei tunne seda mugavalt. Kui rakendus on installimise lõpetanud, taotleb see teie kõvaketta kinnitamist. Kui see kinnitab, et kõik on korras, minge otse vahekaardile "Hooldus" ja käivitage osa "Skriptid" registreerimine. Teie ülemäärase tõrkeotsingu ajal peaks elektritööriist tuvastama kõik ebakorrapärasused (kui neid peaks olema) ja need praktiliselt parandama.

