Como Mac es popular, como Mac mini, MacBook Air, MacBook Pro e iMac, a nadie le encanta ver que su Mac va lento, especialmente el nuevo MacBook. Sin embargo, algunas de estas cosas son inevitables y, como tales, están destinadas a suceder. ¿Qué hará que tu Mac funcione cada vez más lento? Hay muchas razones que hacen que tu Mac se ralentice, como estar casi lleno de archivos basura y caché, falta de RAM e indexación destacada. En el caso de que su Mac pierda funcionalidad, ¿qué debe hacer para restaurar la velocidad? Es decir, lo que discutiríamos en este artículo.
Aunque no es nada nuevo que Apple tenga un sistema operativo que se autooptimiza, puede ralentizarse en algún momento, lo que te lleva a buscar formas de solucionarlo. acelera tu mac . Sin embargo, puede intentar todo lo que pueda para evitar esto comprobando el espacio en disco de su dispositivo (que suele ser la razón principal del funcionamiento lento en macOS).
Cómo comprobar el espacio en disco en Mac
Opción 1: hacer uso del Finder
Con el " Descubridor “, descubrirá un par de formas de comprobar cuánto espacio le queda en su disco. Por tanto, los caminos son muy sencillos. Mientras usa su Mac, puede hacer clic y seleccionar una opción y obtener detalles de vista previa sobre un elemento presionando la barra espaciadora de su teclado.
Así es como se hace:
- Navegue hasta el área de almacenamiento de su dispositivo mientras está en el escritorio de Mac. Para hacer visible el dispositivo de almacenamiento de su dispositivo, vaya al menú del Finder y haga clic en " Descubridor ” > “ Preferencias ", seleccionar " General “, y vaya a la configuración de modificación en “Mostrar estos elementos en el escritorio”. Alternativamente, elija la ventana del Finder y seleccione el dispositivo de almacenamiento en la columna de la izquierda debajo del encabezado Dispositivos.
- Pulsa la barra espaciadora. Una ventana debería mostrarle inmediatamente la capacidad de almacenamiento de su dispositivo y el espacio disponible.
- Para cerrar la ventana, repita el mismo proceso de presionar la barra espaciadora nuevamente o ingrese el Comando-W Se le pedirá que lleve el icono de cerrar ventana (el círculo X) a la columna superior izquierda.
Si prefieres ver siempre una descripción general del almacenamiento de tu dispositivo, puedes consultarlo en la barra de estado de la ventana del Finder.
Opción 2: Acerca de esta Mac
La última versión de macOS le brinda la posibilidad de monitorear la capacidad y el uso de su disco desde el cuadro Acerca de.
Todo lo que tienes que hacer es navegar hasta el menú Apple >
Acerca de esta Mac
>
Almacenamiento
pestaña. De esta manera, podrá determinar el nivel de capacidad disponible en el espacio en disco que tiene disponible.
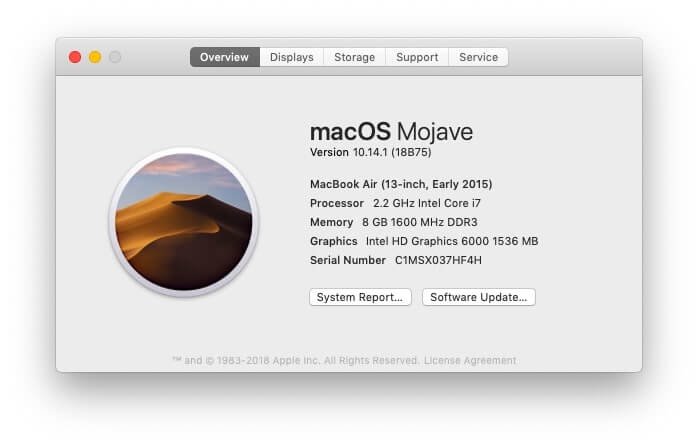

Opción 3: Utilidad de Discos
Con la aplicación Utilidad de Discos de tu Mac, también puedes verificar la capacidad de espacio en disco. Haga clic en Spotlight seleccionando la lupa en la esquina superior derecha de la pantalla y luego ingrese " Utilidad de Discos ”en el cuadro de búsqueda. Una vez que se resalte la Utilidad de Discos, presione la tecla Enter. También puede encontrar la Utilidad de Discos en el menú Aplicaciones.
Una vez que aparezca esta Utilidad de Discos, elija el nombre de su disco duro de la lista disponible. Desde aquí, puede consultar detalles sobre la capacidad de su disco duro.
Ahora que hemos resaltado las formas en que puede verificar la capacidad de su unidad de disco, lo siguiente que debe verificar es el remedio para liberar un espacio congestionado en Mac y acelerar un macOS lento.
Consejos para liberar espacio en disco en Mac
Ejecute una actualización en las aplicaciones de Mac
En primer lugar, debe asegurarse de que la actualización del software de su dispositivo esté actualizada. Con los últimos parches de seguridad y las actualizaciones necesarias, tienes la posibilidad de tener un macOS funcionando sin problemas y confiar en que Apple te brindará actualizaciones optimizadas de vez en cuando. Seleccione el ícono de Apple en el área superior izquierda de su pantalla y abra App Store para buscar las actualizaciones más recientes y compatibles con su Mac.
Emplear el uso de la función de optimización
Desde el lanzamiento de macOS Sierra, existía una opción de usuario común a la que generalmente se hace referencia como " Optimizar el almacenamiento “. Esta opción permite al usuario optimizar la velocidad y liberar suficiente espacio en Mac. Para localizarlo, dirígete al menú "Apple" en la esquina superior izquierda de la pantalla, luego navega hasta " Acerca de esta Mac ”. Una vez allí, seleccione el botón “ Almacenamiento ", y luego haga clic en" Administrar ”.
Ejecute un análisis de malware
Que los dispositivos Mac no se infectan con virus no es más que un mito sin escrúpulos. Si bien se afirma que macOS tiene una defensa sólida contra la mayoría de los usuarios de malware en comparación con los usuarios de Windows, los dispositivos aún son propensos a sufrir algún malware. Afortunadamente, los usuarios de Apple aún pueden disfrutar de escáneres antivirus gratuitos y de pago que pueden mantener sus dispositivos a salvo de peligros inminentes. Limpiador MacDeed seria lo mejor Escáner de malware para Mac aplicación que le ayudará a descubrir todo el malware, el adware y el spyware de su Mac y eliminarlos por completo con un solo clic.
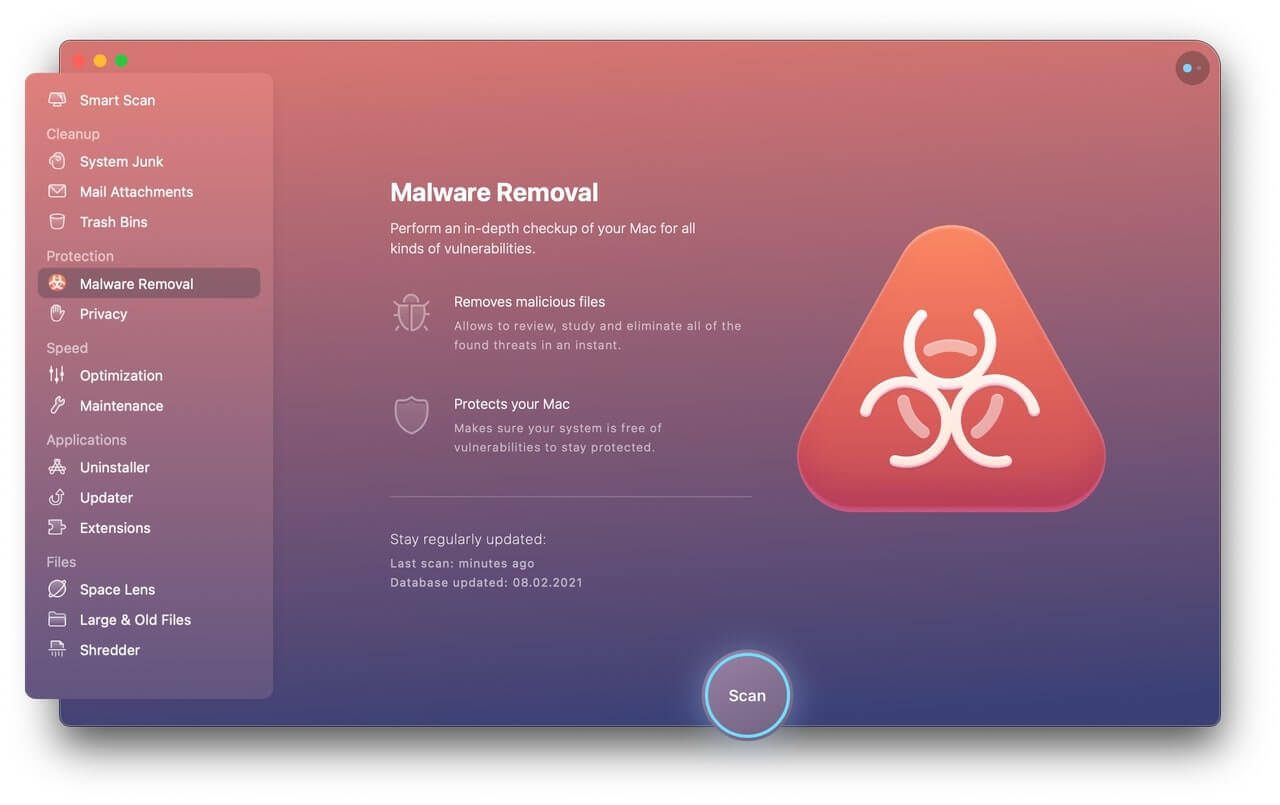
Deshabilitar elementos de inicio de sesión
En caso de que su Mac tarde mucho en iniciarse, hay muchas más posibilidades de que su sistema esté muy congestionado. Por lo tanto, ajustar para desactivar los elementos de inicio de sesión le brindará un inicio mucho más rápido y, al mismo tiempo, liberará recursos del sistema.
Simplemente navegue hasta " Preferencias del Sistema ”, disponible en el ícono de Apple en la esquina izquierda de la barra de menú de tu Mac. Seleccione "Usuarios y grupos" y resalte la pestaña "Elementos de inicio de sesión" para obtener una lista de aplicaciones que se inician simultáneamente con su dispositivo. Si hay alguno con el que no eres bueno, haz clic en el botón desactivar "menos" para eliminarlo.
Borrar cachés
Si eres del tipo que utiliza tu Mac con regularidad, existe una alta posibilidad de que tengas una acumulación de historiales guardados que potencialmente se guardan como basura en tu Mac. Esto definitivamente comenzará a afectar su dispositivo con el tiempo. ¿Qué hacer? Borre archivos basura en su Mac, elimine su historial de navegación y vacíe las papeleras de vez en cuando para ahorrar espacio para otras necesidades en su Mac. Si no tienes la libertad de hacerlo tú mismo, Limpiador MacDeed es la mejor herramienta Mac Cleaner para ayudarte borrar caché y archivos basura en tu Mac de una forma rápida y sencilla y ahorra tiempo.

Desinstalar y eliminar aplicaciones y archivos no deseados
El hecho de que una enorme base de datos de archivos y aplicaciones esté ralentizando tu Mac no es falso después de todo. Cuando su dispositivo está muy cargado de archivos y aplicaciones; Tanto deseados como no deseados, corre el riesgo de que su Mac tenga dificultades para funcionar de manera óptima, ya que estos complementos ocupan un espacio de funcionamiento mayor del que solo el dispositivo puede soportar. Entonces realmente necesitas hacer algo para detener esto. Simplemente verifique el resumen de archivos y aplicaciones que tiene y renueve por completo los que desea de los que no. Una vez que hayas hecho esto, eliminar las aplicaciones innecesarias . Esto liberaría más espacio para que su dispositivo funcione de manera óptima.

¡Otras opciones en esto!
Puede haber posibilidades de que su dispositivo no esté sobrecargado con archivos y aplicaciones, sino solo debido a la obstrucción excesiva de demasiadas aplicaciones abiertas. Una vez que abres una aplicación, tu dispositivo puede funcionar a un ritmo lento, lo que te causa más frustración que nunca. Así que verifique si tiene demasiadas aplicaciones ejecutándose y, si ese es el caso, intente cerrarlas y vea qué tan rápido su Mac comienza a funcionar.
Intente descargar archivos adjuntos de reparación de Apple
Si por casualidad probó todas las opciones anteriores y aún obtiene una Mac que funciona lentamente, entonces ya es hora de que pruebe algunos trucos importantes para las optimizaciones centradas en Mac. Vaya a Apple Store, descargue modelos compatibles para su Mac e inicie un lanzamiento. Sin embargo, debes saber que esta es una herramienta de usuario avanzado que no debe ser utilizada por nadie que no se sienta cómodo usándola. Una vez que la aplicación termine de instalarse, solicitará la verificación de su disco duro. Una vez que confirme que todo está bien, vaya directamente a la sección de la pestaña "Mantenimiento" y ejecute un check-in en la parte "Scripts". Durante el tiempo de resolución excesiva de problemas, la herramienta eléctrica debería detectar cualquier irregularidad (si la hubiera) y prácticamente solucionarla.

