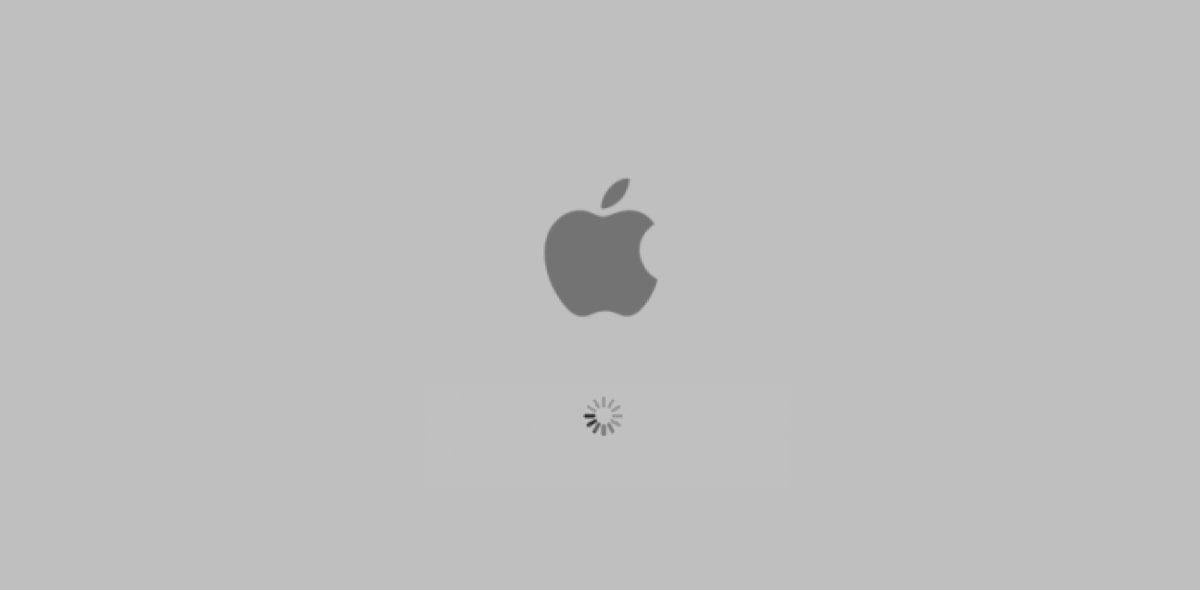Safe Boot ist ein Fehlerbehebungstool, mit dem Sie Gründe identifizieren oder isolieren können, warum Ihr Computer nicht startet. Der abgesicherte Modus kann nur aktiviert werden, wenn Ihr Computer ausgeschaltet ist. Im abgesicherten Modus auf dem Mac können Sie Programme und Dienste entfernen, die nicht unbedingt erforderlich sind.
Was ist der abgesicherte Modus auf dem Mac?
Der abgesicherte Modus, auch Safe Boot genannt, ist eine Möglichkeit, einen Mac zu starten, damit Sie bestimmte Prüfungen durchführen und verhindern können, dass einige Anwendungen automatisch geladen werden. Wenn Sie Ihren Mac im abgesicherten Modus starten, wird Ihr Startvolume überprüft und versucht, etwaige Verzeichnisprobleme zu beheben.
Gründe, den Mac im abgesicherten Modus zu starten:
- Wenn Sie Ihren Mac im abgesicherten Modus starten, werden die Apps, die Sie auf Ihrem Mac haben, minimiert und es wird ermittelt, wo das Problem liegen könnte.
- Bei einem sicheren Start wird Ihr Startvolume überprüft, um sicherzustellen, dass von dort keine Probleme auftreten. Es ist nicht nur auf Anwendungen beschränkt.
- Wenn Sie Ihren Mac im abgesicherten Modus starten, wird ein Fehler in Ihrem System erkannt, der die Verwendung Ihres Mac möglicherweise erschwert. Ein sicherer Start kann mit Ihren Mac OS-Prozessen funktionieren und Probleme wie unerwünschte Anwendungen oder schwebende Erweiterungen identifizieren. Nachdem Sie herausgefunden haben, was die Ursache für das Fehlverhalten Ihres Mac ist, können Sie ihn entfernen.
Wenn Sie Ihren Mac im abgesicherten Modus starten, führt der Startvorgang eine Reihe verschiedener Aufgaben aus, darunter die folgenden:
- Es überprüft Ihr Startlaufwerk.
- Deaktiviert alle Start- und Anmeldeanwendungen.
- Löscht den Cache, was manchmal dazu beiträgt, das Einfrieren des Bluescreens beim Start zu beheben. Dies funktioniert nur für Mac OS X 10.5.6 oder höher.
- Deaktiviert alle Schriftarten, die nicht von Apple bereitgestellt werden, und verschiebt anschließend den Schriftarten-Cache in den Papierkorb.
- Erlaubt nur wesentliche Kernel-Erweiterungen.
- Bei einem sicheren Start wird eine Dateireparatur ausgeführt.
So starten Sie den Mac im abgesicherten Modus
Sie müssen Ihren Mac ausschalten, da Sie einen Mac nicht im abgesicherten Modus starten können, wenn der Mac eingeschaltet ist. Alternativ können Sie Ihren Mac neu starten. Im Folgenden sind die Schritte aufgeführt, die Sie befolgen sollten, um einen sicheren Start durchzuführen:
- Starten Sie Ihren Mac.
- Halten Sie die „Shift“-Taste gedrückt.
- Das Apple-Logo sollte erscheinen. Wenn das Anmeldefenster erscheint, lassen Sie die „Shift“-Taste los und melden Sie sich an.
Hinweis: Möglicherweise müssen Sie sich erneut anmelden, wenn Sie FileVault aktiviert haben. Nachdem sich Ihr Mac im abgesicherten Modus befindet, dauert das Öffnen normalerweise länger, da einige Überprüfungen durchgeführt werden müssen, bevor er einsatzbereit ist.
So starten Sie den Mac im abgesicherten Modus (mit Terminal)
Es gibt eine alternative Möglichkeit, Ihren Mac im abgesicherten Modus zu starten, nämlich die Verwendung der Terminal-Anwendung.
- Das Terminal befindet sich normalerweise in den Anwendungen. Öffnen Sie in den Anwendungen den Ordner „Dienstprogramme“ und Sie finden die Terminal-App.
- Geben Sie den folgenden Befehl in Ihren Terminalcode ein:
sudo nvram – arg="-x"und drücken Sie die Eingabetaste. - Geben Sie Ihr Passwort ein, um den Befehl zu autorisieren.
- Nachdem Sie den Befehl autorisiert haben, wird Ihr Mac im abgesicherten Modus neu gestartet. Sie müssen beim erneuten Einschalten Ihres Mac nicht die Umschalttaste drücken, da er bereits automatisch im abgesicherten Modus gestartet wird.
Nachdem Sie eine der beiden Methoden ausgeführt haben, müssen Sie wissen, ob Ihr Mac im abgesicherten Modus gestartet wurde. Es gibt drei Möglichkeiten, wie Sie sicherstellen können, dass Ihr Mac im abgesicherten Modus läuft.
- Der abgesicherte Modus wird in Ihrer Menüleiste rot angezeigt.
- Ihr Mac-Startmodus wird als abgesicherter Modus und nicht als normal aufgeführt. Sie können Ihren Startmodus ermitteln, indem Sie ihn im Systembericht überprüfen.
- Die Leistung Ihres Mac wird unterschiedlich sein. Wenn Sie einen sicheren Start durchführen, wird die Leistung Ihres Mac aufgrund der reduzierten Prozesse normalerweise verlangsamt.
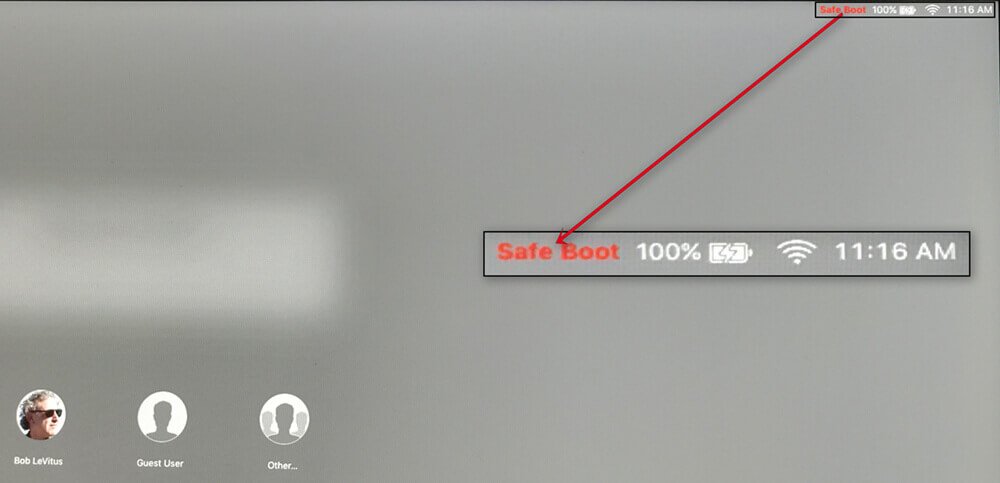
Wenn Ihr Mac im abgesicherten Modus läuft, sind einige Ihrer Anwendungen nicht verfügbar. Wenn Ihr Mac also im abgesicherten Modus einwandfrei funktioniert, ist die Wahrscheinlichkeit hoch, dass eine Ihrer Anwendungen für die Probleme Ihres Mac verantwortlich ist. Wenn Sie feststellen, dass das Problem durch eine Ihrer Anwendungen verursacht wird, können Sie die Liste Ihrer Apps manuell verwalten und dann die Apps einzeln entfernen, um zu überprüfen, ob die App Ihren Mac beeinträchtigt oder nicht. Um die Liste der Anwendungen zu verwalten, öffnen Sie Ihr Apple-Menü und gehen Sie zu den Systemeinstellungen. Klicken Sie im System und in den Einstellungen auf die Benutzer- und Gruppensymbole. Wählen Sie Ihren Benutzernamen, melden Sie sich an und beginnen Sie, die Apps nacheinander zu entfernen. Das manuelle Löschen der Apps war manchmal wirkungslos, da die Apps manchmal noch ihre Spuren tief im System hinterlassen.
Wenn Ihr Mac auch nach dem Starten im abgesicherten Modus immer noch Probleme hat, sollten Sie versuchen, das native Mac-Tool zu verwenden, das sich im Festplatten-Dienstprogramm befindet. Aus den folgenden Gründen läuft Ihr Mac möglicherweise nicht optimal.
- Softwarekonflikt
- Beschädigte Hardware
- Zu viel Müll auf Ihrer Startdiskette
- Zu viele Apps haben
- Beschädigte Anmeldeanwendungen
- Beschädigte Startdateien
Nicht verpassen: Machen Sie Ihren Mac sauber, sicher und schnell
Wenn auf Ihrem Mac Probleme auftreten und Sie nicht wissen, wie Sie diese beheben können, können Sie es nicht nur versuchen, indem Sie Ihren Mac im abgesicherten Modus starten. Bevor Sie den Bootvorgang manuell durchführen, können Sie es versuchen MacDeed Mac Cleaner um Apps vollständig zu deinstallieren, Cache-Dateien auf Ihrem Mac zu löschen, Speicherplatz auf Ihrem Mac freizugeben und Ihren Mac zu optimieren. Die Anwendung ist schnell, einfach und sicher.
- Löschen Sie System-Junks, Foto-Junks und iTunes-Junks mit einem Klick.
- Löschen Sie den Browser-Cache und die Cookies auf Ihrem Mac.
- Leeren Sie die Papierkörbe dauerhaft.
- Überwachen Sie die Nutzung von Speicher, RAM, Akku und CPU;
- Löschen Sie Anwendungen auf dem Mac vollständig zusammen mit all ihren Dateien.
- Optimieren Sie Ihren Mac: Geben Sie RAM frei, leeren Sie den DNS-Cache, erstellen Sie den Startdienst neu, indizieren Sie Spotlight neu usw.
Abschluss
Auf dem Mac wird normalerweise ein Start im abgesicherten Modus durchgeführt, um die Gründe für die Leistungsänderung Ihres Mac zu ermitteln. Sie können die Apps, die Ihren Mac beeinträchtigen, ganz einfach entfernen, um die Leistung Ihres Mac im abgesicherten Modus zu verlangsamen. Das Starten Ihres Mac im abgesicherten Modus ist sehr hilfreich. Wenn Ihr Mac jedoch immer noch nicht die gewohnte Leistung erbringt, kann dies manchmal an beschädigten Dateien, zu vielen Apps, Softwarekonflikten oder nicht genügend Speicherplatz auf der Festplatte liegen usw. In diesem Fall kann die Verwendung von Mac Cleaner die beste Möglichkeit sein, Ihren Mac zu reparieren.