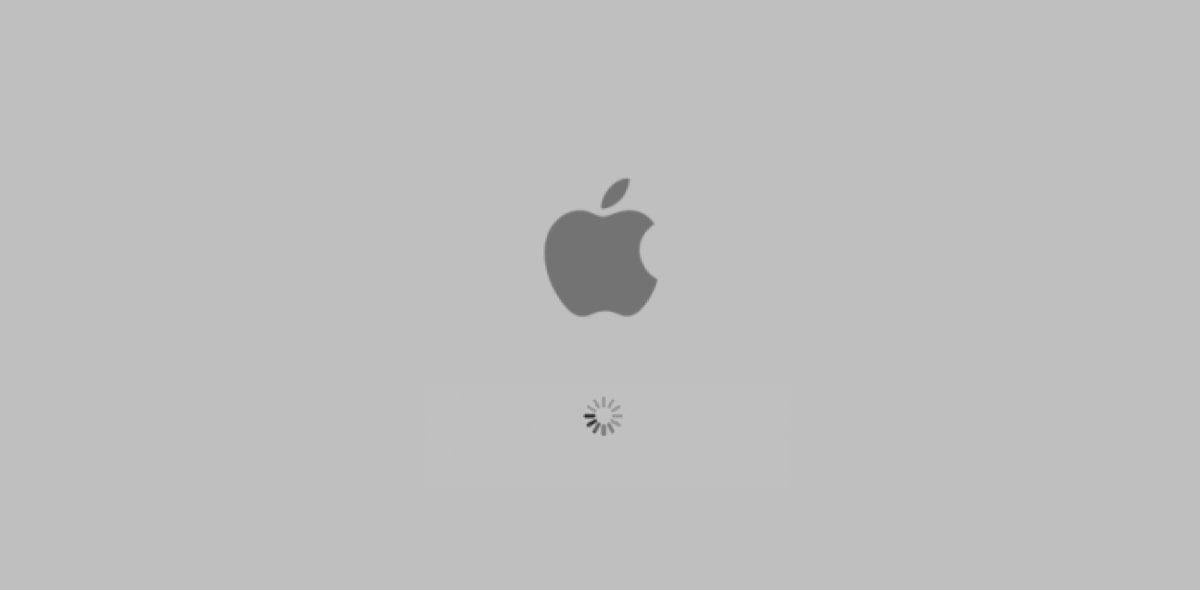Safe Boot er et fejlfindingsværktøj, som du kan bruge til at identificere eller isolere årsager til, at din computer ikke starter. Fejlsikret tilstand kan kun startes, når din computer er slukket. I sikker tilstand på Mac kan du fjerne programmer og tjenester, der ikke er nødvendige.
Hvad er fejlsikret tilstand på Mac
Fejlsikret tilstand, som er kendt som en sikker opstart, er en måde at starte en Mac på, så du kan udføre visse kontroller samt forhindre, at nogle programmer indlæses automatisk. Start af din Mac i sikker tilstand bekræfter din startdisk og forsøger at reparere eventuelle mappeproblemer.
Grunde til at starte Mac i fejlsikret tilstand:
- Opstart af din Mac i sikker tilstand minimerer de apps, du har på din Mac, og identificerer, hvor problemet kan være.
- En sikker opstart tjekker din startdisk for at sikre, at der ikke kommer problemer derfra. Det er ikke begrænset til kun applikationer.
- Når du starter din Mac i fejlsikret tilstand, vil den opdage en fejl i dit system, der kan gøre det svært for dig at bruge din Mac. En sikker opstart kan fungere sammen med dine Mac OS-processer og identificerer problemer såsom useriøse applikationer eller flydende udvidelser. Efter at have identificeret, hvad der får din Mac til at opføre sig forkert, kan du gå videre og fjerne den.
Når du starter din Mac i sikker tilstand, udfører opstarten en række forskellige opgaver, som omfatter følgende:
- Det tjekker dit startdrev.
- Deaktiverer alle opstarts- og login-applikationer.
- Sletter cache, som nogle gange hjælper med at løse den blå skærm, der fryser ved din opstart. Dette virker kun til Mac OS X 10.5.6 eller nyere.
- Deaktiverer alle skrifttyper, der ikke er leveret af Apple, og flyt derefter skrifttypecachen til papirkurven.
- Tillader kun væsentlige kerneudvidelser.
- En sikker opstart kører en filreparation.
Sådan starter du Mac i fejlsikret tilstand
Du skal slukke din Mac, fordi du ikke kan starte en Mac i sikker tilstand, hvis Mac er tændt. Alternativt kan du genstarte din Mac. Følgende er de trin, du skal følge for at udføre en sikker opstart:
- Start din Mac.
- Tryk og hold "Shift"-tasten nede.
- Apple-logoet skulle vises. Når login-vinduet vises, skal du slippe "Shift"-tasten og logge ind.
Bemærk: Du skal muligvis logge på igen, hvis du har aktiveret FileVault. Når din Mac er i sikker tilstand, tager det normalt længere tid at åbne, fordi den skal foretage nogle kontroller, før den er klar til brug.
Sådan starter du Mac i fejlsikret tilstand (ved hjælp af terminal)
Der er en alternativ måde for dig at starte din Mac i sikker tilstand, som bruger Terminal-applikationen.
- Terminal er normalt placeret i applikationerne. Åbn mappen Utilities i Applications, og du vil finde Terminal-appen.
- Indtast følgende kommando på din terminalkode:
sudo nvram – arg="-x"og tryk enter. - Indtast din adgangskode for at godkende kommandoen.
- Efter at have godkendt kommandoen, genstarter din Mac i sikker tilstand. Du behøver ikke at trykke på shift, da din Mac tænder igen, fordi den allerede er startet i sikker tilstand automatisk.
Efter at have udført en af de to måder, skal du vide, om din Mac er startet i sikker tilstand. Der er 3 måder, hvorpå du kan sikre, at din Mac kører i sikker tilstand.
- Sikker tilstand vil være synlig i rødt på din menulinje.
- Din Mac-starttilstand vil blive vist som sikker tilstand og ikke normal. Du kan kende din opstartstilstand ved at kontrollere den i systemrapporten.
- Ydeevnen på din Mac vil være anderledes. Når du udfører en sikker opstart, bliver din Mac's ydeevne normalt langsommere på grund af de reducerede processer.
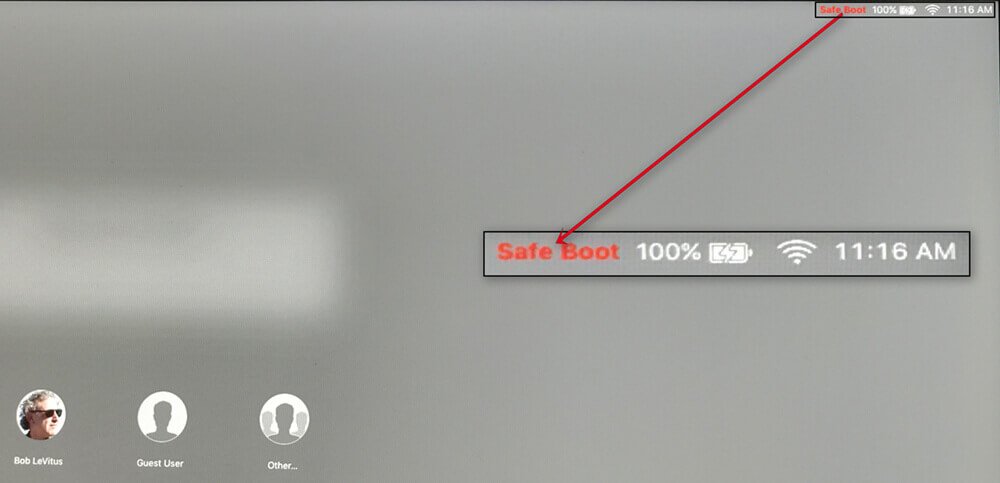
Hvis din Mac kører i sikker tilstand, er nogle af dine programmer ikke tilgængelige. Så hvis din Mac fungerer perfekt i fejlsikret tilstand, er sandsynligheden stor for, at et af dine programmer er ansvarlige for din Macs problemer. Hvis du identificerer problemet er forårsaget af et af dine programmer, kan du administrere listen over dine apps manuelt og derefter fjerne apps en efter en for at kontrollere, om den app, der påvirker din Mac eller ej. For at administrere listen over applikationer skal du åbne din Apple-menu og gå til systemindstillinger. Klik på ikonerne for brugere og grupper i systemet og præferencerne. Vælg dit brugernavn, log ind og begynd at fjerne apps en efter en. Sletning af apps manuelt har nogle gange været ineffektiv, da apps nogle gange stadig efterlader deres spor dybt i systemet.
Hvis din Mac stadig har problemer, selv efter at du har startet den i fejlsikret tilstand, bør du prøve at bruge Mac's oprindelige værktøj, som er i diskværktøjet. Din Mac kører muligvis ikke bedst på grund af følgende årsager.
- Software konflikt
- Beskadiget hardware
- For meget skrammel på din startdisk
- Har for mange apps
- Ødelagte login-applikationer
- Ødelagte startfiler
Gå ikke glip af: Gør din Mac ren, sikker og hurtig
Hvis du har nogle problemer på din Mac, og du ikke ved, hvordan du løser dem, er det ikke den eneste måde, du kan prøve at starte din Mac op i sikker tilstand. Før du starter op manuelt, kan du prøve MacDeed Mac Cleaner for at afinstallere apps helt skal du rydde cache-filer på din Mac, frigøre plads på din Mac og optimere din Mac. Den er hurtig enkel og sikker at bruge.
- Ryd systemjunks, fotojunks og iTunes-junks med ét klik;
- Tør browsercache og cookies ud på din Mac;
- Tøm skraldespande permanent;
- Overvåg brugen af hukommelse, RAM, batteri og CPU;
- Slet programmer på Mac fuldstændigt sammen med alle deres filer;
- Optimer din Mac: Frigør RAM, Flush DNS Cache, Rebuild Launch Service, Reindex Spotlight osv.
Konklusion
En opstart i sikker tilstand udføres normalt på Mac for at identificere årsagerne til ændringen i din Macs ydeevne. Du kan nemt fjerne de apps, der påvirker din Mac for at sænke din Macs ydeevne i sikker tilstand. Det vil være meget nyttigt at starte din Mac i fejlsikret tilstand, men hvis din Mac stadig ikke fungerer, som du er vant til det, kan det nogle gange være på grund af korrupte filer, for mange apps, softwarekonflikt, ikke nok plads på harddisken , osv. I dette tilfælde kan brug af Mac Cleaner være den bedste måde, du kan prøve at reparere din Mac på.