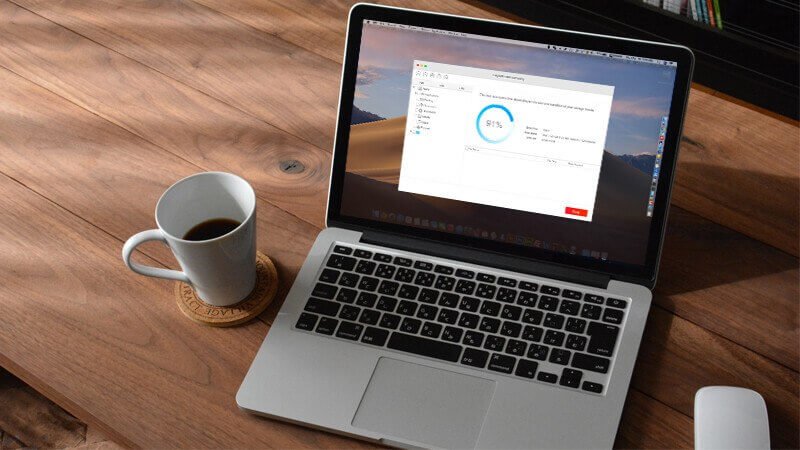Složka v mé aplikaci Poznámky obsahující mé poznámky uložené na mém MacBooku zmizela po nejnovější aktualizaci na macOS 13 Ventura. Nyní budu čelit hledání v různých složkách v ~Library. -Uživatel z MacRumors
Nedávno jsem si na svém notebooku vytvořil poznámku na svém účtu iCloud a zavřel jsem aplikaci poznámky, druhý den ráno jsem ji šel otevřít a náhodně zmizela. Neobjevil se v nedávno smazané složce a restartování telefonu ani notebooku soubor neobnovilo, takže ví někdo, jak bych mohl data obnovit? — Uživatel z diskuse Apple
Jak můžete vidět, poznámky pro Mac často zmizely nebo zmizely po aktualizaci nebo změně nastavení iCloud. Pokud vaše poznámky na Macu po nejnovějším upgradu Ventura, Monterey nebo Big Sur chybí, v tomto článku vám ukážeme 6 způsobů, jak snadno obnovit zmizelé nebo smazané poznámky Mac.
Způsob 1. Obnovte ztracené nebo ztracené poznámky Mac z nedávno odstraněných složek
Kdykoli zjistíme, že soubory s poznámkami zmizely nebo byly na Macu smazány, vždy nás zachvátí panika a zapomeneme zkontrolovat složku Nedávno smazané, kde je pravděpodobně dokážeme snadno získat zpět. Neméně důležité je, že musíme přestat zapisovat data na váš Mac, což způsobí trvalou ztrátu vašich poznámek na Macu.
- Spusťte na svém Macu aplikaci Poznámky.
- Přejděte na kartu Nedávno smazané a zkontrolujte, zda tam jsou vaše zmizelé poznámky, pokud ano, přejděte na svůj účet Mac nebo iCloud.

Způsob 2. Vyhledejte a obnovte ztracené poznámky Mac
Pokud se ztracené poznámky pro Mac nepřesunou do složky Nedávno smazané v aplikaci Notes, měli bychom soubor prohledat pomocí funkce Mac Spotlight a poté obnovit z naposledy otevřených souborů.
- Přejděte do aplikace Finder.
- Klepněte na kartu Nedávné.
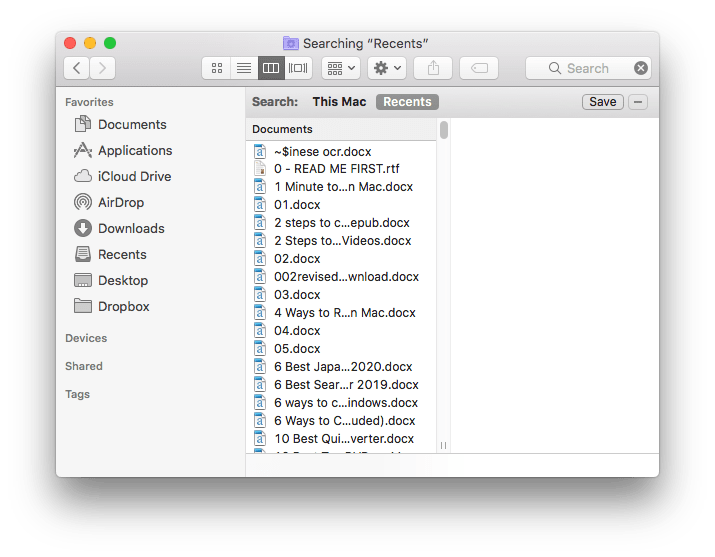
- Zadejte klíčové slovo, které je obsaženo v názvu souboru zmizelých poznámek mac.

- Najděte ztracené poznámky pro Mac a otevřete je, abyste je mohli uložit nebo upravit podle potřeby.
Způsob 3. Obnovte chybějící poznámky z dočasné složky
Přestože aplikace Mac Notes vytváří soubory podobné databázi, místo ukládání každé poznámky jako samostatného souboru poznámky do složky má místo úložiště pro ukládání dočasných dat v knihovně Mac. To znamená, že pokud vaše poznámky na Macu zmizí, můžete přejít do jejich úložiště a obnovit je z dočasné složky.
Kde je poznámka uložena na Macu:
~/Library/Containers/com.apple.Notes/Data/Library/Notes/
Jak obnovit ztracené poznámky z umístění úložiště?
- Klikněte na aplikaci Finder, přejděte na Go>Go to Folder z její nabídky a zkopírujte a vložte umístění úložiště Mac Notes do pole „~/Library/Containers/com.apple.Notes/Data/Library/Notes/“.

- Získáte složku Poznámky. Uvnitř složky byste měli vidět malý sortiment podobně pojmenovaných souborů s názvy jako NotesV7.storedata.

- Zkopírujte tyto soubory do samostatného umístění a přidejte k nim příponu .html.
- Otevřete jeden ze souborů ve webovém prohlížeči a uvidíte smazané poznámky.
- Zkopírujte a uložte smazané poznámky na samostatné místo. Pokud tento způsob nefunguje, použijte k obnovení MacDeed.
Způsob 4. Nejjednodušší způsob, jak obnovit zmizelé poznámky na Macu
Pokud se výše uvedené 2 metody nepodaří obnovit vaše ztracené poznámky na Macu, znamená to, že vaše poznámky na Macu úplně zmizí, potřebujete profesionální a pokročilé řešení, abyste to napravili. Zatímco nejúčinnějším řešením pro obnovu zmizelých poznámek na Macu je použití specializovaného softwaru pro obnovu dat od třetí strany.
Záchrana dat MacDeed je nejlepší software pro obnovu dat Mac, který dokáže obnovit poškozené nebo ztracené fotografie, zvuk, videa, dokumenty a archiv z jakéhokoli média pro ukládání dat podporovaného Mac, včetně interních/externích pevných disků, USB disků, SD karet, digitálních fotoaparátů, iPodů, atd. Podporuje také náhled souborů před obnovením.
Vyzkoušej zdarma Vyzkoušej zdarma
Kroky k obnovení zmizelých nebo smazaných poznámek na Macu
Krok 1. Stáhněte a nainstalujte MacDeed Data Recovery na váš Mac.
Krok 2. Vyberte umístění. Přejděte na Záchrana dat a vyberte pevný disk Mac pro obnovení smazaných poznámek.

Krok 3. Naskenujte poznámky. Klepnutím na tlačítko Skenovat spustíte skenování. Poté přejděte na Typ>Dokumenty a zkontrolujte soubory poznámek. Nebo můžete použít nástroj pro filtrování k prohledání konkrétních souborů poznámek.

Krok 4. Náhled a obnovení poznámek na Macu. Při skenování nebo po něm můžete zobrazit náhled cílových souborů dvojitým kliknutím na ně. Poté kliknutím na „Obnovit“ načtěte ztracené poznámky Mac.

Vyzkoušej zdarma Vyzkoušej zdarma
Způsob 5. Obnovte Mac Disappeared Notes z Time Machine
Time Machine je zálohovací softwarová aplikace distribuovaná s počítačovým operačním systémem Apple OS X, která zálohuje všechny vaše soubory na externí pevný disk, abyste je mohli později obnovit nebo se podívat, jak vypadaly v minulosti. Pokud vždy pravidelně zálohujete data Macu pomocí Time Machine, můžete s ním obnovit poznámky, které z vašeho Macu zmizí. Obnovení smazaných poznámek na Macu z Time Machine:
- Zvolte Enter Time Machine z nabídky Time Machine nebo klikněte na Time Machine v Docku.
- A pomocí časové osy na okraji obrazovky vyhledejte verzi složky úložiště Notes, která právě předchází vašemu odstranění.
- Kliknutím na Obnovit obnovíte vybraný soubor nebo se stisknutou klávesou Ctrl na soubor zobrazíte další možnosti. Při příštím spuštění aplikace Poznámky by se vaše chybějící nebo smazané poznámky měly znovu objevit.

Způsob 5. Obnovte ztracené poznámky na Macu v iCloudu
Pokud používáte upgradované poznámky (iOS 9+ a OS X 10.11+), můžete obnovit a upravit poznámky na iCloudu, které zmizely z vašeho Macu za posledních 30 dní.
Přesto nemáte šanci obnovit poznámky trvale odstraněné z iCloud.com nebo sdílené někým jiným (poznámky se nepřesunou do složky Nedávno smazané).
- Přihlaste se na iCloud.com a vyberte aplikaci Poznámky.
- Vyberte složku „Nedávno smazané“.
- Kliknutím na „Obnovit“ na panelu nástrojů získáte zpět poznámky, které zmizely z Macu. Nebo můžete poznámky přetáhnout ze složky „Nedávno smazané“ do jiné.

Pokud nepoužíváte upgradované poznámky, nemůžete smazané poznámky na Macu obnovit. V takovém případě musíte okamžitě zakázat přístup k internetu, když zjistíte, že vaše poznámky na Macu zmizely. Dále byste měli:
- Řešení 1: Přejděte do předvoleb systému > vyberte panel iCloud > odhlaste se z aktuálního Apple ID a data se nebudou synchronizovat.
- Řešení 2: Zkontrolujte chybějící poznámky na iCloud.com na jiných zařízeních Apple kromě Macu.
Způsob 6. Obnovení poznámek zmizelých na Macu ze skupinových kontejnerů
Kontejnery skupin Mac jsou místem pro ukládání databází z aplikací, jako jsou uživatelská data, mezipaměti, protokoly a tak dále. Ačkoli se tato metoda nedoporučuje z důvodu, že vyžaduje dobré základy znalosti příkazového řádku a databáze, stále můžete zkusit, když ostatních 6 výše uvedených metod nefunguje, abyste získali chybějící poznámky zpět.
Existují 2 způsoby, jak obnovit ztracené poznámky ze skupinových kontejnerů, otevřít databázové soubory pomocí profesionálního nástroje nebo zkopírovat celý kontejner skupiny do jiného Macu pro otevření.
Obnovte instalaci instalací databázového nástroje třetí strany
- V nabídce Apple přejděte na Přejít> Přejít do složky.
- Zadejte ~Library/Group Containers/group.com.apple.notes/ a klikněte na Go.

- Poté si stáhněte a nainstalujte prohlížeč .sqlite, jako je DB Browser, abyste otevřeli soubor SQLite a extrahovali informace z poznámek.
Obnovte přenesením kontejneru skupiny do jiného notebooku nebo stolního počítače Mac.
- V nabídce Apple přejděte na Přejít> Přejít do složky a zadejte ~Library/Group Containers/group.com.apple.notes/.
- Poté zkopírujte všechny položky pod Group Containers>group.com.apple.notes.
- Vložte všechny soubory do nového Macu.
- Spusťte aplikaci Poznámky na novém Macu a zkontrolujte, zda se poznámky ve vaší aplikaci zobrazují.
Tipy, jak se vyhnout poznámkám pro Mac Na Macu zmizely
- Exportujte své poznámky jako PDF nebo si z nich vytvořte kopii pro další uložení. Stačí přejít na Soubor a vybrat „Exportovat jako PDF“.
- Vždy mějte své poznámky zálohované pomocí Time Machine a iCloud, tímto způsobem budete moci rychle a snadno obnovit ztracené poznámky Mac.
- Poté, co poznámky Mac zmizely, první věc, kterou byste měli udělat, je znovu zkontrolovat ztracené soubory ve Finderu nebo Spotlightu.
Závěr
To je vše pro řešení, jak opravit mizení poznámek Mac. Ačkoli bezplatné metody přinášejí určitou pomoc, jsou podmíněně omezeny a pokaždé se úspěšně neobnoví. Osobně preferuji používání Záchrana dat MacDeed , který dokáže skenovat a načíst ztracené nebo smazané soubory jediným kliknutím.
Záchrana dat MacDeed – Nejlepší software pro obnovu dat pro Mac
- Obnovte smazané, ztracené a naformátované soubory na Macu
- Obnovte z interního a externího úložného zařízení
- Obnovení poznámek, fotografií, videí, zvuku, dokumentů atd. (200+ typů)
- Prohledávejte soubory rychle pomocí nástroje pro filtrování
- Náhled ztracených souborů před obnovením
- Obnovte soubory na místní disk nebo cloud
- Jednoduché použití
- Podpora macOS Ventura, Monterey, Big Sur a dřívější, podpora M2/M1