Я выкарыстоўваю macOS Sierra. Я выпадкова ачысціў сметніцу і мне трэба аднавіць некаторыя файлы. Ці можна аднавіць кошык на Mac? Дапамажыце, калі ласка.
Прывітанне, я хачу ведаць, як аднавіць файлы са смецця на маім MacBook Pro. Я выпадкова выдаліў важны дакумент Excel са Сметніцы, ці магчыма гэта зрабіць? Дзякуй!
Такое здараецца часта. Усе файлы, якія былі перамешчаны ў сметніцу, застануцца ў сметніцы вашага Mac, і вы можаце вярнуць іх назад у любы час, калі не выдаліце або не ачысціце сметніцу. У гэтым артыкуле распавядаецца, як аднавіць ачышчаны або выдалены кошык на Mac без выкарыстання старонняга праграмнага забеспячэння. Дадатковая інструкцыя распавядае, як аднавіць як мага больш файлаў з ачышчанага або выдаленага сметніка Mac.
Ці магу я аднавіць ачышчаны кошык на Mac?
Так, можна.
Звычайна, калі вы перамяшчаеце файлы ў Сметніцу, яны не выдаляюцца назаўсёды. Вы можаце лёгка аднавіць іх, паставіўшы назад. Але калі ачысціць кошык, файлы знікнуць назаўжды?
не! Фактычна, выдаленыя файлы ўсё яшчэ застаюцца на цвёрдым дыску Mac. Калі вы назаўсёды выдаляеце файлы або ачышчаеце кошык, вы губляеце толькі іх запісы ў каталогу. Гэта азначае, што вам забаронены звычайны доступ або прагляд іх. І прасторы файлаў у сметніцы пазначаюцца як свабодныя і могуць быць занятыя новымі файламі, якія вы дадаеце. Пасля перазапісу новымі дадзенымі выдаленыя файлы могуць стаць немагчыма аднавіць.
Таму спыніце працу з цвёрдым дыскам, на якім былі выдалены файлы, каб пазбегнуць перазапісу. Таксама вельмі важна выкарыстоўваць магутны інструмент для аднаўлення смецця Mac, каб знаходзіць і аднаўляць усе выдаленыя файлы з ачышчанага сметніка, перш чым яны сапраўды знікнуць.
Як паспяхова аднавіць усе ачышчаныя файлы смецця на Mac?
Каб аднавіць выдаленыя файлы з ачышчанага сметніка на Mac, адна з самых важных праблем, якую трэба вырашыць, - гэта колькі файлаў можна вярнуць. Каб атрымаць найбольшую хуткасць аднаўлення, мае сэнс выкарыстоўваць спецыяльны інструмент для аднаўлення дадзеных, прызначаны для карыстальнікаў Mac, які дазваляе пазбегнуць марнага аднаўлення файлаў.
MacDeed Аднаўленне дадзеных можа быць вашым першым варыянтам, калі справа даходзіць да аднаўлення ачышчанага смецця на Mac. Дзякуючы магутнай здольнасці аднаўлення, высокай хуткасці сканавання і прастаце выкарыстання, яго высока ацэньваюць і рэкамендуюць карыстальнікі нават тэхнічныя аўтарытэты.
Гэты інструмент для аднаўлення смецця Mac на 100% бяспечны для выкарыстання на Mac пад кіраваннем macOS 10.9 або вышэй. Ён можа аднаўляць амаль усе выдаленыя файлы са сметніцы, жорсткага дыска Mac і нават знешніх назапашвальнікаў. Дзякуючы падтрымцы файлаў у больш чым 200 фарматах, такіх як відэа, аўдыя і фота, гэты інструмент дапаможа вам аднавіць усе тыпы файлаў.
Чаму MacDeed абраны лепшым праграмным забеспячэннем для аднаўлення смецця Mac?
1. Справіцца з рознымі стратамі даных са смецця
- Выпадкова або па памылцы выдалены файлы з кошыка.
- Націсніце кнопку «Ачысціць кошык» у акне кошыка.
- Каб выдаліць файлы са сметніцы, націсніце клавішы Command + Shift + Delete.
- Націсніце Command + Option + Shift + Delete, каб ачысціць кошык без папярэджання.
- Пстрыкніце правай кнопкай мышы значок кошыка ў Dock і выберыце «Ачысціць кошык» або «Бяспечна ачысціць кошык».
- Выкарыстоўвайце старонні інструмент выдалення даных, каб выдаліць файлы са смецця.
2. Аднавіце 200+ тыпаў файлаў са смецця Mac
Практычна ўсе файлы ў папулярных фарматах можна аднавіць MacDeed Аднаўленне дадзеных , уключаючы фатаграфіі, музыку, відэа, архівы, электронныя лісты, тэчкі і тыпы файлаў у неапрацаваным выглядзе. І для такіх уласных фарматаў Apple, як Keynote, Pages, Numbers, Preview PDF і г.д., MacDeed усё яшчэ працуе.
3. Прапануйце 2 рэжыму аднаўлення
MacDeed Data Recovery прапануе 2 рэжымы аднаўлення, уключаючы хуткае і глыбокае сканіраванне, якое не толькі дазваляе карыстальнікам хутка сканаваць файлы ў ачышчаным сметніку, але і выконваць аднаўленне ў адпаведнасці з практычнымі патрэбамі.
4. Выдатны карыстацкі досвед
- Просты ў выкарыстанні
- Захаваць вынік сканавання
- Фільтраваць файлы па ключавым слове, памеру файла, даце стварэння або змены
- Папярэдні прагляд файлаў перад аднаўленнем
- Аднавіце на лакальны дыск або воблака, каб зэканоміць месца на Mac
5. Хуткае і вельмі паспяховае выздараўленне
MacDeed Data Recovery можа апрацаваць аднаўленне вельмі хутка і добра. Ён можа выкапаць гэтыя выдаленыя файлы, схаваныя глыбока ў вашай кошыку. Файлы, адноўленыя MacDeed, можна адкрыць і перапісаць для далейшага выкарыстання.
Паспрабуйце бясплатна Паспрабуйце бясплатна
Як паспяхова аднавіць ачышчаны або выдалены кошык на Mac?
Крок 1. Запусціце MacDeed Data Recovery на вашым Mac.
Спампуйце і ўсталюйце MacDeed Data Recovery на ваш Mac, затым запусціце праграму для сканавання.
Крок 2. Выберыце месца.
Перайдзіце ў раздзел Аднаўленне дадзеных дыска і абярыце жорсткі дыск Mac, каб аднавіць выдаленыя файлы.

Крок 3. Пачніце сканаванне.
Націсніце «Сканаваць», каб знайсці файлы ў сметніцы. Перайдзіце ў раздзел «Тып» і праверце файлы ў розных папках. Ці вы можаце выкарыстоўваць фільтр для хуткага пошуку файлаў па ключавых словах, памеру файла і даце стварэння або змены.

Крок 4. Папярэдні прагляд і аднаўленне знойдзенага файла ў кошыку Mac.
Двойчы пстрыкніце файл для папярэдняга прагляду. Затым выберыце іх і аднавіце на лакальны дыск або воблака, як хочаце.

Паспрабуйце бясплатна Паспрабуйце бясплатна
Як аднавіць ачышчаны або выдалены кошык на Mac без праграмнага забеспячэння?
Як і многія іншыя карыстальнікі, якія толькі пачынаюць сутыкацца з гэтай праблемай аднаўлення, магчыма, вы шукаеце бясплатны спосаб аднавіць ачышчаны сметнік на Mac без спампоўкі старонняга праграмнага забеспячэння. І, на шчасце, у нас ёсць рашэнні для гэтага, але перадумова заключаецца ў тым, што вы стварылі рэзервовую копію файлаў смецця на знешнім цвёрдым дыску або ў інтэрнэт-сховішчах.
Аднаўленне ачышчанага сметніка на Mac з Time Machine
Калі вы ўключылі Time Machine для рэзервовага капіравання, то ёсць магчымасці аднавіць ачышчаны кошык на Mac з Time Machine.
Крок 1. Націсніце «Машына часу» ў радку меню і абярыце «Увесці машыну часу».
Крок 2. Затым з'явіцца акно. І вы ўбачыце ўсе файлы рэзервовых копій. Вы можаце выкарыстоўваць часовую шкалу або экранныя стрэлкі ўверх і ўніз, каб знайсці патрэбныя файлы.
Крок 3. Выберыце файлы, якія вы хочаце аднавіць, і націсніце «Аднавіць», каб аднавіць з Time Machine.
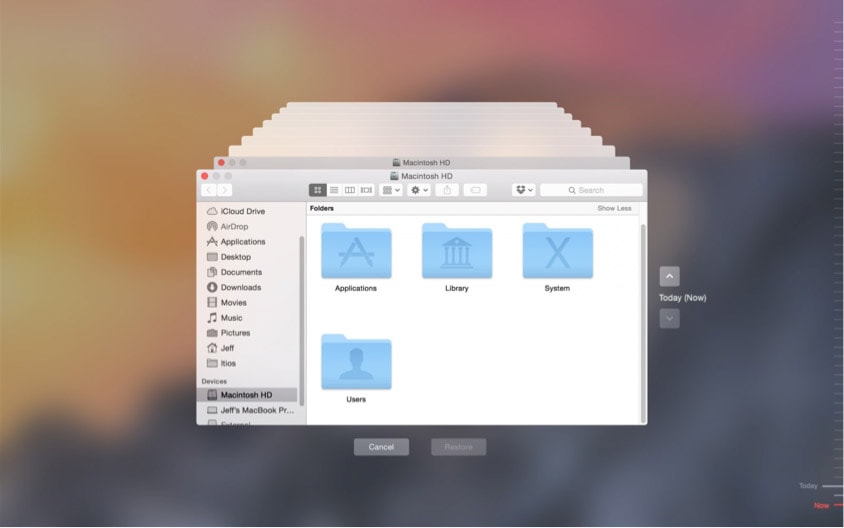
Аднаўленне смецця на Mac з iCloud
Калі вы наладзілі iCloud Drive на вашым Mac і захоўваеце на ім свае файлы, файлы будуць сінхранізаваны з вашым уліковым запісам iCloud. Такім чынам, вы можаце знайсці рэзервовую копію вашага файла Trashed у iCloud.
Крок 1. Увайдзіце на icloud.com з вашым Apple ID і паролем на вашым Mac.
Крок 2. Выберыце файлы, якія вы ачысцілі ў кошыку, і націсніце на значок «Спампаваць», каб захаваць выбраныя файлы на вашым Mac.

Для файлаў, якія вы не можаце знайсці ў вашым iCloud Drive, перайдзіце ў меню Налады>Дадаткова>Аднавіць файлы, абярыце файлы для аднаўлення, затым загрузіце іх на свой Mac.
Аднаўленне смецця на Mac з Google Drive
Значна больш верагодна, што вы з'яўляецеся карыстальнікам Google і атрымліваеце вялікую карысць ад выкарыстання сэрвісу Google Drive. Калі ў вас ёсць звычка ствараць рэзервовыя копіі файлаў на Google Drive, вы можаце бясплатна аднавіць смецце Mac.
Крок 1. Увайдзіце ў свой уліковы запіс Google.
Крок 2. Перайдзіце на Google Drive.
Крок 3. Пстрыкніце правай кнопкай мышы файл, які вы хочаце аднавіць з ачышчанага сметніка, і абярыце «Спампаваць».

Крок 4. Выберыце выходную тэчку, якая патрэбна для захавання файлаў.
Для файлаў, якія вы не можаце знайсці на Дыску Google, перайдзіце ў Сметніцу, затым знайдзіце файлы і пстрыкніце правай кнопкай мышы, каб «Аднавіць».
Фактычна, як вы бачыце, для любых важных файлаў, якія вы выпадкова выдалілі ў кошыку, калі ёсць рэзервовая копія ў службе захоўвання дадзеных у Інтэрнэце, у скрыні электроннай пошты ці ў праграме перадачы файлаў, ёсць спосаб аднавіць іх назад у аналагічным спосабам.
Альтэрнатыва аднаўленню ачышчанага смецця без праграмнага забеспячэння
Калі вы спрабавалі аднавіць ачышчаныя файлы са сметніцы з дапамогай рэзервовай копіі, але вашы файлы ўсё яшчэ не вярнуліся, самы час звярнуцца па дапамогу да буйных зброі. Размова або візіт да мясцовага эксперта па аднаўленні даных - гэта альтэрнатыва аднаўленню ачышчаных файлаў з кошыка без праграмнага забеспячэння.
Шукаючы «паслугі аднаўлення даных побач са мной» у інтэрнэце ў Google Chrome або іншай пошукавай сістэме, вы атрымаеце спіс мясцовых службаў для аднаўлення вашых файлаў на Mac. Там можа быць кантактная інфармацыя і пагаварыць з персаналам, перш чым ісці ў іх офіс. Патэлефануйце ў некалькі з гэтых офісаў і параўнайце іх кошты, паслугі і водгукі кліентаў, затым выберыце лепшы і прынясіце свой Mac да іх для аднаўлення даных.
Але перад аднаўленнем дадзеных вам лепш зрабіць рэзервовую копію файлаў на вашым Mac на выпадак аварыі.
Заключэнне
Самы просты спосаб аднавіць ачышчаны кошык на Mac - гэта выкарыстоўваць лепшае праграмнае забеспячэнне Mac Trash Data Recovery - MacDeed Аднаўленне дадзеных , гэта гарантуе высокую хуткасць аднаўлення. І, безумоўна, калі вы хочаце палегчыць аднаўленне ачышчанага смецця, вам лепш мець добрую звычку ствараць рэзервовыя копіі файлаў, асабліва важных файлаў, на онлайн-сховішча або на жорсткі дыск.
MacDeed Data Recovery: аднаўляйце ачышчаныя файлы смецця ў 200+ фарматах
- Аднаўляйце нядаўна выдаленыя, назаўсёды выдаленыя, адфарматаваныя файлы, ачышчаныя ў кошыку
- Аднаўленне файлаў як з унутраных, так і з знешніх назапашвальнікаў Mac
- Каб знайсці найбольшую колькасць файлаў, выкарыстоўвайце як хуткае, так і глыбокае сканаванне
- Падтрымка аднаўлення больш за 200 файлаў: відэа, аўдыё, малюнкаў, дакументаў, архіваў і г.д.
- Хуткі пошук файлаў з дапамогай інструмента фільтрацыі на аснове ключавога слова, памеру файла і даты стварэння або змены
- Папярэдні прагляд файлаў перад аднаўленнем
- Аднаўленне файлаў на лакальны дыск або воблака (Dropbox, OneDrive, GoogleDrive, iCloud, Box)

