Mac mini, MacBook Air, MacBook Pro və iMac kimi Mac populyar olduğundan, heç kim Mac-inin yavaş getdiyini görmək istəmir, xüsusən də yeni MacBook. Bununla belə, bunlardan bəziləri qaçılmazdır və buna görə də baş verəcəkdir. Mac-ın daha yavaş və yavaş işləməsinə nə səbəb olacaq? Mac-inizi yavaşlatan bir çox səbəb var, məsələn, demək olar ki, lazımsız fayllar və keş ilə dolu, kifayət qədər RAM olmaması və diqqət mərkəzində indeksləşdirmə. Mac-iniz funksionallıqda yavaşladıqda, sürəti geri qaytarmaq üçün nə edirsiniz? Yəni, bu məqalədə nəyi müzakirə edəcəyik.
Apple-ın özünü optimallaşdıran bir əməliyyat sisteminə sahib olması yeni bir şey olmasa da, o, müəyyən bir nöqtədə yavaşlaya bilər və buna görə də sizə yollar axtarmağa vadar edir. Mac-inizi sürətləndirin . Bununla belə, cihazınızın disk sahəsini yoxlayaraq bunun qarşısını almaq üçün bacardığınız qədər cəhd edə bilərsiniz (bu adətən macOS-da işin ləngiməsinin əsas səbəbidir).
Mac-da disk boşluğunu necə yoxlamaq olar
Seçim 1: Finder-dən istifadə etmək
İlə " Tapıcı ", diskinizdə nə qədər yer qaldığını yoxlamaq üçün bir neçə yol tapırsınız. Buna görə də yollar çox asandır. Mac-dan istifadə edərkən klaviaturanızın boşluq düyməsini vuraraq seçimləri klikləyib seçə və element haqqında ətraflı məlumat əldə edə bilərsiniz.
Bunun necə edildiyi belədir:
- Mac Masaüstündə olarkən cihazınızın yaddaşının yaddaş sahəsinə keçin. Cihazınızın saxlama cihazını görünən etmək üçün Finder menyusuna daxil olun və " üzərinə klikləyin. Tapıcı ” > “ Üstünlüklər ", seçin " General ", və "Masaüstündə bu elementləri göstər" bölməsində dəyişiklik parametrlərinə keçin. Alternativ olaraq, Finder pəncərəsini seçin və Cihazlar başlığının altındakı sol sütunda saxlama cihazını seçin.
- Boşluq düyməsini vurun. Pəncərə dərhal sizə cihazınızın yaddaş tutumunu və mövcud yeri göstərməlidir.
- Pəncərəni bağlamaq üçün boşluq düyməsini yenidən vurmaqla eyni prosesi təkrarlayın və ya daxil edin Komandan-W yaxın pəncərə nişanını (X dairəsi) yuxarı sol sütuna gətirməyi təklif edin.
Hər zaman cihazınızın yaddaşına ümumi baxışı görmək şansınız varsa, onu Finder pəncərəsinin status panelində yoxlaya bilərsiniz.
Seçim 2: Bu Mac haqqında
macOS-un ən son versiyası Haqqında qutusundan diskinizin tutumuna və istifadəsinə nəzarət etmək imkanı verir.
Etməli olduğunuz yeganə şey Apple menyusuna getməkdir >
Bu Mac haqqında
>
Saxlama
nişanı. Bu yolla, mövcud disk sahəsində mövcud tutum səviyyəsini müəyyən edə bilərsiniz.
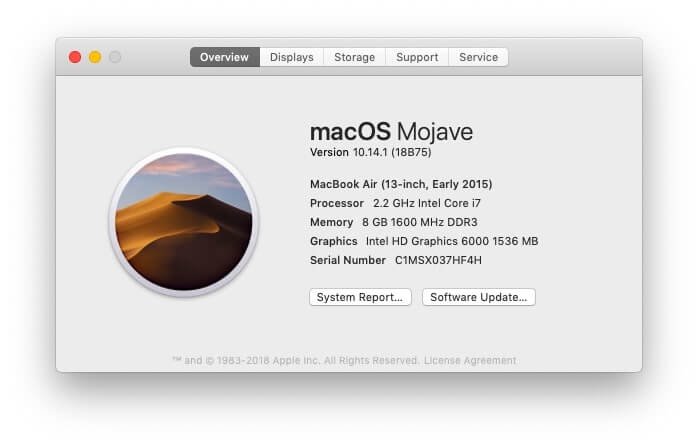

Seçim 3: Disk Utiliti
Mac-ın Disk Utility proqramı ilə siz həmçinin disk sahəsinin tutumunu yoxlaya bilərsiniz. Ekranın yuxarı sağ küncündə böyüdücü şüşəni seçərək Spotlight üzərinə klikləyin və sonra “ Disk Utility ” axtarış qutusunda. Disk Utility vurğulandıqdan sonra Enter düyməsini basın. Disk Utility-ni Proqramlar menyusunda da tapa bilərsiniz.
Bu Disk Utility açıldıqdan sonra mövcud siyahıdan sabit diskinizin adını seçin. Buradan siz sabit diskinizin tutumu haqqında təfərrüatları yoxlaya bilərsiniz.
İndi Disk Sürücünüzün tutumunu yoxlaya biləcəyiniz yolları vurğuladığımız üçün, yoxlamaq lazım olan növbəti şey Mac-da tıxaclı yeri boşaltmaq, eləcə də yavaş macOS-u sürətləndirmək üçün çarədir.
Mac-da disk yerini boşaltmaq üçün məsləhətlər
Mac Tətbiqlərində Yeniləmə Çalıştırın
Hər şeydən əvvəl, cihazınızın proqram təminatı yeniləməsinin yeniləndiyinə əmin olmalısınız. Ən son təhlükəsizlik yamaqları və lazımi yeniləmələrlə siz rəvan işləyən macOS-a sahib olmaq şansınız var və hər an optimallaşdırılmış yeniləmələr vermək üçün Apple-a etibar edin. Ekranınızın yuxarı sol hissəsindəki Apple ikonasını seçin və Mac-a uyğun gələn ən yeni və ən son yeniləmələri yoxlamaq üçün App Store-u açın.
Optimallaşdırma funksiyasından istifadə edin
macOS Sierra istifadəyə verildiyi vaxtdan bəri adətən "adlandırılan ümumi istifadəçi seçimi var idi. Yaddaşı optimallaşdırın “. Bu seçim istifadəçiyə sürəti optimallaşdırmağa və Mac-da kifayət qədər yer boşaltmağa imkan verir. Onu tapmaq üçün ekranınızın yuxarı sol küncündəki “Apple” menyusuna keçin, sonra “ Bu Mac haqqında ”. Orada olduqdan sonra “ Saxlama ” seçimini seçin və sonra “ üzərinə klikləyin İdarə et ”.
Zərərli proqram skanını işə salın
Mac cihazlarının viruslara yoluxmaması vicdansız mifdən başqa bir şey deyil. İddia, macOS-un Windows istifadəçiləri ilə müqayisədə zərərli proqram istifadəçilərinin əksəriyyətinə qarşı möhkəm müdafiəyə malik olmasına baxmayaraq, cihazlar hələ də bəzi zərərli proqramlara meyllidir. Xoşbəxtlikdən, Apple istifadəçiləri hələ də cihazlarını gözlənilən təhlükələrdən qoruya bilən həm pulsuz, həm də pullu antivirus skanerlərindən istifadə edə bilərlər. MacDeed Mac Təmizləyicisi ən yaxşısı olardı Mac Zərərli Proqram Skaneri Mac-da bütün zərərli proqramları, reklam proqramlarını və casus proqramları tapmağa və bir kliklə onları tamamilə silməyə kömək edəcək proqram.
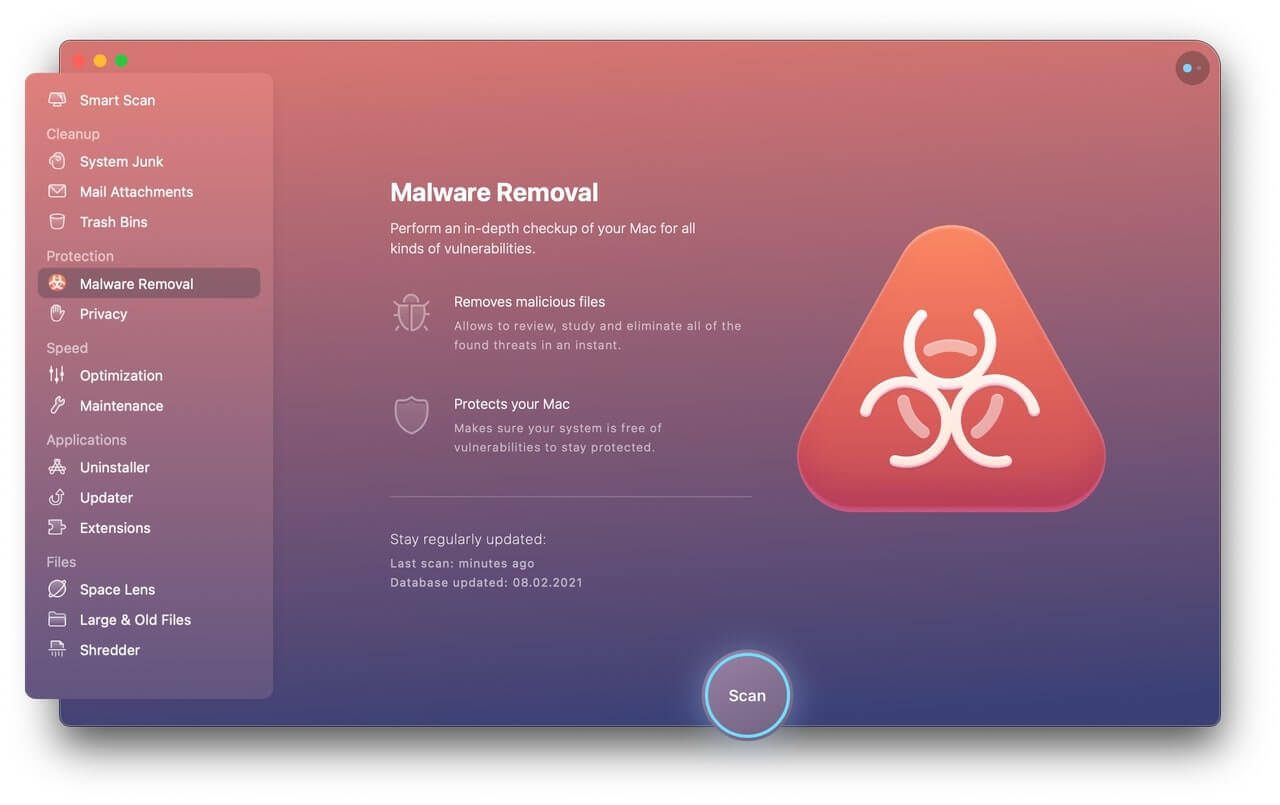
Giriş elementlərinin deaktiv edilməsi
Mac-ın işə salınması çox vaxt aparırsa, sisteminizin çox sıx olması ehtimalı daha yüksəkdir. Beləliklə, giriş elementlərini söndürmək üçün tənzimləmək sistem resurslarınızı boşaltmaqla yanaşı, sizə daha sürətli yükləmə imkanı verəcəkdir.
Sadəcə olaraq “ Sistem Tercihləri ”, Mac-inizin menyu çubuğunun sol küncündəki Apple işarəsində mövcuddur. "İstifadəçilər və Qruplar" seçin və cihazınızla eyni vaxtda yüklənən proqramların siyahısını əldə etmək üçün "Giriş Elementləri" sekmesini seçin. Əgər yaxşı olmadığınız hər hansı bir şey varsa, onları aradan qaldırmaq üçün "mənfi" düyməsini sıxın.
Keşləri təmizləyin
Əgər siz Mac-dan müntəzəm istifadə edən tipsinizsə, onda sizin Mac-da potensial olaraq zibil kimi saxlayan yaddaşda saxlanmış tarixçələrin olması ehtimalı yüksəkdir. Bu, zaman keçdikcə cihazınıza mütləq təsir göstərməyə başlayacaq. Nə etməli? Mac-da lazımsız faylları təmizləyin, baxış tarixçənizi silin və Mac-da digər ehtiyaclar üçün yerə qənaət etmək üçün hərdən və sonra Zibil qutularını boşaltın. Bütün bunları özünüz etmək azadlığınız yoxdursa, MacDeed Mac Təmizləyicisi sizə kömək etmək üçün ən yaxşı Mac Təmizləyici vasitədir Mac-da keş və lazımsız faylları təmizləyin sürətli və sadə şəkildə və vaxtınıza qənaət edin.

İstənməyən Proqramları və Faylları Silin və Silin
Nəhəng fayl və proqram verilənlər bazasının Mac-inizi yavaşlatması faktı heç də yalan deyil. Cihazınız fayl və proqramlarla çox yükləndikdə; həm istədiyiniz, həm də arzuolunmaz, siz Mac-ın optimal işləmək üçün mübarizə aparması riskini daşıyırsınız, çünki bu əlavələr işləmək üçün sadəcə cihazın daşıya biləcəyindən daha böyük yer tutur. Beləliklə, bunu dayandırmaq üçün həqiqətən bir şey etməlisiniz. Sadəcə olaraq sizdə olan faylların və proqramların xülasəsini yoxlayın və istəmədiklərinizdən istədiyinizi tam yeniləyin. Bunu etdikdən sonra, lazımsız proqramları silin . Bu, cihazınızın optimal işləməsi üçün daha çox yer boşaldacaq.

Bunun altındakı digər seçimlər!
Cihazınızın fayl və proqramlarla həddən artıq yüklənməməsi ehtimalı ola bilər, ancaq çox sayda açıq tətbiqin həddindən artıq tıxanması səbəbindən. Proqramı açdıqdan sonra cihazınız sönük sürətlə işləyə bilər ki, bu da sizi həmişəkindən daha çox məyus edə bilər. Beləliklə, sizdə həddən artıq çox proqramın olub-olmadığını yoxlayın və əgər belədirsə, onları bağlamağa çalışın və Mac-in nə qədər sürətlə işləməyə başladığına baxın.
Apple-dan Düzəliş Qoşmalarını Endirməyə cəhd edin
Əgər təsadüfən yuxarıda göstərilən bütün variantları sınamısınızsa və hələ də yavaş işləyən Mac əldə edirsinizsə, Mac mərkəzli optimallaşdırmalar üçün bəzi böyük kadrları sınamağın vaxtıdır. Apple Store-a gedin və Mac-ınız üçün uyğun modelləri endirin və işə başlayın. Bununla belə, bilməlisiniz ki, bu, rahat olmayan hər kəs tərəfindən istifadə edilməməli olan güclü istifadəçi alətidir. Tətbiq quraşdırmanı bitirdikdən sonra sabit diskinizin yoxlanılmasını tələb edəcək. Hər şeyin qaydasında olduğunu təsdiqlədikdən sonra birbaşa "Xidmət" sekmesine keçin və "Skriptlər" hissəsində qeydiyyatdan keçin. Həddindən artıq nasazlıqların aradan qaldırılması zamanı elektrik aləti hər hansı bir pozuntu aşkar etməlidir (varsa) və onları praktiki olaraq aradan qaldırmalıdır.

