Aangesien Mac gewild is, soos die Mac mini, MacBook Air, MacBook Pro en iMac, hou niemand daarvan om te sien dat sy Mac stadig gaan nie, veral die nuwe MacBook. Sommige van hierdie dinge is egter onvermydelik en sal as sodanig gebeur. Wat sal veroorsaak dat jou Mac stadiger en stadiger loop? Daar is baie redes wat jou Mac stadiger maak, soos amper vol gemorslêers en kas, nie genoeg RAM nie, en kolligindeksering. In die geval wanneer jou Mac vertraag in funksionaliteit, wat doen jy om terugspoed te herstel? Dit is wat ons in hierdie artikel sal bespreek.
Alhoewel dit nie 'n nuwe ding is dat Apple 'n bedryfstelsel het wat homself selfoptimaliseer nie, kan dit op 'n sekere punt stadiger word, wat jou dus aanspoor om maniere te soek om versnel jou Mac . U kan egter soveel as moontlik probeer om dit te voorkom deur na u toestel se skyfspasie na te gaan (wat gewoonlik die primêre rede is vir vertraagde werking in macOS).
Hoe om skyfspasie op Mac na te gaan
Opsie 1: Maak gebruik van die Finder
Met die " Finder “, vind u 'n paar maniere uit om te kyk hoeveel spasie u op u skyf oor het. Die maniere is dus baie maklik. Terwyl jy jou Mac gebruik, kan jy klik en 'n opsie kies en voorskoubesonderhede oor 'n item kry deur jou sleutelbord se spasiebalk te druk.
Hier is hoe dit gedoen word:
- Navigeer na die stoorarea van jou toestelberging terwyl jy op die Mac-lessenaar is. Om jou toestelbergingstoestel sigbaar te maak, gaan na die Finder-kieslys en klik op " Finder ” > “ Voorkeure ", kies" Algemeen ", en gaan na die wysigingsinstellings op "Wys hierdie items op die lessenaar". Alternatiewelik, kies die Finder-venster en kies die stoortoestel in die linkerkolom onder die Devices-opskrif.
- Druk die spasiebalk. 'n Venster moet dadelik vir jou jou toestelbergingskapasiteit en die beskikbare spasie wys.
- Om die venster toe te maak, herhaal dieselfde proses om die spasiebalk weer te slaan, of voer die in Bevel-W vra om die toe-venster-ikoon (die sirkel X) na die boonste linkerkolom te bring.
As jy verkies om altyd 'n oorsig van jou toestelberging te sien, kan jy dit by die Finder se vensterstatusbalk nagaan.
Opsie 2: Oor hierdie Mac
Die nuutste weergawe van die macOS gee jou die geleentheid om die kapasiteit en gebruik van jou skyf te monitor vanuit die About-boks.
Al wat jy hoef te doen is om na die Apple-kieslys > te gaan
Oor hierdie Mac
>
Berging
oortjie. Op hierdie manier sal jy die kapasiteitsvlak wat beskikbaar is op die skyfspasie wat jy beskikbaar het, kan vasstel.
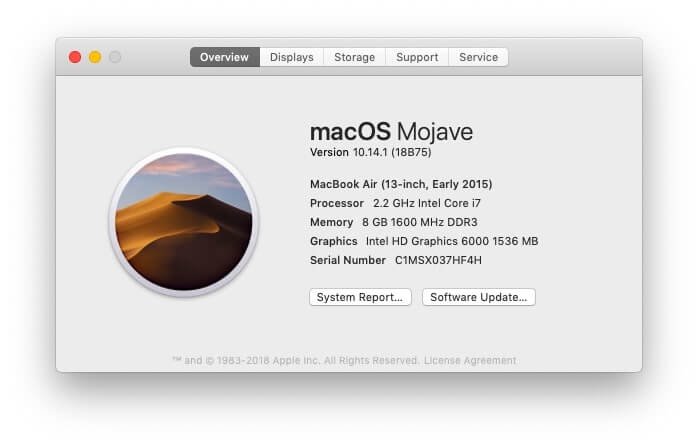

Opsie 3: Skyfhulpmiddel
Met jou Mac se Disk Utility-toepassing kan jy ook jou skyfspasiekapasiteit nagaan. Klik op Kollig deur die vergrootglas in jou skerm se regter boonste hoek van die skerm te kies, en voer dan die " Skyfhulpmiddel ” in die soekkassie. Sodra die Disk Utility uitgelig is, druk die Enter-sleutel. U kan ook die skyfhulpmiddel in die toepassings-kieslys vind.
Sodra hierdie Skyfhulpmiddel verskyn, kies jou hardeskyf se naam uit die beskikbare lys. Van hier af kan jy besonderhede oor jou hardeskyf se kapasiteit nagaan.
Noudat ons die maniere uitgelig het waarop jy jou Disk Drive-kapasiteit kan nagaan, is die volgende ding om na te gaan die oplossing om 'n oorbelaste spasie op Mac vry te maak, asook om 'n stadige macOS te bespoedig.
Wenke om skyfspasie op Mac vry te maak
Begin 'n opdatering op Mac se toepassings
Eerstens moet u seker maak dat u toestelsagteware-opdatering opgedateer is. Met die nuutste sekuriteitsreëlings en nodige opdaterings staan jy 'n kans om 'n gladde macOS te hê en vertrou Apple om jou elke nou en dan geoptimaliseerde opdaterings te gee. Kies die Apple-ikoon in die linkerbovenhoek van jou skerm en maak die App Store oop om te kyk vir die nuutste en jongste opdaterings wat met jou Mac versoenbaar is.
Gebruik die gebruik van die Optimaliseer-funksie
Sedert die bekendstelling van macOS Sierra was daar 'n algemene gebruikersopsie wat gewoonlik na verwys word as die " Optimaliseer berging “. Hierdie opsie stel die gebruiker in staat om spoed te optimaliseer en genoeg spasie op Mac vry te maak. Om dit op te spoor, gaan na die "Apple"-kieslys in die boonste linkerhoek van jou skerm, en navigeer dan na " Oor hierdie Mac ”. Sodra daar, kies die " Berging " opsie, en klik dan op " Bestuur ”.
Voer 'n Malware-skandering uit
Dat Mac-toestelle nie met virusse besmet word nie, is niks anders as 'n gewetenlose mite nie. Alhoewel die bewering is dat macOS 'n stewige verdediging teen die meerderheid wanware-gebruikers het in vergelyking met Windows-gebruikers, is die toestelle nietemin steeds geneig tot sommige wanware. Gelukkig kan Apple-gebruikers steeds beide gratis en betaalde antivirusskandeerders geniet wat hul toestelle teen dreigende gevare kan beskerm. MacDeed Mac Cleaner sou die beste wees Mac Malware Skandeerder app om jou te help om alle wanware, reklameware en spioenware op jou Mac uit te vind en dit heeltemal te verwyder met een klik.
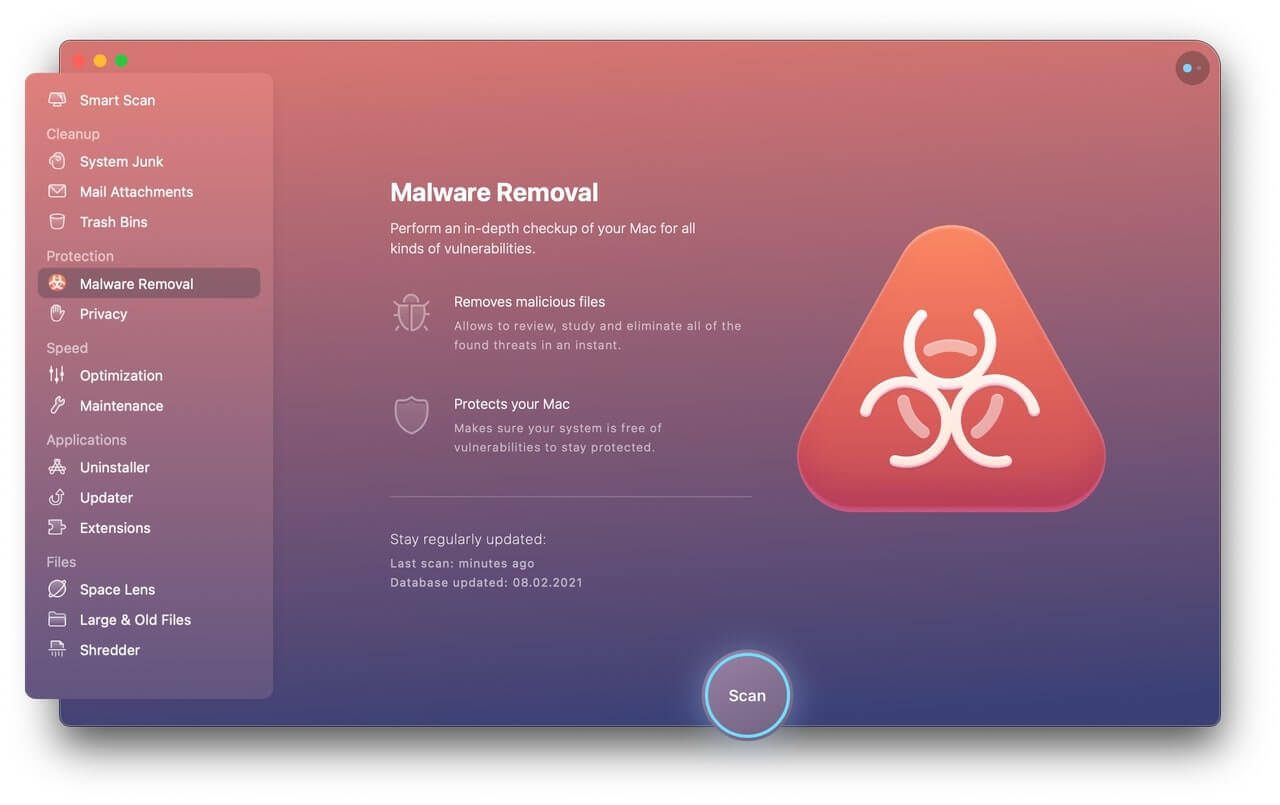
Deaktiveer aanmelditems
As jou Mac lank neem om te begin, is die kanse baie groter dat jou stelsel erg oorlaai is. As u dus instel om aantekenitems te deaktiveer, sal u 'n baie vinniger opstart gee terwyl u u stelselhulpbronne bevry.
Navigeer eenvoudig na die " Stelselvoorkeure ”, beskikbaar op die Apple-ikoon in die linkerhoek van jou Mac se kieslysbalk. Kies "Gebruikers en groepe" en merk die "Aanmelditems"-oortjie om 'n lys programme te kry wat gelyktydig op dieselfde tyd met jou toestel begin. As daar enige is waarmee jy nie goed is nie, klik asseblief op die deaktiveer "minus"-knoppie om hulle te verwyder.
Vee caches uit
As jy die kans is wat gereeld jou Mac gebruik, is daar 'n groot moontlikheid dat jy 'n agterstand van gestoorde geskiedenisse het wat moontlik as rommel op jou Mac opslaan. Dit sal beslis jou toestel mettertyd begin beïnvloed. Wat om te doen? Vee gemorslêers op jou Mac uit, vee jou blaaigeskiedenis uit en maak elke nou en dan asblikke leeg om spasie vir ander benodigdhede op jou Mac te spaar. As jy nie die vryheid het om dit alleen gedoen te kry nie, MacDeed Mac Cleaner is die beste Mac Cleaner-instrument om jou te help maak kas- en gemorslêers op jou Mac skoon op 'n vinnige en eenvoudige manier en bespaar u tyd.

Deïnstalleer en verwyder ongewenste toepassings en lêers
Die feit dat 'n groot databasis van lêers en toepassings jou Mac vertraag, is tog nie vals nie. Wanneer jou toestel swaar gelaai is met lêers en toepassings; beide gesoek en ongewens, loop jy die risiko dat jou Mac sukkel om optimaal te werk, aangesien hierdie byvoegings 'n groter spasie vir funksionering in beslag neem as wat net die toestel kan verdra. So jy moet regtig iets doen om dit te stop. Kyk eenvoudig na die oorsig van lêers en toepassings wat jy het en doen 'n volledige opknapping van dié wat jy wil hê van dié wat jy nie het nie. Sodra jy dit gedoen het, vee die onnodige toepassings uit . Dit sal meer spasie vir jou toestel vrystel om optimaal te funksioneer.

Ander opsies onder hierdie!
Daar is dalk kanse dat jou toestel nie oorlaai is met lêers en programme nie, maar slegs as gevolg van die oorverstopping van te veel oop programme. Sodra jy 'n toepassing oopmaak, kan jou toestel teen 'n dowwe pas werk, wat jou meer frustrasie as ooit veroorsaak. Kyk dus of jy te veel toepassings het, en as dit die geval is, probeer om dit toe te maak en kyk hoe vinnig jou Mac begin funksioneer.
Probeer om herstelaanhangsels van Apple af te laai
As jy toevallig elke opsie hierbo probeer het en steeds 'n stadiglopende Mac kry, dan is dit hoog tyd dat jy 'n paar groot kante probeer vir Mac-gesentreerde optimalisering. Gaan na Apple Store en laai versoenbare modelle vir jou Mac af en begin 'n bekendstelling. Jy moet egter weet dat dit 'n kraggebruiker-instrument is wat nie gebruik moet word deur enigiemand wat nie gemaklik is om dit te gebruik nie. Sodra die toepassing klaar geïnstalleer is, sal dit verifikasie van jou hardeskyf versoek. Sodra dit bevestig het dat alles in orde is, gaan reguit na die "Instandhouding"-oortjie-afdeling en laat 'n aanmelding op die "Skripte" deel. Gedurende die tyd van u oormatige foutsporing, moet die elektriese gereedskap enige onreëlmatighede opspoor (indien daar enige is) en dit prakties regmaak.

