我的 Seagate 外接硬碟出現問題,無法在 MacBook Pro 上顯示。這個問題已經有一段時間了,我現在感到沮喪。我可以採取什麼措施來存取外部硬碟嗎?我所有的文件、影片和我使用的綠幕都在其中。請幫忙。
許多用戶報告了有關 Seagate 和 WD 外接硬碟未出現在 Apple 支援社群中的問題。當您將外部硬碟插入 Mac 時,它不會出現在桌面或 Finder 中。如何解決這個問題?這裡將顯示一些故障排除提示,以修復 Mac(Ventura、Monterey、Big Sur、Catalina 等)上未顯示的外部硬碟,供您使用。我們也將事先了解如何保護您的資料。
內容
在修復 Mac 上不顯示外部硬碟之前,如何避免資料遺失?
需要注意的是,由於修復過程中的各種不確定性,儲存在無法識別的外部硬碟中的資料可能會被意外刪除或遺失。因此,為了避免資料遺失,您最好先提取並備份磁碟機上的檔案。一款硬碟資料復原軟體,例如 麥克迪資料恢復 值得嘗試從 Mac 上未顯示的外部硬碟恢復資料。
一旦被 MacDeed Data Recovery 偵測到,您的外部硬碟將進行徹底掃描,以找到最可恢復的檔案。除了外部硬碟外,這款多功能工具還支援其他儲存設備,如內部磁碟區、USB 磁碟、SD 卡、記憶卡、數位相機等。它可以從HFS+、FAT16、FAT32、exFAT、ext2、ext3、ext4和NTFS 恢復資料檔案系統。
為什麼選擇 MacDeed 資料恢復?
- 直接從外部硬碟恢復檔案在 Mac 上不顯示
- 在各種潛在的資料遺失情況下從外部硬碟恢復數據,包括誤刪除、操作不當、格式化、硬碟崩潰等。
- 支援 Mac 上的照片、文件、視訊、音訊、電子郵件、檔案等 200 多種類型的文件恢復
- 操作簡單,回收率高
- 一鍵批次選擇需要檢索的數據
- 預覽文件以提高恢復效率
- 可追溯歷史掃描記錄,避免重複掃描
- 恢復的資料保存到本機磁碟機或雲端服務
請依照以下指南從 Mac 上未顯示的外部硬碟中提取資料。
步驟 1. 下載 MacDeed Data Recovery。然後安裝並打開它。
步驟2.進入資料恢復模式。

步驟3。此資料復原軟體將列出「磁碟工具」中出現的所有儲存設備。因此,如果您可以在“磁碟工具”中找到您的外部硬碟驅動器,則可以在此處選擇它。然後點擊“掃描”繼續。

步驟4.掃描後,您可以預覽每個找到的文件。選擇您需要的文件,然後按一下「恢復」將其儲存到另一個硬碟上。然後就可以正常存取文件了。

如何修復 Mac 上不顯示外接硬碟的問題?
將資料從無法識別的外部硬碟備份到安全位置後,現在是時候修復它以供重複使用了。請繼續閱讀以詳細了解不同的修復方法。
解決方案 1:檢查 Mac 和外部硬碟之間的連接
如果您的 Mac 上沒有顯示外接硬碟,首先您應該檢查連線是否不良。有幾種常見的可能性會導致連接不當。檢查下面的內容並取得在 Mac 上顯示硬碟的解決方案。
- 連接電纜兩端連接鬆散。– 正確插入電纜。
- USB 連接線故障。– 嘗試使用不同的電纜。
- USB/隨身碟連接埠已損壞。– 使用另一個連接埠。
- 硬碟所需的電量超出了您的連接埠所能提供的電量 – 嘗試為磁碟機使用外部供電的 USB 集線器或電源供應器。
- 您的 Mac 硬體上有錯誤。– 將外部硬碟連接到另一台 Mac。
- 外部硬碟的格式與 macOS 不相容。– 將其連接到 Windows 裝置。

解決方案 2:讓外部硬碟顯示在 Finder Mac 中
如果您確認您的外接硬碟已與 Mac 正確連接,但仍無法顯示。檢查 macOS 驅動器顯示設置,查看您的驅動器是否未選擇在 Mac 上顯示。請參閱下文,了解在 Mac Finder 上顯示外部硬碟的說明。
- 從 Dock 打開 Finder。
- 按一下 Apple 功能表列上的 Finder > 從下拉式功能表中選擇「首選項」。

- 選擇「側邊欄」標籤>在「裝置」下找到「外部磁碟」>勾選旁邊的小方塊。然後您連接的外部硬碟將出現在 Finder 中。

解決方案 3:在 mac 桌面上顯示外部硬碟
您也可以透過讓 Mac 在桌面上顯示已安裝的驅動器來修復未顯示的外部硬碟。前往設定 -> Finder 首選項。在「一般」標籤下,請確保您已勾選「在桌面上顯示這些項目」下的外部磁碟。如果確實選中該框,則繼續執行其他解決方案。

解決方案 4:透過「磁碟工具」使外部硬碟可見
要在 Mac 上顯示外部硬碟,另一種方法是在磁碟機出現後使用「磁碟工具」。有2種場景。
場景一:掛載外接硬碟
如果外部硬碟不一定已安裝,您的 Mac 肯定無法識別它。當您安裝磁碟區時,您可以透過電腦的檔案系統存取其檔案和目錄。以下是手動安裝外接硬碟的方法。
- 開啟 Finder > 應用程式資料夾 > 公用程式 > 磁碟實用程式。
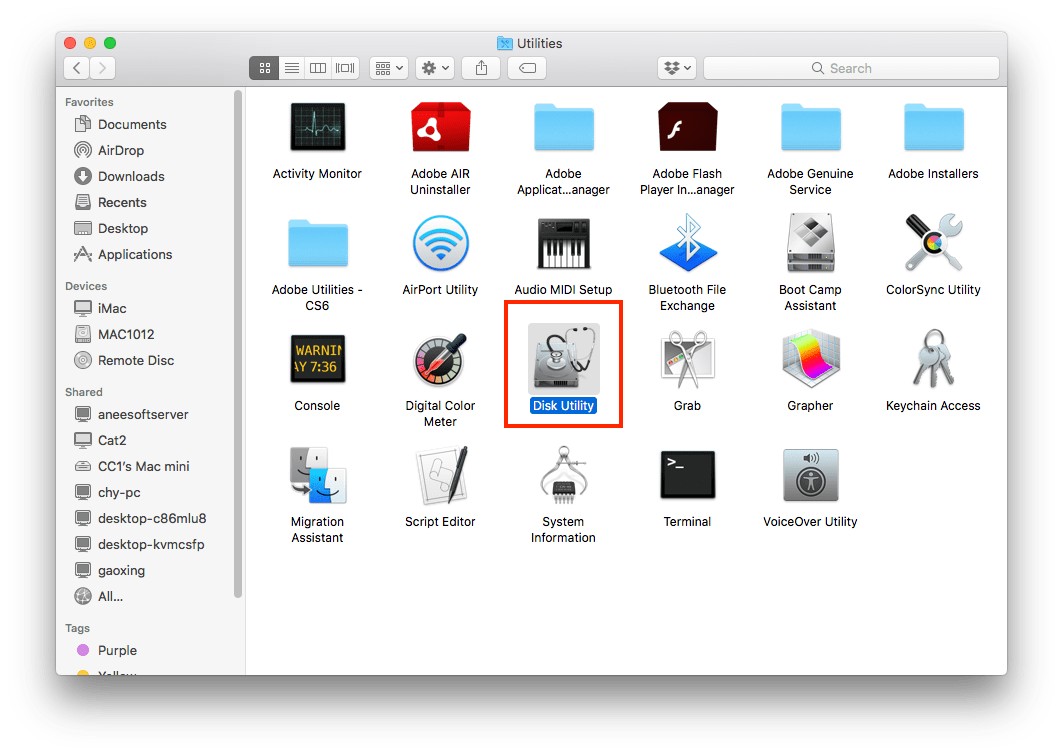
- 從左側邊欄反白顯示外部硬碟。
- 如果未安裝驅動器,您將在頂部中央看到「安裝」按鈕。然後點擊“安裝”按鈕開始安裝程序。

場景 2:對外部硬碟運行急救
存在內部錯誤的外部硬碟也會導致 Mac 無法存取它。急救中心將檢查硬碟是否有錯誤,並在必要時進行修復。請依照以下步驟使用「磁碟工具」中的「急救」。
- 如場景 1 所示,請前往「磁碟工具」。您也可以透過 Spotlight 搜尋「磁碟工具」。

- 反白顯示灰色的外接硬碟 > 選擇頂部中央的「急救」。
- 選擇“運行”以執行硬碟診斷並修復任何問題。

解決方案 5:使用終端修復 Mac 上未顯示的外部硬碟
某些終端機命令列能夠刪除阻止外部硬碟正常顯示的檔案。儘管這個過程有點棘手,但作為最後的手段仍然值得一試。以下是如何在終端機中修復 Mac 上未偵測到的外部硬碟的教學。
- 透過使用 Spotlight 搜尋來啟動終端。

- 命令列輸入:“diskutil list”,然後回車執行。

- 您將從結果清單中看到連接到 Mac 的所有儲存磁碟。尋找未顯示的外部硬碟。在此範例中,該磁碟機在 macOS 上的內部識別碼是「disk2」。

- 輸入另一個命令列:「diskutil pop disk2」並按 Enter 鍵。實際操作時不要忘記將範例中的數字替換為您自己的標識符。
- 斷開硬碟機和 Mac 的連接。
- 然後再次將驅動器插入 Mac。最後,檢查您的外接硬碟是否出現在您的 Mac 上。
可能修復外部硬碟不顯示的其他潛在解決方案
- 嘗試以更慢、更小心的方式連接外部硬碟。
- 從 Finder 選單中,選擇“前往資料夾...”,然後鍵入出現在“磁碟工具”下的外部磁碟機路徑。例如:/Volumes/mydisk。
- 重新啟動您的 Mac 電腦並嘗試再次連接外部磁碟機。
- 將您的 Mac 更新到最新的 macOS 系統。
- 安裝 Fuse for Mac 或 NTFS-3G for Mac 以新增可讓您讀取和寫入 NTFS 格式的外部硬碟的驅動程式。
- 重新格式化您的外接硬碟,使其與 macOS 系統相容。
- 重置 Mac 的 NVRAM/PRAM 或 SMC 以修復硬體問題。
為什麼我的外接硬碟插入後沒有顯示在我的 Mac 上?
為了更深入了解 Mac 上未顯示外部硬碟,讓我們探討導致此問題的一些常見原因。
- 連接問題(電纜磨損、USB 連接器損壞等)
- 選擇從 Mac 桌面/Finder 中隱藏外接硬碟
- 外接硬碟供電不足
- 不支援的驅動器格式
- 驅動器內有壞段/分區或損壞的文件
- 驅動器物理損壞
- 無法在 macOS 裝置上讀取驅動器
- Mac 上的硬體或軟體版本太舊

