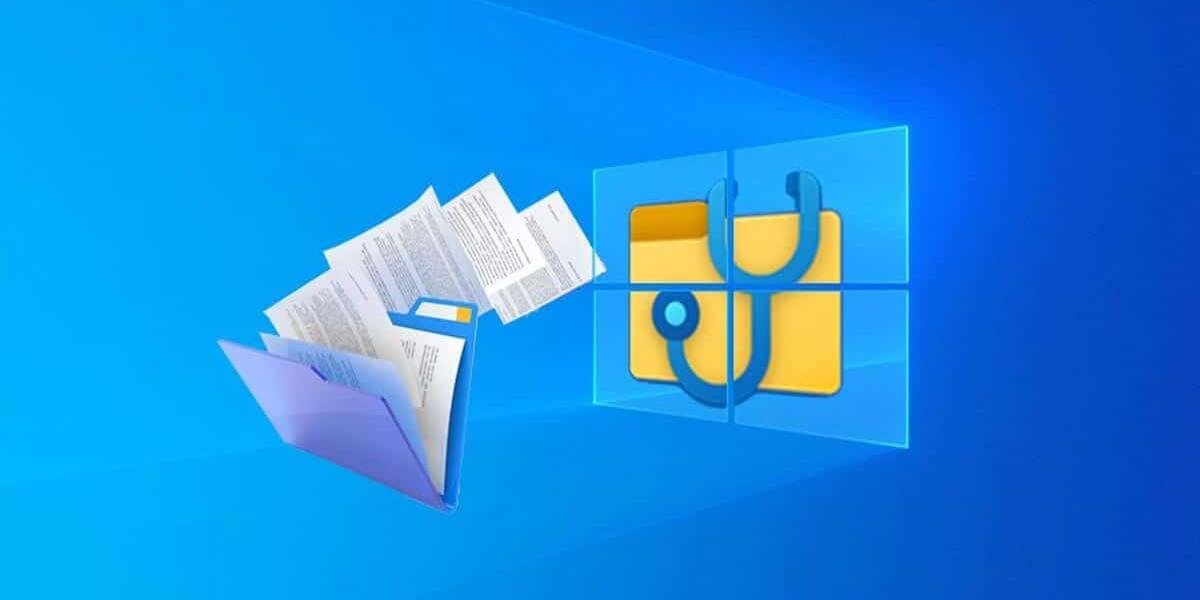“จะกู้คืนไฟล์ที่ถูกลบอย่างถาวรบนพีซี Windows ของฉันได้อย่างไร” – คำถามจาก Quora
นี่เป็นหนึ่งในคำถามที่ถูกถามบ่อยที่สุด วิธีการกู้คืนไฟล์ที่ถูกลบอย่างถาวร? มีหลายวิธีในการกู้คืนไฟล์ที่ถูกลบอย่างถาวรจาก Windows ของคุณ การกู้คืนไฟล์ดังกล่าวจาก Windows ไม่ใช่เรื่องยาก ระบบของคุณที่ทำงานบน Windows มีคุณสมบัติที่ผสานรวมมากมายและมีช่องโหว่บางประการเช่นกัน ซึ่งทำให้ง่ายต่อการกู้คืนไฟล์ดังกล่าว
สารบัญ
ส่วนที่ 1 เหตุผลเบื้องหลังไฟล์ที่ถูกลบออกจากระบบของคุณอย่างถาวร
โดยส่วนใหญ่เมื่อคุณลบไฟล์หรือย้ายไฟล์ไปยังถังรีไซเคิล ไฟล์นั้นจะไม่ถูกลบ ไฟล์จะถูกลบออกจากโฟลเดอร์เท่านั้นและยังคงอยู่ในระบบของคุณในถังรีไซเคิล ไฟล์ถูกลบชั่วคราวและสามารถกู้คืนได้จากถังรีไซเคิล เฉพาะเมื่อคุณลบไฟล์ออกจากถังรีไซเคิลด้วย หรือหากคุณล้างถังรีไซเคิลทั้งหมด ไฟล์ของคุณจะถูกลบออกจากระบบอย่างถาวร
ส่วนที่ 2 ไฟล์ที่ถูกลบอย่างถาวรไปอยู่ที่ไหนใน Windows ของคุณ
เมื่อคุณลบไฟล์ออกจากระบบอย่างถาวรแล้ว คุณอาจคิดว่าไฟล์ที่ถูกลบและข้อมูลทั้งหมดหายไป แต่ความจริงก็คือทั้งคู่ไม่ออกจากระบบของคุณอย่างง่ายดาย ไฟล์ที่คุณลบและข้อมูลของพวกเขา ทั้งสองไฟล์ยังคงซ่อนอยู่ในระบบของคุณ เมื่อคุณลบไฟล์อย่างถาวร Windows จะทำเครื่องหมายพื้นที่ที่ไฟล์นั้นครอบครองบนดิสก์ของคุณว่าว่าง ซึ่งทำให้เราคิดว่าข้อมูลถูกลบไปแล้ว แต่เป็นเพียงตำแหน่งของข้อมูลบนดิสก์ที่ถูกลบเท่านั้น ข้อมูลและไฟล์จะยังคงอยู่ในฮาร์ดดิสก์ของคุณ จนกว่าและเว้นแต่จะถูกเขียนทับด้วยข้อมูลใหม่ เฉพาะเมื่อข้อมูลใหม่ครอบครองพื้นที่ ข้อมูลเก่าที่ถูกลบจะถูกลบออกจากระบบของคุณอย่างถาวรตามความเป็นจริง
ส่วนที่ 3 เป็นไปได้หรือไม่ที่จะกู้คืนไฟล์ที่ถูกลบอย่างถาวร
ใช่ คุณสามารถกู้คืนไฟล์ที่ถูกลบอย่างถาวรจาก Windows ของคุณได้ ตามที่อธิบายไว้ข้างต้นในบทความนี้ แม้ว่าคุณจะลบไฟล์ออกจากระบบอย่างถาวร ไฟล์นั้นจะยังคงซ่อนอยู่ในไดรฟ์ของคุณ ดังนั้นด้วยการใช้เครื่องมือการกู้คืนที่มีประสิทธิภาพ คุณสามารถกู้คืนไฟล์ที่ถูกลบอย่างถาวรได้อย่างง่ายดาย
ส่วนที่ 4 3 วิธีที่ดีที่สุดในการกู้คืนไฟล์ที่ถูกลบอย่างถาวรใน Windows
หากคุณต้องการกู้คืนไฟล์ที่ถูกลบอย่างถาวรในระบบของคุณ คุณสามารถทำได้โดยใช้วิธีการต่างๆ ที่อธิบายไว้ด้านล่าง
วิธีที่ 1. กู้คืนจากข้อมูลสำรอง
เมื่อคุณลบไฟล์ออกจากระบบอย่างถาวร วิธีแรกที่คุณควรลองคือกู้คืนไฟล์จากข้อมูลสำรอง หากคุณมีข้อมูลสำรองของไฟล์ที่ถูกลบ คุณจะกู้คืนไฟล์ที่ถูกลบอย่างถาวรเหล่านั้นได้ง่ายขึ้น คุณไม่จำเป็นต้องทำการกู้คืนไฟล์ที่ถูกลบเหล่านั้น คุณสามารถนำมันกลับมาจากการสำรองข้อมูลบน Windows ได้
ขั้นตอนต่อไปนี้จะแสดงวิธีการกู้คืนไฟล์ที่ถูกลบอย่างถาวรจากข้อมูลสำรอง:
ขั้นตอนที่ 1 เมื่อคุณอยู่บนหน้าจอหลักของ Windows ให้ไปที่แถบค้นหาและค้นหา “แผงควบคุม” เมื่อคุณอยู่ในแผงควบคุมแล้ว ให้มองหาตัวเลือก “ระบบและความปลอดภัย” ภายใต้ระบบและความปลอดภัย คุณจะเห็น "สำรองข้อมูลและคืนค่า (Windows 7)" คลิกที่มัน

ขั้นตอนที่ 2 ตอนนี้ เมื่อคุณอยู่ในหน้าต่างสำรองและคืนค่า คุณจะเห็นแผงการคืนค่าด้านล่างแผงการสำรองข้อมูล คุณจะเห็นตัวเลือก "กู้คืนไฟล์ของฉัน" คลิกที่มันและทำตามคำแนะนำข้างหน้าเพื่อกู้คืนไฟล์ที่ถูกลบอย่างถาวร
ขั้นตอนที่ 3 หากไม่มีตัวเลือก “กู้คืนไฟล์ของฉัน” แสดงว่าคุณอาจไม่ได้กำหนดค่า Windows Backup ไว้ ดังนั้น ในกรณีที่คุณสำรองข้อมูลด้วยตนเอง คุณสามารถเลือก “เลือกข้อมูลสำรองอื่นเพื่อกู้คืนไฟล์จาก” จากนั้นทำตามคำแนะนำเพื่อกู้คืนไฟล์ที่ถูกลบอย่างถาวร

บันทึก: คุณจะสามารถกู้คืนไฟล์ที่ถูกลบอย่างถาวรโดยใช้วิธีการข้างต้นได้ก็ต่อเมื่อคุณมีข้อมูลสำรองของไฟล์เหล่านั้นอยู่แล้ว คุณสามารถกู้คืนจากข้อมูลสำรองที่ดำเนินการด้วยตนเอง หรือคุณสามารถกู้คืนจากข้อมูลสำรองที่ Windows ทำไว้ได้โดยใช้คุณสมบัติการสำรองข้อมูล
วิธีที่ 2. กู้คืนจากเวอร์ชันก่อนหน้า
ในกรณีที่คุณได้ลบไฟล์เวอร์ชันก่อนหน้าและต้องการกู้คืน คุณสามารถกู้คืนได้โดยทำตามขั้นตอนด้านล่างนี้ เป็นเรื่องง่ายมากที่จะกู้คืนไฟล์ที่ถูกลบอย่างถาวรบน Windows หากเป็นไฟล์เวอร์ชันก่อนหน้าที่คุณมีอยู่แล้ว
ทำตามขั้นตอนที่ระบุด้านล่างเพื่อกู้คืนไฟล์ที่ถูกลบอย่างถาวรจากเวอร์ชันก่อนหน้า:
ขั้นตอนที่ 1 ในการกู้คืนไฟล์เวอร์ชันก่อนหน้าที่ถูกลบอย่างถาวร คุณต้องไปที่โฟลเดอร์ที่มีไฟล์อยู่ก่อน
ขั้นตอน 2. เมื่อคุณพบไฟล์ของเวอร์ชันก่อนหน้าที่คุณต้องการกู้คืน, เพียง “คลิกขวา” บนไฟล์. ในเมนูป๊อปอัป คุณจะเห็นตัวเลือก “กู้คืนเวอร์ชันก่อนหน้า” คลิกที่ตัวเลือกนั้นและเลือกเวอร์ชันที่จะกู้คืน
ขั้นตอนที่ 3 หรือคุณสามารถไปที่ "คุณสมบัติ" และเลือกเวอร์ชันภายใต้แท็บ "เวอร์ชันก่อนหน้า" เพียงเลือกและกู้คืนเวอร์ชันที่คุณต้องการกู้คืน

บันทึก: การกู้คืนไฟล์เวอร์ชันก่อนหน้าที่ถูกลบอย่างถาวรจะทำได้เฉพาะเมื่อมีไฟล์เวอร์ชันก่อนหน้าเท่านั้น หากเป็นไฟล์เวอร์ชันแรกที่บันทึกไว้ คุณอาจไม่สามารถกู้คืนเวอร์ชันก่อนหน้าได้
วิธีที่ 3 กู้คืนไฟล์ที่ถูกลบอย่างถาวรด้วยซอฟต์แวร์
หากวิธีการข้างต้นไม่ช่วยคุณกู้คืนไฟล์ที่ถูกลบอย่างถาวร คุณควรลองใช้เครื่องมือกู้คืนข้อมูลที่มีประสิทธิภาพ
เราขอแนะนำให้คุณใช้ การกู้คืนข้อมูล MacDeed โหมดการสแกนอันทรงพลังและความสามารถในการกู้คืนไฟล์ทุกประเภทสามารถช่วยคุณกู้คืนไฟล์ที่ถูกลบอย่างถาวรทั้งหมดได้อย่างแน่นอน ด้วย MacDeed Data Recovery คุณสามารถมั่นใจได้ว่าไฟล์ทั้งหมดของคุณจะได้รับการกู้คืนและมีคุณภาพสูงสุดเช่นกัน MacDeed Data Recovery ช่วยให้สามารถกู้คืนไฟล์ที่สูญหายจากอุปกรณ์ทุกประเภทได้อย่างมีประสิทธิภาพและทรงพลัง
การกู้คืนข้อมูล MacDeed – ซอฟต์แวร์ที่ดีที่สุดในการกู้คืนไฟล์ที่ถูกลบอย่างถาวรจาก Windows!
- สามารถกู้คืนไฟล์ที่ถูกลบอย่างถาวรทุกประเภท เช่น ไฟล์มากกว่า 1,000 ประเภท
- สามารถกู้คืนไฟล์จากระบบปฏิบัติการและอุปกรณ์ทุกชนิดเช่น Windows 11/10/8/7, Mac, Android, ฮาร์ดไดรฟ์, กล้อง, ไดรฟ์ USB, การ์ดหน่วยความจำ ฯลฯ
- สามารถกู้คืนไฟล์ที่ถูกลบอย่างถาวรจากทุกสถานการณ์
- MacDeed Data Recovery มาพร้อมกับวิซาร์ดการกู้คืนที่ใช้งานง่ายและ UI แบบโต้ตอบ
- ช่วยให้คุณสามารถหยุดชั่วคราวหรือดำเนินการขั้นตอนการสแกนต่อได้ตามความสะดวกของคุณ
- มันมาพร้อมกับคุณสมบัติที่ให้คุณดูตัวอย่างไฟล์ก่อนการกู้คืน
- คุณสามารถสแกนหาไฟล์ที่ถูกลบอย่างถาวรในโฟลเดอร์เฉพาะหรือตามประเภทไฟล์
วิธีการกู้คืนไฟล์ที่ถูกลบอย่างถาวรโดยใช้ MacDeed Data Recovery
MacDeed Data Recovery มาพร้อมกับวิซาร์ดการกู้คืนที่ใช้งานง่ายและ UI แบบกราฟิกแบบโต้ตอบได้มาก เป็นเรื่องง่ายมากที่จะกู้คืนไฟล์ที่ถูกลบอย่างถาวรด้วยความช่วยเหลือของ MacDeed Data Recovery สิ่งที่คุณต้องทำคือทำตามขั้นตอนที่กล่าวถึงด้านล่าง
ขั้นตอนที่ 1 ในหน้าต่างแรกหลังจากเปิดโปรแกรม คุณจะเห็นว่าดิสก์และอุปกรณ์จัดเก็บข้อมูลของระบบทั้งหมดของคุณอยู่ในหมวดหมู่ที่แตกต่างกัน หากคุณมีไดรฟ์จัดเก็บข้อมูลภายนอกเชื่อมต่ออยู่ ไดรฟ์นั้นจะแสดงรายการบนหน้าต่างด้วย เลือกไดรฟ์จัดเก็บข้อมูลที่คุณต้องการกู้คืนไฟล์ที่ถูกลบอย่างถาวรแล้วคลิก "เริ่ม"

โบนัส: MacDeed Data Recovery ช่วยให้คุณสามารถเลือกโฟลเดอร์ เดสก์ท็อป หรือถังรีไซเคิลที่ต้องการได้ รวมทั้งสแกนหาการกู้คืนไฟล์ที่ถูกลบอย่างถาวรของคุณ คุณสามารถเลือกสิ่งเหล่านี้ได้ใน “ขั้นตอนที่ 1”
ขั้นตอนที่ 2 โปรแกรมจะสแกนไดรฟ์หรือโฟลเดอร์ที่คุณเลือกเพื่อค้นหาไฟล์ที่คุณต้องการกู้คืน ในขณะเดียวกัน คุณสามารถหยุดชั่วคราวและดำเนินการขั้นตอนการสแกนต่อได้ตลอดเวลา นอกจากนี้ หากคุณเห็นไฟล์ในรายการผลลัพธ์ที่สแกนแล้ว ในขณะที่การสแกนยังดำเนินอยู่ คุณสามารถหยุดการสแกนชั่วคราวและดำเนินการกู้คืนต่อได้

ขั้นตอนที่ 3 เมื่อไฟล์ทั้งหมดแสดงหลังจากสแกนไดรฟ์ของคุณ คุณสามารถค้นหาไฟล์ที่ถูกลบอย่างถาวรที่คุณต้องการกู้คืน หรือคุณสามารถเลื่อนดูไฟล์ทั้งหมดเพื่อค้นหาได้ เมื่อคุณพบไฟล์แล้ว ให้เลือกทั้งหมดแล้วคลิกที่ปุ่ม “กู้คืน” ที่ด้านล่างขวาของหน้าต่าง หากระบบถาม ให้เลือกตำแหน่งที่ปลอดภัยเพื่อกู้คืนไฟล์ที่เลือกทั้งหมด

เมื่อคุณกดปุ่มกู้คืน ไฟล์ที่คุณเลือกจะถูกกู้คืน จากนั้นคุณสามารถไปที่ตำแหน่งที่คุณเลือกและเข้าถึงไฟล์ที่ถูกลบอย่างถาวรทั้งหมดที่ได้รับการกู้คืนแล้ว
หากคุณลบไฟล์สำคัญอย่างถาวรโดยไม่ได้ตั้งใจ จำเป็นต้องกู้คืนไฟล์ที่ถูกลบอย่างถาวรเหล่านั้น คุณสามารถใช้วิธีการใด ๆ ที่กล่าวมาข้างต้นหรือคุณสามารถใช้ก็ได้ การกู้คืนข้อมูล MacDeed เพื่อการกู้คืนไฟล์ที่ถูกลบของคุณที่เชื่อถือได้มากขึ้น