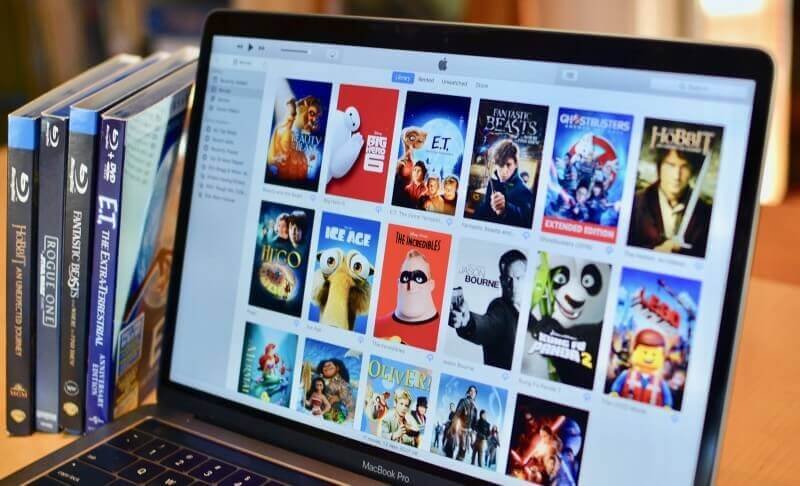Когда ваш Mac работает медленно, самое логичное — это освободить место на Mac удалив файлы, которые вам не нужны, или удалив дубликаты файлов на Mac. Вы можете освободить свой Mac, удалив системный кеш и кэш браузера, который занимает много места. Вы также можете освободить место, удалив некоторые файлы, которые вы редко используете. Большую часть времени, когда вы смотрите фильм, вы очень редко смотрите его снова. Но большинство людей не удаляют видео после просмотра, и в конечном итоге они могут занимать очень много места. Вместо того, чтобы искать миллион документов небольшого размера и удалять их, чтобы освободить больше места, вы можете просто удалить один или два больших файла, например фильмов. Один фильм может занимать до 3 ГБ, а удаление трех или четырех фильмов, которые вы уже посмотрели, освободит место, достаточное для обычного улучшения производительности вашего Mac.
Содержание
Где хранятся фильмы на Mac?
Иногда найти фильмы на Mac может быть непросто. Если вы пытались найти файлы фильмов, но вам это не удалось, эта статья вам поможет. Обычно фильмы находятся в папке фильмов, доступ к которой можно получить с помощью Finder. Но иногда папка с фильмами не отображается в Finder. Если вы не можете найти папку с фильмами, вы можете изменить настройки, выполнив следующие действия:
- Откройте приложение Finder.
- Перейдите в верхнюю часть меню Finder и выберите «Настройки».
- В настройках выберите боковую панель, и вы найдете папку с фильмами.
- Нажмите на опцию «Фильмы» и убедитесь, что в поле стоит галочка.
После выполнения этих шагов папка «Фильмы» появится в левой части Finder. Теперь вы можете легко получить доступ к папке «Фильмы».
Как удалить фильмы на Mac
Теперь вы знаете, где найти свои фильмы. Вы можете пойти дальше и удалить фильмы, которые хотели удалить. Вы можете удалять фильмы в Finder или удалять фильмы из iTunes.
Как удалить фильмы в Finder
Если вы хотите удалить фильмы из Finder, выполните следующие действия.
- Откройте окно Finder.
- Выберите окно поиска и введите фильмы.
После поиска фильмов в окне Finder вы увидите все файлы фильмов, расположенные на вашем Mac. Выберите фильмы, которые хотите удалить, чтобы освободить место на вашем Mac. После удаления фильмов вы можете обнаружить, что объем памяти на вашем Mac не изменился. Если это произойдет с вами, вам придется использовать Spotlight для переиндексации загрузочного диска. Выполните следующие шаги:
- Откройте системные настройки.
- Выберите Spotlight и в Spotlight выберите «Конфиденциальность».
- Перетащите загрузочный жесткий диск на панель конфиденциальности (ваш загрузочный жесткий диск обычно называется Macintosh HD).
- Через десять секунд снова выберите загрузочный жесткий диск. Внизу панели появится кнопка «минус». Нажмите кнопку, чтобы удалить загрузочный жесткий диск из Spotlight Privacy.
После удаления загрузочного жесткого диска из режима конфиденциальности вы заметите, что ваше пространство будет увеличиваться каждый раз, когда вы удаляете фильм. Обязательно очистите корзину после удаления фильмов. Потому что вы не освободите место, если файлы фильмов все еще находятся в корзине.
Как удалить фильмы из iTunes
Когда вы загружаете все свои фильмы из iTunes, они занимают много места, но вы не знаете, как удалить их, чтобы освободить место. Не волнуйтесь, я собираюсь шаг за шагом показать вам, как удалить фильмы, загруженные из iTunes. Выполните следующие шаги:
- Запустите iTunes и проверьте библиотеку в левом верхнем углу.
- Измените кнопку «Музыка» с «Музыка» на «Фильмы».
- Выберите соответствующую вкладку, на которой ваши фильмы появятся в iTunes. Это может быть домашнее видео или фильмы. Нажмите на нее, и вы сможете просмотреть все фильмы.
- Выберите фильм, который хотите удалить, щелкнув по нему один раз, а затем нажав «Удалить» на клавиатуре. Появится окно с вопросом, хотите ли вы сохранить файл на жестком диске или хотите переместить его в корзину.
- Выберите «Переместить в корзину», чтобы удалить фильм из папки.
- Удалите фильмы из корзины вручную. Если вы не удалите фильмы из корзины, они все равно будут занимать место на вашем жестком диске.
Если вы все еще чувствуете, что очень привязаны к своим фильмам, но вам все равно нужно освободить место, вы можете не удалять фильмы навсегда. Как ты это делаешь? Это просто: все, что вам нужно сделать, это вернуться в медиа-папку iTunes и переместить фильмы на запасной жесткий диск. Вы получите доступ к своей папке мультимедиа из iTunes, пройдя по следующему пути: Пользователи/ваш Mac/музыка/iTunes/iTunes Media.
Вы также можете удалять фильмы со своего Mac с помощью различных приложений, доступных на рынке, таких как Mac Cleaner. Использовать Mac Cleaner гораздо проще и быстрее, чем удалять фильмы вручную.
Как удалить фильмы на Mac в один клик
Если вы не знаете, где сохранять файлы фильмов на своем Mac, или вам сложно найти все фильмы, вы можете попробовать MacDeed Очиститель Mac , который является мощным и может найти все большие или старые файлы за считанные секунды. Это сэкономит вам много времени на поиске каждого видеофайла. Кроме того, Mac Cleaner также может вам помочь. очистите кеш на вашем Mac , очищайте системный мусор и файлы журналов с вашего Mac и заставь свой Mac работать быстрее .
Шаг 1. Загрузите и установите Mac Cleaner.
Шаг 2. Нажмите «Большие и старые файлы» слева после запуска Mac Cleaner, а затем нажмите «Сканировать».
Шаг 3. В результате вы можете выбрать «Фильмы» по типу, чтобы проверить все файлы фильмов. Удалите ненужные фильмы, нажав кнопку «Удалить».

Заключение
Удаление фильмов с вашего Mac поможет вам освободить место и ускорить работу вашего Mac. Процесс удаления фильмов прост, но иногда может оказаться сложным. Если вы хотите сэкономить время и безвозвратно удалить фильмы, Mac Cleaner станет лучшим инструментом, который поможет вам быстро найти все большие файлы, такие как фильмы, видео, документы, изображения и архивные файлы. Просто попробуйте!