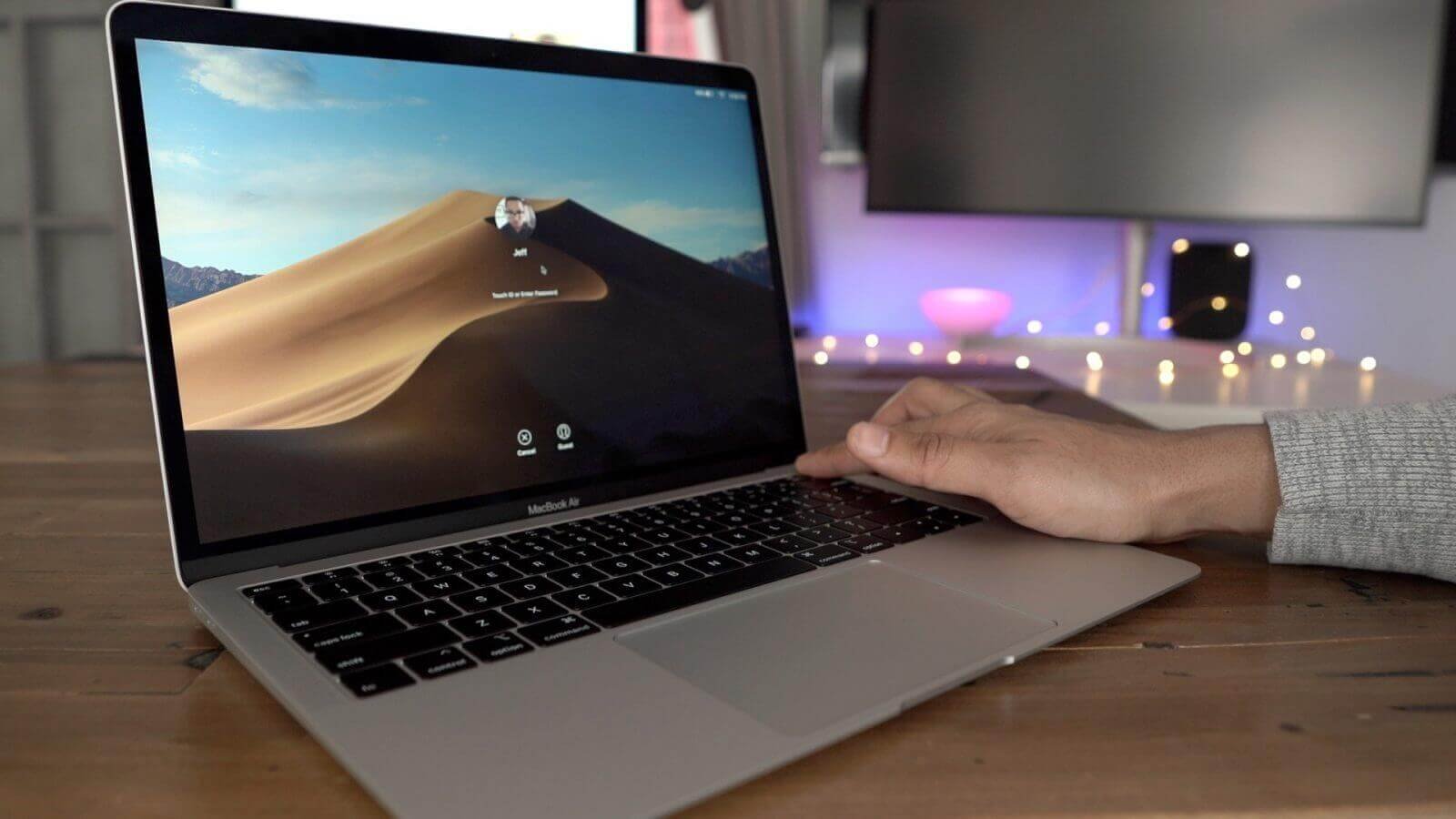Czy chcesz zresetować komputer Mac/MacBook/iMac do ustawień fabrycznych? W tym artykule dowiesz się, jak krok po kroku zresetować komputer Mac. Zwykle dzieje się tak, gdy planujesz kupić nowy komputer Mac, ale nie wiesz, co zrobić ze starym. W takim przypadku możesz chcieć go sprzedać. Rzeczywiście, jest to genialny pomysł, ale istnieją pewne środki ostrożności, które należy rozważyć przed przystąpieniem do działania. Ponieważ te rzeczy mogą zniszczyć całą twoją karierę, jeśli wyciekną ważne rzeczy i dane lub niektórzy ludzie dostaną je przez przypadek. Uwierz mi, w takim scenariuszu możesz mieć duże kłopoty.
Czasami zdarza się, że niechcący zrobiłeś coś na komputerze Mac, a następnie zmieniło to ustawienia systemu macOS. Teraz możesz nie wiedzieć, jak przywrócić ustawienia domyślne. W takim przypadku sugerujemy przywrócenie ustawień fabrycznych komputera Mac. Ale zanim to zrobisz, musisz rozważyć więcej rzeczy. Tutaj dowiesz się, jak zresetować komputer Mac do ustawień fabrycznych i znajdziesz wskazówki przed przywróceniem ustawień fabrycznych na komputerze Mac. Zacznijmy.
Zawartość
Utwórz kopię zapasową komputera Mac przed ustawieniami fabrycznymi
Time Machine to rozwiązanie firmy Apple umożliwiające tworzenie kopii zapasowych danych komputera Mac. Jest wbudowany we wszystkie systemy Mac. Może współpracować z zewnętrznym dyskiem twardym, ponieważ aby to zrobić, musisz nawiązać połączenie przewodowe. Gdy komputer Mac zostanie podłączony do zewnętrznego dysku twardego, z którego będziesz gotowy, utworzona zostanie tam kopia zapasowa wszystkich danych komputera Mac. Bardzo skuteczne jest sprawdzenie, czy znajduje się tam poprzednia kopia zapasowa, czy nie. Jeśli znajdzie jakąkolwiek poprzednią kopię zapasową, po prostu zaktualizuje system w ciągu kilku sekund i będziesz gotowy do dalszej pracy. Aby wykonać kopię zapasową na zewnętrznym dysku twardym, wykonaj następujące kroki.
- Przejdź do menu Apple w lewym rogu ekranu.
- Kliknij Preferencje systemu i otworzy się wyskakujące okienko na wyświetlaczu.
- Wybierz Wehikuł czasu stamtąd.
- Musisz teraz wybrać dysk. Może to być dysk zewnętrzny lub możesz wybrać własny dysk. Wybierz Użyj dysku przycisk tworzenia kopii zapasowej Time Machine.
- Sprawdź Utwórz kopię zapasową automatycznie skrzynka.
- Gratulacje! Automatycznie utworzy kopię zapasową komputera Mac na wybranym dysku. Teraz możesz proces przywracania ustawień fabrycznych komputera Mac.
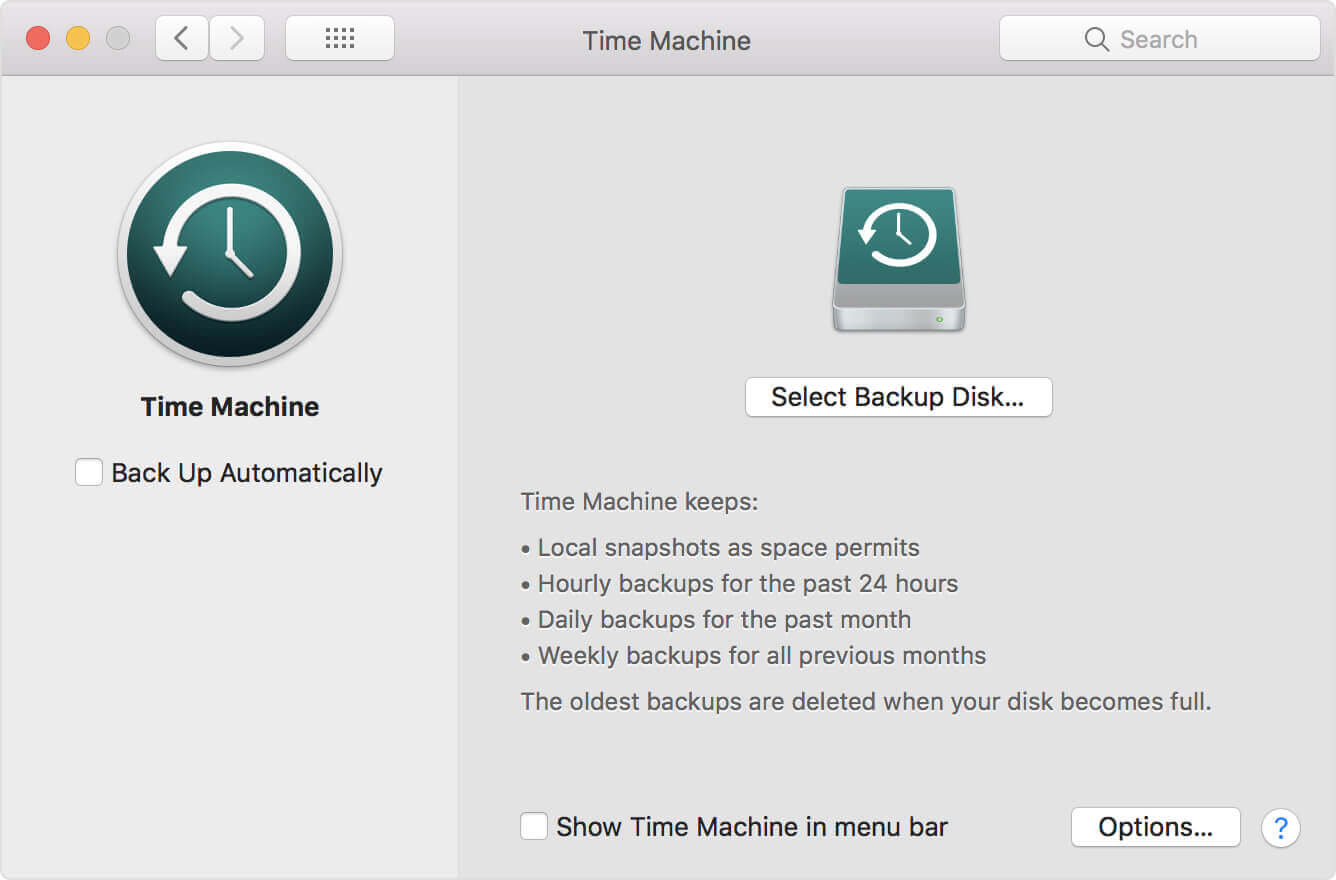
Jak zresetować komputer Mac do ustawień fabrycznych
Po utworzeniu kopii zapasowej danych na komputerze Mac możesz wykonać te 3 proste kroki, aby zresetować komputer Mac do domyślnych ustawień fabrycznych.
Krok 1. Uruchom ponownie komputer Mac w trybie odzyskiwania
Aby ponownie uruchomić komputer Mac, przejdź do menu Apple i wybierz przycisk Uruchom ponownie. Gdy komputer Mac uruchamia się ponownie, naciśnij klawisz polecenie + R jednocześnie, aby przejść do trybu odzyskiwania. Teraz zalogujesz się do komputera Mac w trybie odzyskiwania.
Krok 2. Usuń dane z dysku twardego Mac

Po wejściu na komputer w trybie odzyskiwania możesz przystąpić do usuwania danych z dysku twardego komputera Mac.
- Iść do Narzędzia okno.
- Kliknij Narzędzie dyskowe .
- Przejdź do zakładki dysku startowego.
- Kliknij Usuwać zakładkę z tego okna.
- Musisz wybrać Mac OS Extended (w dzienniku) a następnie kliknij Usuwać przycisk.
- Gratulacje! Twoje dane na dysku twardym zostały trwale usunięte z komputera Mac Pro, Mac mini, MacBook Pro/Air i iMac.
Krok 3. Zainstaluj ponownie macOS (opcjonalnie)
Jest to krok opcjonalny. Nie zalecamy tego, jeśli nie jesteś doskonały w ponownej instalacji systemu operacyjnego Mac, ale jeśli jesteś w tym dobry, możesz ponownie zainstalować system MacOS, aby Twój Mac był naprawdę nowy. Możesz przeprowadzić ponowną instalację, gdy komputer Mac jest nadal w trybie odzyskiwania. w Narzędzia macOS okno, wybierz Zainstaluj ponownie system macOS (Zainstaluj ponownie OS X w starszych wersjach).
Przydatne wskazówki przed przywróceniem ustawień fabrycznych komputera Mac
Jest kilka rzeczy, które powinieneś rozważyć przed zresetowaniem komputera Mac lub utworzeniem kopii zapasowej komputera Mac. Powinieneś wylogować się z iTunes, iCloud, iMessage, a nawet wszystkiego na komputerze Mac.
Wskazówki 1. Wyczyść komputer Mac bez utraty danych
Przed zresetowaniem komputera Mac do ustawień fabrycznych najlepszym sposobem na zachowanie ważnych danych jest utworzenie kopii zapasowej plików za pomocą programu Time Machine na zewnętrznym dysku twardym. Nie ma jednak potrzeby przechowywania niepotrzebnych plików pamięci podręcznej, aby marnować pamięć. Tymczasem zbyt wiele plików pamięci podręcznej spowolni proces tworzenia kopii zapasowej i również zmarnuje Twój czas. Dlatego lepiej byłoby wyczyścić wszystkie niepotrzebne pliki i pliki pamięci podręcznej na komputerze Mac, niż tworzyć kopię zapasową komputera Mac.
W celu szybkiego i łatwego czyszczenia, MacDeed Środek do czyszczenia komputerów Mac to świetne narzędzie do czyszczenia komputera Mac, spraw, aby Twój Mac działał szybciej , I zwolnij więcej miejsca na komputerze Mac . Jest kompatybilny ze wszystkimi modelami komputerów Mac, takimi jak MacBook Pro, MacBook Air, iMac, Mac mini i Mac Pro.
Krok 1. Pobierz Mac Cleaner i zainstaluj go.
Krok 2. Po uruchomieniu kliknij Inteligentne skanowanie .
Krok 3. Kliknij Uruchomić aby usunąć wszystkie śmieci z komputera Mac.
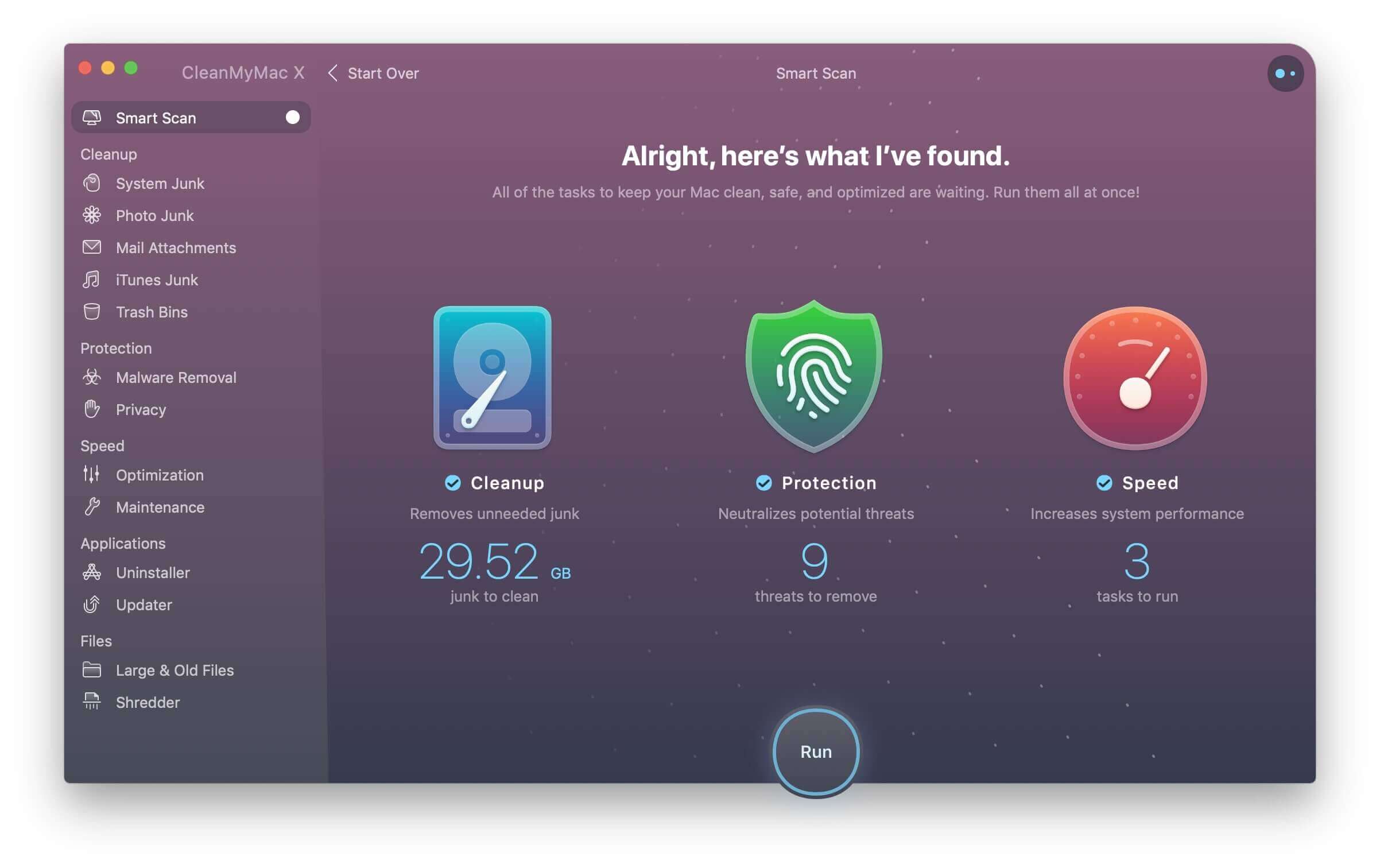
Wskazówki 2. Cofnij autoryzację iTunes
Zanim przejdziesz do czegoś innego, musisz cofnąć autoryzację iTunes. Wiesz dlaczego? Ponieważ iTunes umożliwia autoryzację tylko do 5 komputerów. Ważne jest, aby cofnąć autoryzację bieżącego komputera w iTunes. Zwłaszcza jeśli myślisz o zakupie nowego komputera Mac.
- Otwórz iTunes na komputerze Mac.
- Na pasku powiadomień zobaczysz Konto zakładkę, kliknij ją.
- Wybierać Autoryzacje i kliknij Wycofaj autoryzację tego komputera .
- Wymagany będzie Twój Apple ID i hasło.
- Po zweryfikowaniu Apple ID i hasła Twój Mac został pomyślnie autoryzowany.

Wskazówki 3. Wyłącz iCloud
Aby usunąć kontakty, notatki, zakładki i historie Safari, przypomnienia, dysk iCloud, pocztę itp., które synchronizują się z iCloud na komputerze Mac, należy wyłączyć swoje konto iCloud. Możesz wykonać poniższe proste kroki.
- Iść do Preferencje systemu .
- Wybierz iCloud patka.
- Kliknij Wyloguj się przycisk.
- Nie przechowuj kopii na komputerze Mac, odznaczając dane i klikając Kontynuować aby usunąć wszystkie dane iCloud z komputera Mac.

Wskazówki 4. Wyloguj się z iMessage
Ponieważ Mac może synchronizować i wyświetlać wiadomości iMessage na iPhonie/iPadzie, zaleca się wylogowanie z iMessage przed ustawieniem komputera Mac jako fabryczne.
- Uruchom Wiadomości aplikacja.
- Przejdź do menu Wiadomości w rogu.
- Z rozwijanego paska wybierz Preferencje .
- Wybierz iMessage i kliknij przycisk Wyloguj się.
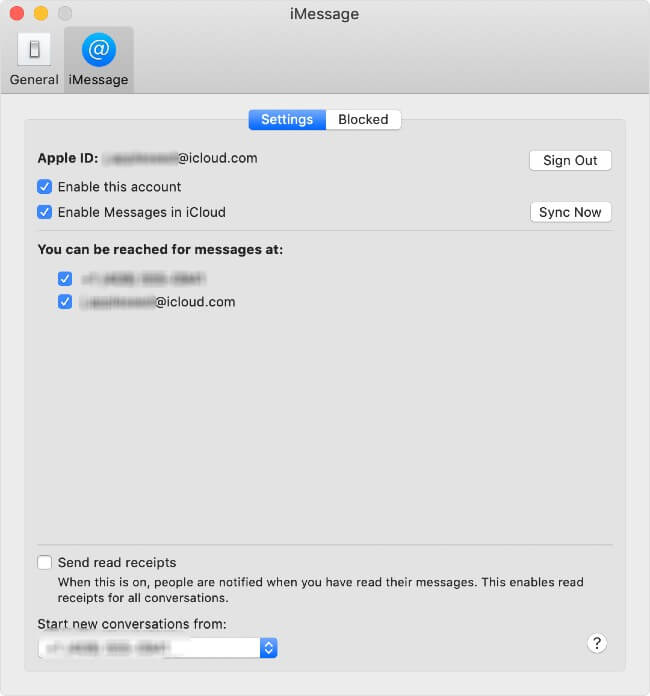
Ponieważ wykonałeś wszystko powyżej, zresetowałeś komputer Mac i trwale usunąłeś wszystkie dane z komputera Mac. Teraz Twój Mac jest nowy, dobry i czysty. Każdy może z niego skorzystać i nie musisz się martwić o swoje dane osobowe. Tymczasem przekonasz się, że Mac Cleaner to wspaniałe narzędzie dla komputerów Mac, które pozwala utrzymać komputer Mac w czystości i szybko.