ਬਹੁਤ ਸਾਰੇ ਮਾਮਲਿਆਂ ਵਿੱਚ, ਤੁਸੀਂ ਆਪਣੇ ਸਹਿਕਰਮੀ ਜਾਂ ਸਹਿਪਾਠੀ ਤੋਂ ਇੱਕ ਦਸਤਾਵੇਜ਼ ਪ੍ਰਾਪਤ ਕਰ ਸਕਦੇ ਹੋ, ਜਾਂ ਤੁਸੀਂ Mac 'ਤੇ ਆਪਣੇ iPhone ਤੋਂ ਇੱਕ PDF ਫਾਈਲ ਨੂੰ ਸੰਪਾਦਿਤ ਕਰਨਾ ਚਾਹੁੰਦੇ ਹੋ, ਜਾਂ ਤੁਸੀਂ ਆਪਣੇ iPhone 'ਤੇ ਹੋਰ ਜਗ੍ਹਾ ਖਾਲੀ ਕਰਨਾ ਚਾਹੁੰਦੇ ਹੋ। ਜਦੋਂ ਤੁਸੀਂ ਆਪਣੀਆਂ ਆਈਫੋਨ ਫਾਈਲਾਂ ਦਾ ਪ੍ਰਬੰਧਨ ਕਰਨਾ ਚਾਹੁੰਦੇ ਹੋ, ਤਾਂ iTunes ਪਹਿਲੀ ਐਪਲੀਕੇਸ਼ਨ ਹੋਵੇਗੀ ਜੋ ਤੁਸੀਂ ਚੁਣ ਸਕਦੇ ਹੋ। ਪਰ iTunes ਉਹ ਕੁਝ ਵੀ ਕਰਨ ਦੇ ਯੋਗ ਨਹੀਂ ਹੈ ਜੋ ਤੁਸੀਂ ਚਾਹੁੰਦੇ ਹੋ। ਜਿਵੇਂ ਕਿ ਤੁਸੀਂ ਕਿਸੇ ਵੀ ਫਾਈਲ ਨੂੰ ਆਈਫੋਨ ਤੋਂ ਮੈਕ ਵਿੱਚ ਟ੍ਰਾਂਸਫਰ ਕਰਨਾ ਚਾਹੁੰਦੇ ਹੋ, ਇੱਥੇ ਤੁਹਾਡੇ ਲਈ ਕਈ ਤਰੀਕੇ ਹਨ, ਅਤੇ ਤੁਸੀਂ ਕੋਸ਼ਿਸ਼ ਕਰਨ ਲਈ ਸਭ ਤੋਂ ਵਧੀਆ ਚੁਣ ਸਕਦੇ ਹੋ।
ਸਮੱਗਰੀ
ਏਅਰਡ੍ਰੌਪ ਦੁਆਰਾ ਆਈਫੋਨ ਤੋਂ ਮੈਕ ਤੱਕ ਫਾਈਲਾਂ ਨੂੰ ਕਿਵੇਂ ਟ੍ਰਾਂਸਫਰ ਕਰਨਾ ਹੈ
ਜੇ ਤੁਸੀਂ ਕੁਝ ਫਾਈਲਾਂ ਨੂੰ ਆਈਫੋਨ ਤੋਂ ਮੈਕ ਵਿੱਚ ਟ੍ਰਾਂਸਫਰ ਕਰਨਾ ਚਾਹੁੰਦੇ ਹੋ, ਤਾਂ ਤੁਸੀਂ ਏਅਰਡ੍ਰੌਪ ਦੀ ਵਰਤੋਂ ਕਰ ਸਕਦੇ ਹੋ। ਆਈਓਐਸ ਅਤੇ ਮੈਕੋਸ ਵਿਚਕਾਰ ਫਾਈਲਾਂ ਦਾ ਤਬਾਦਲਾ ਕਰਨਾ ਬਹੁਤ ਸੁਵਿਧਾਜਨਕ ਹੈ।
- ਆਪਣੇ ਆਈਫੋਨ 'ਤੇ ਫਾਈਲ ਦੀ ਚੋਣ ਕਰੋ, ਅਤੇ ਫਿਰ "ਸ਼ੇਅਰ" ਬਟਨ 'ਤੇ ਟੈਪ ਕਰੋ।
- ਏਅਰਡ੍ਰੌਪ ਸੈਕਸ਼ਨ ਵਿੱਚ ਆਪਣਾ ਮੈਕ ਨਾਮ ਚੁਣੋ। ਫਾਈਲ ਤੁਹਾਡੇ ਮੈਕ ਵਿੱਚ ਟ੍ਰਾਂਸਫਰ ਹੋਣੀ ਸ਼ੁਰੂ ਹੋ ਜਾਵੇਗੀ।
- ਤੁਹਾਨੂੰ ਤੁਹਾਡੇ ਮੈਕ 'ਤੇ ਏਅਰਡ੍ਰੌਪ ਸ਼ੇਅਰਿੰਗ ਤੋਂ ਫਾਈਲਾਂ ਪ੍ਰਾਪਤ ਕਰਨ ਲਈ ਕਿਹਾ ਜਾਵੇਗਾ। ਤੁਹਾਡੇ ਦੁਆਰਾ "ਸਵੀਕਾਰ ਕਰੋ" ਤੇ ਕਲਿਕ ਕਰਨ ਤੋਂ ਬਾਅਦ, ਫਾਈਲਾਂ ਨੂੰ ਕੁਝ ਸਕਿੰਟਾਂ ਵਿੱਚ ਟ੍ਰਾਂਸਫਰ ਕੀਤਾ ਜਾਵੇਗਾ.
ਨੋਟ: ਜੇਕਰ ਤੁਸੀਂ ਏਅਰਡ੍ਰੌਪ ਭਾਗ ਵਿੱਚ ਆਪਣਾ ਮੈਕ ਨਹੀਂ ਲੱਭ ਸਕਦੇ ਹੋ, ਤਾਂ ਤੁਹਾਨੂੰ ਪਹਿਲਾਂ ਆਪਣੇ ਮੈਕ 'ਤੇ ਏਅਰਡ੍ਰੌਪ ਨੂੰ ਸਮਰੱਥ ਕਰਨਾ ਚਾਹੀਦਾ ਹੈ: ਫਾਈਂਡਰ 'ਤੇ ਜਾਓ, ਅਤੇ ਫਾਈਂਡਰ ਦੇ ਖੱਬੇ ਪੱਟੀ 'ਤੇ ਏਅਰਡ੍ਰੌਪ ਨੂੰ ਚੁਣੋ। ਫਿਰ ਬਲੂਟੁੱਥ ਅਤੇ ਵਾਈ-ਫਾਈ ਨੂੰ ਚਾਲੂ ਕਰੋ।

ਆਈਕਲਾਉਡ ਦੀ ਵਰਤੋਂ ਕਰਕੇ ਆਈਫੋਨ ਤੋਂ ਮੈਕ ਵਿੱਚ ਫਾਈਲਾਂ ਨੂੰ ਕਿਵੇਂ ਟ੍ਰਾਂਸਫਰ ਕਰਨਾ ਹੈ
ਜੇਕਰ ਤੁਸੀਂ iCloud ਜਾਂ iCloud ਡਰਾਈਵ ਦੀ ਵਰਤੋਂ ਕਰਕੇ ਆਈਫੋਨ ਤੋਂ ਮੈਕ ਵਿੱਚ ਫਾਈਲਾਂ ਟ੍ਰਾਂਸਫਰ ਕਰਨਾ ਚਾਹੁੰਦੇ ਹੋ, ਤਾਂ ਤੁਸੀਂ ਹੇਠਾਂ ਦਿੱਤੇ ਕਦਮਾਂ ਦੀ ਪਾਲਣਾ ਕਰ ਸਕਦੇ ਹੋ।
ਕਦਮ 1. ਉਸੇ ਐਪਲ ਆਈਡੀ ਨਾਲ ਆਪਣੇ ਆਈਫੋਨ ਅਤੇ ਮੈਕ 'ਤੇ iCloud ਖਾਤੇ ਵਿੱਚ ਲੌਗ ਇਨ ਕਰੋ।
ਕਦਮ 2. ਸੈਟਿੰਗਾਂ> ਐਪਲ ਆਈਡੀ> iCloud 'ਤੇ ਜਾਓ, ਅਤੇ ਯਕੀਨੀ ਬਣਾਓ ਕਿ ਤੁਸੀਂ ਆਪਣੇ ਆਈਫੋਨ 'ਤੇ iCloud ਫੋਟੋਆਂ ਅਤੇ iCloud ਡਰਾਈਵ ਨੂੰ ਸਮਰੱਥ ਬਣਾਇਆ ਹੈ।

ਕਦਮ 3. ਐਪਲ ਆਈਕਨ > ਸਿਸਟਮ ਤਰਜੀਹਾਂ... > iCloud 'ਤੇ ਜਾਓ, ਅਤੇ ਆਪਣੇ Mac 'ਤੇ iCloud Photos ਅਤੇ iCloud Drive ਨੂੰ ਚਾਲੂ ਕਰਨਾ ਯਕੀਨੀ ਬਣਾਓ।

ਕਦਮ 4. ਹੁਣ ਤੁਸੀਂ ਫੋਟੋਆਂ ਅਤੇ ਫਾਈਲਾਂ ਨੂੰ ਆਪਣੇ ਆਈਫੋਨ 'ਤੇ ਫਾਈਲਾਂ ਐਪ ਵਿੱਚ ਜੋੜ ਸਕਦੇ ਹੋ ਅਤੇ ਤੁਸੀਂ ਆਪਣੇ ਮੈਕ 'ਤੇ ਆਪਣੇ iPhone ਤੋਂ ਸਿੰਕ ਕੀਤੀਆਂ ਫਾਈਲਾਂ ਨੂੰ ਬ੍ਰਾਊਜ਼ ਕਰ ਸਕਦੇ ਹੋ।
ਤੁਸੀਂ iCloud ਦੇ ਅਧੀਨ ਫਾਈਂਡਰ > ਦਸਤਾਵੇਜ਼ ਫੋਲਡਰ ਵਿੱਚ ਫਾਈਲਾਂ ਨੂੰ ਲੱਭ ਸਕਦੇ ਹੋ।
ਨੋਟ: ਆਪਣੇ ਆਈਫੋਨ ਤੋਂ ਫੋਟੋਆਂ ਅਤੇ ਵੀਡੀਓਜ਼ ਨੂੰ ਟ੍ਰਾਂਸਫਰ ਕਰਨ ਲਈ, ਤੁਹਾਨੂੰ ਆਪਣੇ ਆਈਫੋਨ 'ਤੇ "ਮੇਰੀ ਫੋਟੋ ਸਟ੍ਰੀਮ 'ਤੇ ਅੱਪਲੋਡ ਕਰੋ" ਅਤੇ ਆਪਣੇ ਮੈਕ 'ਤੇ "ਡਾਉਨਲੋਡ ਅਤੇ ਕੀਪ ਓਰੀਜਨਲਸ" ਨੂੰ ਚਾਲੂ ਕਰਨ ਦੀ ਲੋੜ ਹੈ ਤਾਂ ਜੋ ਫੋਟੋਆਂ ਅਤੇ ਵੀਡੀਓਜ਼ ਨੂੰ ਆਪਣੇ ਆਪ ਤੁਹਾਡੇ ਮੈਕ 'ਤੇ ਅੱਪਲੋਡ ਕੀਤਾ ਜਾ ਸਕੇ।
ਫੋਟੋਜ਼ ਐਪ ਦੀ ਵਰਤੋਂ ਕਰਕੇ ਆਈਫੋਨ ਤੋਂ ਮੈਕ ਤੱਕ ਮੀਡੀਆ ਫਾਈਲਾਂ ਨੂੰ ਕਿਵੇਂ ਟ੍ਰਾਂਸਫਰ ਕਰਨਾ ਹੈ
ਜਿਵੇਂ ਕਿ ਤੁਸੀਂ ਫੋਟੋਆਂ ਨੂੰ ਆਈਫੋਨ ਤੋਂ ਮੈਕ ਵਿੱਚ ਟ੍ਰਾਂਸਫਰ ਕਰਨਾ ਚਾਹੁੰਦੇ ਹੋ, ਨਾਲ ਹੀ ਵੀਡੀਓ ਵੀ, ਤੁਸੀਂ ਫੋਟੋਆਂ (iPhoto) ਐਪ ਦੀ ਵਰਤੋਂ ਕਰਕੇ ਉਹਨਾਂ ਨੂੰ ਆਪਣੇ ਮੈਕ ਵਿੱਚ ਨਿਰਯਾਤ ਕਰ ਸਕਦੇ ਹੋ। ਫੋਟੋਜ਼ ਐਪ ਮੈਕੋਸ ਦੀ ਇੱਕ ਅਸਲੀ ਐਪ ਹੈ। ਇਹ ਤੁਹਾਨੂੰ ਮੀਡੀਆ ਫਾਈਲਾਂ ਨੂੰ iOS ਤੋਂ macOS ਵਿੱਚ ਟ੍ਰਾਂਸਫਰ ਕਰਨ ਵਿੱਚ ਮਦਦ ਕਰਦਾ ਹੈ।
- ਆਪਣੇ ਆਈਫੋਨ ਨੂੰ ਆਪਣੇ ਮੈਕ ਨਾਲ ਕਨੈਕਟ ਕਰੋ, ਅਤੇ ਫਿਰ ਫੋਟੋਜ਼ ਐਪ ਆਪਣੇ ਆਪ ਲਾਂਚ ਹੋ ਜਾਵੇਗਾ। ਜੇਕਰ ਨਹੀਂ, ਤਾਂ ਤੁਸੀਂ ਫੋਟੋਆਂ ਨੂੰ ਹੱਥੀਂ ਲਾਂਚ ਕਰ ਸਕਦੇ ਹੋ।
- ਫੋਟੋਜ਼ ਐਪ ਨੂੰ ਲਾਂਚ ਕਰਨ ਤੋਂ ਬਾਅਦ, ਤੁਸੀਂ ਆਪਣੇ ਮੈਕ 'ਤੇ ਸਾਰੀਆਂ ਮੀਡੀਆ ਫਾਈਲਾਂ (ਫੋਟੋਆਂ ਅਤੇ ਵੀਡੀਓਜ਼) ਨੂੰ ਬ੍ਰਾਊਜ਼ ਕਰ ਸਕਦੇ ਹੋ। ਤੁਸੀਂ ਉਹ ਮੀਡੀਆ ਫਾਈਲਾਂ ਚੁਣ ਸਕਦੇ ਹੋ ਜੋ ਤੁਸੀਂ ਚਾਹੁੰਦੇ ਹੋ ਅਤੇ ਉਹਨਾਂ ਨੂੰ ਆਈਫੋਨ ਤੋਂ ਮੈਕ ਵਿੱਚ ਟ੍ਰਾਂਸਫਰ ਕਰ ਸਕਦੇ ਹੋ.
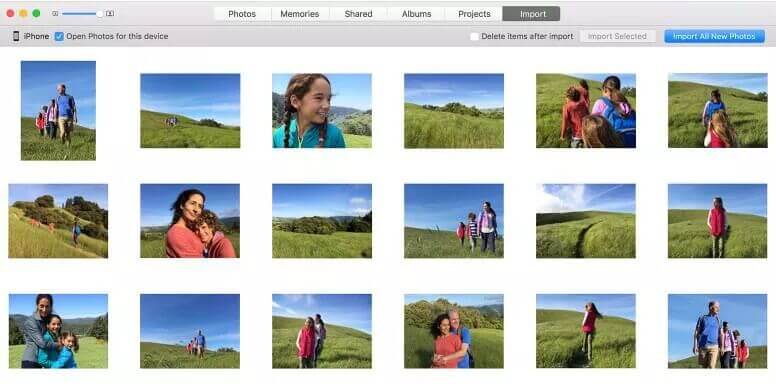
ਆਈਫੋਨ ਟ੍ਰਾਂਸਫਰ ਦੀ ਵਰਤੋਂ ਕਰਕੇ ਆਈਫੋਨ ਤੋਂ ਮੈਕ ਤੱਕ ਫਾਈਲਾਂ ਨੂੰ ਕਿਵੇਂ ਟ੍ਰਾਂਸਫਰ ਕਰਨਾ ਹੈ
ਬੇਸ਼ੱਕ, ਹਰ ਕੋਈ iTunes ਜਾਂ iCloud ਦੀ ਵਰਤੋਂ ਕਰਨਾ ਪਸੰਦ ਨਹੀਂ ਕਰਦਾ ਹਾਲਾਂਕਿ ਉਹ ਆਈਫੋਨ ਦੀ ਵਰਤੋਂ ਕਰ ਰਹੇ ਹਨ. ਜੇ ਤੁਸੀਂ iTunes ਜਾਂ iCloud ਤੋਂ ਬਿਨਾਂ ਆਈਫੋਨ ਤੋਂ ਮੈਕ ਤੱਕ ਫਾਈਲਾਂ ਟ੍ਰਾਂਸਫਰ ਕਰਨਾ ਚਾਹੁੰਦੇ ਹੋ, ਤਾਂ ਤੁਹਾਨੂੰ ਆਈਫੋਨ 'ਤੇ ਫਾਈਲਾਂ ਟ੍ਰਾਂਸਫਰ ਕਰਨ ਲਈ ਮੈਕਡੀਡ ਆਈਓਐਸ ਟ੍ਰਾਂਸਫਰ ਦੀ ਕੋਸ਼ਿਸ਼ ਕਰਨੀ ਚਾਹੀਦੀ ਹੈ.
MacDeed iOS ਟ੍ਰਾਂਸਫਰ ਮੈਕ 'ਤੇ ਆਈਫੋਨ ਫਾਈਲਾਂ ਨੂੰ ਟ੍ਰਾਂਸਫਰ, ਸਿੰਕ, ਬੈਕਅਪ ਅਤੇ ਪ੍ਰਬੰਧਿਤ ਕਰਨ ਲਈ ਇੱਕ ਸ਼ਕਤੀਸ਼ਾਲੀ ਫਾਈਲ ਮੈਨੇਜਰ ਐਪਲੀਕੇਸ਼ਨ ਹੈ। ਤੁਸੀਂ ਆਸਾਨੀ ਨਾਲ ਆਪਣੇ ਆਈਫੋਨ 'ਤੇ ਫਾਈਲਾਂ ਨੂੰ ਬ੍ਰਾਊਜ਼ ਕਰ ਸਕਦੇ ਹੋ, ਜਿਵੇਂ ਕਿ ਫਾਈਲ ਮੈਨੇਜਰ ਐਪਸ (ਫਾਈਲਐਪ, ਗੁੱਡਰੀਡਰ, ਦਸਤਾਵੇਜ਼, ਆਦਿ) ਤੋਂ ਦਸਤਾਵੇਜ਼, ਵੀਡੀਓ ਪਲੇਅਰਜ਼ (VLC, Infuse, AVPlayer, ਆਦਿ) ਤੋਂ ਮੀਡੀਆ ਫਾਈਲਾਂ ਜਾਂ ਵੌਇਸ ਰਿਕਾਰਡਰ (ਤੁਰੰਤ। ਵੌਇਸ, ਆਡੀਓ ਸ਼ੇਅਰ…), ਅਤੇ ਨਾਲ ਹੀ ਕਿਸੇ ਹੋਰ ਐਪ ਤੋਂ ਫਾਈਲਾਂ ਜੋ ਫਾਈਲ ਸ਼ੇਅਰਿੰਗ ਦਾ ਸਮਰਥਨ ਕਰਦੀ ਹੈ। ਕੋਈ iTunes/iCloud/Jailbreak ਦੀ ਲੋੜ ਨਹੀਂ ਹੈ। ਇਹ iOS 16 ਅਤੇ iPhone 14/14 Pro/14 Pro Max ਦੇ ਅਨੁਕੂਲ ਹੈ।
ਕਦਮ 1. iOS ਟ੍ਰਾਂਸਫਰ ਨੂੰ ਡਾਊਨਲੋਡ ਅਤੇ ਸਥਾਪਿਤ ਕਰੋ
ਆਪਣੇ Mac, MacBook Pro/Air, ਅਤੇ iMac 'ਤੇ MacDeed iOS ਟ੍ਰਾਂਸਫਰ ਨੂੰ ਡਾਊਨਲੋਡ ਕਰੋ। ਇੰਸਟਾਲ ਕਰਨ ਤੋਂ ਬਾਅਦ, ਇਸਨੂੰ ਲਾਂਚ ਕਰੋ.
ਇਸਨੂੰ ਮੁਫ਼ਤ ਵਿੱਚ ਅਜ਼ਮਾਓ ਇਸਨੂੰ ਮੁਫ਼ਤ ਵਿੱਚ ਅਜ਼ਮਾਓ
ਕਦਮ 2. ਆਈਫੋਨ ਨੂੰ ਮੈਕ ਨਾਲ ਕਨੈਕਟ ਕਰੋ
ਇੱਕ USB ਕੇਬਲ ਜਾਂ Wi-Fi ਰਾਹੀਂ ਆਪਣੇ ਆਈਫੋਨ ਨੂੰ ਆਪਣੇ ਮੈਕ ਨਾਲ ਕਨੈਕਟ ਕਰੋ। ਕਨੈਕਟ ਕਰਨ ਤੋਂ ਬਾਅਦ ਤੁਹਾਡਾ ਆਈਫੋਨ ਪ੍ਰਦਰਸ਼ਿਤ ਹੋਵੇਗਾ।

ਕਦਮ 3. ਮੀਡੀਆ ਫਾਈਲਾਂ ਨੂੰ ਐਕਸਪੋਰਟ ਕਰੋ
ਖੱਬੇ ਪਾਸੇ ਫੋਟੋਆਂ ਜਾਂ ਕੈਮਰਾ ਚੁਣੋ ਅਤੇ ਉਹ ਫੋਟੋਆਂ ਚੁਣੋ ਜੋ ਤੁਸੀਂ ਚਾਹੁੰਦੇ ਹੋ। ਫਿਰ ਆਈਫੋਨ ਤੋਂ ਮੈਕ ਲਈ ਫੋਟੋਆਂ ਨੂੰ ਨਿਰਯਾਤ ਕਰਨ ਲਈ "ਐਕਸਪੋਰਟ" ਤੇ ਕਲਿਕ ਕਰੋ.

ਜੇਕਰ ਤੁਸੀਂ ਹੋਰ ਫਾਈਲਾਂ ਜਿਵੇਂ ਕਿ ਸੰਗੀਤ, ਵੀਡੀਓ, ਵੌਇਸ ਮੈਮੋ, ਆਡੀਓਬੁੱਕ ਅਤੇ ਹੋਰ ਬਹੁਤ ਕੁਝ ਨਿਰਯਾਤ ਕਰਨਾ ਚਾਹੁੰਦੇ ਹੋ, ਤਾਂ ਤੁਸੀਂ ਮੀਡੀਆ ਫਾਈਲਾਂ ਨੂੰ ਵੀ ਚੁਣ ਸਕਦੇ ਹੋ ਅਤੇ ਉਹਨਾਂ ਨੂੰ ਨਿਰਯਾਤ ਕਰ ਸਕਦੇ ਹੋ।

ਕਦਮ 4. ਹੋਰ ਫਾਈਲਾਂ ਨੂੰ ਐਕਸਪੋਰਟ ਕਰੋ
ਜੇਕਰ ਤੁਸੀਂ ਦੂਜੀਆਂ ਐਪਾਂ ਤੋਂ ਹੋਰ ਫਾਈਲਾਂ ਟ੍ਰਾਂਸਫਰ ਕਰਨਾ ਚਾਹੁੰਦੇ ਹੋ, ਤਾਂ ਤੁਸੀਂ ਖੱਬੇ ਪਾਸੇ "ਫਾਈਲ ਸਿਸਟਮ" ਚੁਣ ਸਕਦੇ ਹੋ, ਜੋ ਕਿ ਉੱਨਤ ਉਪਭੋਗਤਾਵਾਂ ਲਈ ਤਿਆਰ ਕੀਤਾ ਗਿਆ ਹੈ। "ਫਾਈਲ ਸਿਸਟਮ" ਵਿੱਚ, ਤੁਸੀਂ ਕਿਸੇ ਵੀ ਫਾਈਲਾਂ/ਫੋਲਡਰ ਨੂੰ ਨਿਰਯਾਤ ਕਰ ਸਕਦੇ ਹੋ ਜਾਂ ਲੋੜ ਪੈਣ 'ਤੇ ਬੈਕਅੱਪ ਫਾਈਲਾਂ ਨੂੰ ਸੰਪਾਦਿਤ ਕਰ ਸਕਦੇ ਹੋ।

ਸਿੱਟਾ
ਇਹਨਾਂ ਚਾਰ ਤਰੀਕਿਆਂ ਨਾਲ ਤੁਲਨਾ ਕੀਤੀ ਗਈ ਹੈ, ਵਰਤਦੇ ਹੋਏ MacDeed iOS ਟ੍ਰਾਂਸਫਰ ਆਈਫੋਨ ਤੋਂ ਮੈਕ ਵਿੱਚ ਫਾਈਲਾਂ ਟ੍ਰਾਂਸਫਰ ਕਰਨਾ ਸਭ ਤੋਂ ਵਧੀਆ ਤਰੀਕਾ ਹੋਵੇਗਾ। ਤੁਸੀਂ ਆਈਫੋਨ 'ਤੇ ਕਿਸੇ ਵੀ ਫਾਈਲਾਂ ਦਾ ਤਬਾਦਲਾ ਕਰ ਸਕਦੇ ਹੋ ਜੋ ਤੁਸੀਂ ਚਾਹੁੰਦੇ ਹੋ, ਅਤੇ ਇਸਦਾ ਉਪਯੋਗ ਕਰਨਾ ਬਹੁਤ ਆਸਾਨ ਹੈ. ਇਸਦੇ ਨਾਲ, ਤੁਸੀਂ ਇੱਕ ਕਲਿੱਕ ਵਿੱਚ ਆਪਣੇ ਆਈਫੋਨ ਦਾ ਬੈਕਅੱਪ ਵੀ ਲੈ ਸਕਦੇ ਹੋ ਅਤੇ ਆਪਣੇ ਆਈਫੋਨ ਨੂੰ ਆਸਾਨ ਤਰੀਕੇ ਨਾਲ ਪ੍ਰਬੰਧਿਤ ਕਰ ਸਕਦੇ ਹੋ।

