मैले मेरो म्याकबुक प्रो मा नदेखाईएको मेरो Seagate बाह्य हार्ड ड्राइभको साथ समस्या पाएँ। यो केहि समय को लागी एक समस्या भएको छ र म अब निराश भईरहेको छु। त्यहाँ बाहिरी हार्ड ड्राइभ पहुँच गर्न मैले गर्न सक्ने केही छ? मेरा सबै कागजातहरू, भिडियोहरू, र मैले प्रयोग गर्ने हरियो स्क्रिनहरू तिनीहरूमा छन्। कृपया सहयोग गर्नुहोस्।
धेरै प्रयोगकर्ताहरूले Seagate र WD बाह्य हार्ड ड्राइभहरू एप्पल समर्थन समुदायमा नदेखिने बारे मुद्दा रिपोर्ट गरे। जब तपाइँ आफ्नो Mac मा बाह्य हार्ड ड्राइभ प्लग गर्नुहुन्छ, यो डेस्कटप वा खोजकर्ता मा देखा पर्दैन। समस्या कसरी समाधान गर्ने? यहाँ केहि समस्या निवारण सुझावहरू तपाईंको निपटानमा Mac (Ventura, Monterey, Big Sur, Catalina, आदि) मा नदेखिने बाह्य हार्ड ड्राइभहरू ठीक गर्न देखाइनेछ। हामी तपाइँको डाटा कसरी सुरक्षित गर्ने भनेर पहिले नै पत्ता लगाउनेछौं।
सामग्री
म्याकमा बाहिरी हार्ड ड्राइभ नदेखाई फिक्स गर्नु अघि डाटा हानिबाट कसरी बच्ने?
यो नोट गर्न आवश्यक छ कि अपरिचित बाह्य हार्ड ड्राइभमा भण्डारण गरिएको तपाईंको डाटा यसको मर्मत प्रक्रियाको क्रममा सबै प्रकारका अनिश्चितताहरूको कारणले संयोगवश मेटाउन वा हराउन सक्छ। तसर्थ, डाटा हराउनबाट बच्न, तपाईंले ड्राइभमा रहेका फाइलहरूलाई पहिले निकालेर ब्याकअप गर्नु राम्रो हुन्छ। हार्ड ड्राइभ डाटा रिकभरी सफ्टवेयर को एक टुक्रा जस्तै MacDeed डाटा रिकभरी म्याकमा नदेखिने बाह्य हार्ड ड्राइभहरूबाट डाटा रिकभर गर्न प्रयास गर्न योग्य छ।
एक पटक MacDeed डाटा रिकभरी द्वारा पत्ता लगाइएपछि, तपाईंको बाह्य हार्ड ड्राइभले सबैभन्दा रिकभरी फाइलहरू फेला पार्नको लागि पूर्ण स्क्यानिङ प्राप्त गर्नेछ। बाह्य हार्ड ड्राइभहरू बाहेक, यो बहुमुखी उपकरणले आन्तरिक भोल्युमहरू, USB डिस्कहरू, SD कार्डहरू, मेमोरी कार्डहरू, डिजिटल क्यामेराहरू, आदि जस्ता अन्य भण्डारण उपकरणहरूलाई पनि समर्थन गर्दछ। यसले HFS+, FAT16, FAT32, exFAT, ext2, ext3, ext4 र NTFS बाट डाटा रिकभर गर्दछ। फाइल प्रणालीहरू।
किन MacDeed डाटा रिकभरी छनौट गर्नुहोस्?
- म्याकमा नदेखिने बाह्य हार्ड ड्राइभबाट सीधा फाइलहरू पुनर्स्थापना गर्नुहोस्
- बाह्य हार्ड ड्राइभहरूबाट डेटा पुन: प्राप्ति गर्नुहोस् विभिन्न सम्भावित डेटा हानि परिस्थितिहरू अन्तर्गत गलत मेटाउने, अनुचित सञ्चालन, ढाँचा, हार्ड ड्राइभ क्र्यासहरू, आदि सहित।
- 200+ प्रकारको फाइल रिकभरीलाई समर्थन गर्नुहोस् जस्तै फोटो, कागजात, भिडियो, अडियो, इमेल, र म्याकमा अभिलेखहरू
- सीधा सञ्चालन र उच्च रिकभरी दर
- ब्याचले एक क्लिकमा पुन: प्राप्त गर्न डेटा चयन गर्दछ
- रिकभरी दक्षता सुधार गर्न फाइलहरू पूर्वावलोकन गर्नुहोस्
- दोहोर्याइएको स्क्यानिङबाट बच्न ट्रेस गर्न मिल्ने ऐतिहासिक स्क्यान रेकर्डहरू
- रिकभर गरिएको डाटा स्थानीय ड्राइभ वा क्लाउड सेवाहरूमा बचत गरियो
तपाईंको बाह्य हार्ड ड्राइभबाट डाटा निकाल्नको लागि तलको गाइडलाई पछ्याउनुहोस् जुन म्याकमा देखा पर्दैन।
चरण 1। MacDeed डाटा रिकभरी डाउनलोड गर्नुहोस्। त्यसपछि स्थापना गर्नुहोस् र यसलाई खोल्नुहोस्।
यसलाई निःशुल्क प्रयास गर्नुहोस् यसलाई निःशुल्क प्रयास गर्नुहोस्
चरण 2. डाटा रिकभरी मोडमा जानुहोस्।

चरण 3. यो डाटा रिकभरी सफ्टवेयरले डिस्क उपयोगितामा देखा पर्ने सबै भण्डारण उपकरणहरू सूचीबद्ध गर्नेछ। त्यसैले यदि तपाइँ डिस्क उपयोगितामा तपाइँको बाह्य हार्ड ड्राइभ फेला पार्न सक्नुहुन्छ, तपाइँ यसलाई यहाँ चयन गर्न सक्नुहुन्छ। त्यसपछि जारी राख्न "स्क्यान" क्लिक गर्नुहोस्।

चरण 4. स्क्यानिङ पछि, तपाइँ प्रत्येक फेला परेको फाइल पूर्वावलोकन गर्न सक्नुहुन्छ। तपाईंलाई आवश्यक फाइलहरू चयन गर्नुहोस् र तिनीहरूलाई अर्को हार्ड डिस्कमा बचत गर्न "पुन: प्राप्त गर्नुहोस्" मा क्लिक गर्नुहोस्। त्यसपछि तपाइँ सामान्य रूपमा फाइलहरू पहुँच गर्न सक्नुहुन्छ।

यसलाई निःशुल्क प्रयास गर्नुहोस् यसलाई निःशुल्क प्रयास गर्नुहोस्
बाहिरी हार्ड ड्राइभ कसरी Mac मा नदेखाउने फिक्स गर्छ?
अपरिचित बाह्य हार्ड ड्राइभबाट सुरक्षित स्थानमा तपाईंको डाटा ब्याकअप गरेपछि, अब यसलाई पुन: प्रयोगको लागि ठीक गर्ने समय हो। विस्तृत रूपमा विभिन्न फिक्सिङ विधिहरू सिक्नको लागि पढ्नुहोस्।
समाधान १: म्याक र बाह्य हार्ड ड्राइभ बीच जडानहरू जाँच गर्नुहोस्
यदि तपाइँको बाह्य हार्ड ड्राइभ तपाइँको Mac मा देखा पर्दैन भने, तपाइँ पहिलो स्थानमा जडान गरिब छ कि छैन भनेर जाँच गर्न मानिन्छ। त्यहाँ धेरै सामान्य सम्भावनाहरू छन् जुन अनुचित जडानको लागि नेतृत्व गर्दछ। तिनीहरूलाई तल जाँच गर्नुहोस् र Mac मा हार्ड ड्राइभ प्रदर्शन गर्न समाधान प्राप्त गर्नुहोस्।
- जडान गर्ने केबल दुबै छेउमा ढिलो रूपमा जोडिएको छ। - केबल सही रूपमा जडान गर्नुहोस्।
- USB केबल दोषपूर्ण छ। - एक फरक केबल प्रयास गर्नुहोस्।
- USB/फ्ल्यास ड्राइभ पोर्ट क्षतिग्रस्त भएको छ। - अर्को पोर्ट प्रयोग गर्नुहोस्।
- हार्ड ड्राइभलाई तपाईंको पोर्टले प्रस्ताव गर्न सक्ने भन्दा बढी शक्ति चाहिन्छ - ड्राइभको लागि बाह्य रूपमा संचालित USB हब वा पावर आपूर्ति लागू गर्ने प्रयास गर्नुहोस्।
- तपाईको म्याकको हार्डवेयरमा त्रुटिहरू छन्। - बाह्य हार्ड ड्राइभलाई अर्को म्याकमा जडान गर्नुहोस्।
- बाह्य हार्ड ड्राइभको ढाँचा macOS सँग उपयुक्त छैन। - यसलाई विन्डोज उपकरणमा जडान गर्नुहोस्।

समाधान २: खोजकर्ता म्याकमा देखाउनको लागि बाह्य हार्ड ड्राइभ प्राप्त गर्नुहोस्
यदि तपाईंले आफ्नो बाह्य हार्ड ड्राइभ म्याकसँग ठीकसँग जोडिएको छ भनी पुष्टि गर्नुभयो भने, र यो अझै देखिन असफल भयो। तपाईको ड्राइभ म्याकमा देखाउनको लागि चयन गरिएको छैन भनेर हेर्नको लागि macOS ड्राइभ प्रदर्शन सेटिङहरू जाँच गर्नुहोस्। म्याक खोजकर्तामा बाह्य हार्ड ड्राइभ देखाउन निर्देशनको लागि तल हेर्नुहोस्।
- डकबाट खोजकर्ता खोल्नुहोस्।
- एप्पल मेनु पट्टीमा खोजकर्ता क्लिक गर्नुहोस् > ड्रप-डाउन मेनुबाट प्राथमिकताहरू छान्नुहोस्।

- "साइडबार" ट्याब चयन गर्नुहोस् > "उपकरणहरू" अन्तर्गत "बाह्य डिस्कहरू" फेला पार्नुहोस्> यसको छेउमा रहेको सानो बक्समा टिक गर्नुहोस्। त्यसपछि तपाईंको जडान गरिएको बाह्य हार्ड ड्राइभ खोजकर्तामा देखा पर्नेछ।

समाधान 3: म्याक डेस्कटपमा बाह्य हार्ड ड्राइभ देखाउनुहोस्
तपाईले आफ्नो म्याकलाई डेस्कटपमा माउन्ट गरिएका ड्राइभहरू देखाएर बाहिरी हार्ड ड्राइभ नदेखाएको पनि ठीक गर्न सक्नुहुन्छ। सेटिङ्हरूमा जानुहोस् -> खोजकर्ता प्राथमिकताहरू। सामान्य ट्याब अन्तर्गत, निश्चित गर्नुहोस् कि तपाईंले "डेस्कटपमा यी वस्तुहरू देखाउनुहोस्" अन्तर्गत बाह्य डिस्कहरूमा टिक गर्नुभएको छ। यदि बाकस साँच्चै जाँच गरिएको छ भने, अन्य समाधानहरूमा जानुहोस्।

समाधान 4: डिस्क उपयोगिता द्वारा बाह्य हार्ड ड्राइभ देखिने बनाउनुहोस्
म्याकमा बाह्य हार्ड ड्राइभ देखाउनको लागि, ड्राइभमा देखा पर्दा डिस्क उपयोगिताको प्रयोग गर्ने अर्को तरिका हो। त्यहाँ 2 प्रकारका परिदृश्यहरू छन्।
परिदृश्य 1: बाह्य हार्ड ड्राइभ माउन्ट गर्नुहोस्
यदि बाह्य हार्ड ड्राइभ आवश्यक रूपमा माउन्ट गरिएको छैन भने, तपाईंको म्याकले यसलाई निश्चित रूपमा पहिचान गर्न सक्दैन। जब तपाइँ भोल्युम माउन्ट गर्नुहुन्छ, यसले तपाइँलाई कम्प्युटरको फाइल प्रणाली मार्फत यसको फाइलहरू र डाइरेक्टरीहरू पहुँच गर्न सक्षम गर्दछ। बाहिरी हार्ड ड्राइभलाई म्यानुअली माउन्ट गर्ने तरिका यहाँ छ।
- खोजकर्ता खोल्नुहोस्> अनुप्रयोग फोल्डर> उपयोगिताहरू> डिस्क उपयोगिता।
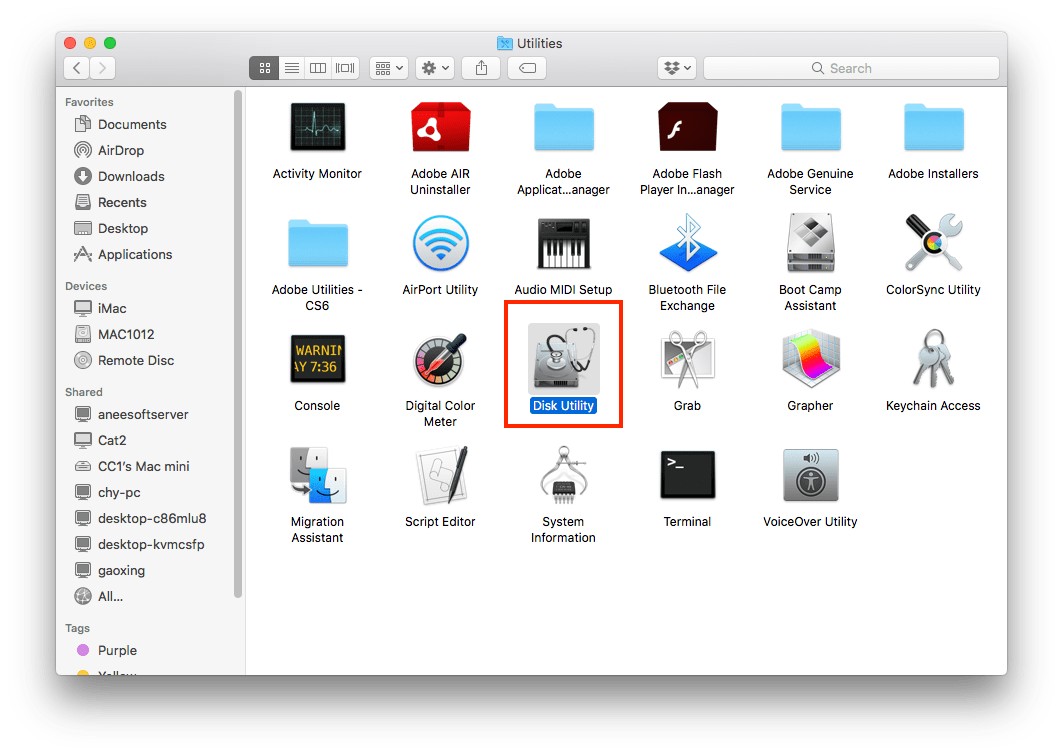
- बायाँ साइडबारबाट बाहिरी हार्ड ड्राइभ हाइलाइट गर्नुहोस्।
- यदि ड्राइभ माउन्ट गरिएको छैन भने तपाईले शीर्ष केन्द्रमा "माउन्ट" बटन देख्नुहुनेछ। त्यसपछि माउन्ट प्रक्रिया सुरु गर्न "माउन्ट" बटन क्लिक गर्नुहोस्।

परिदृश्य 2: बाह्य हार्ड ड्राइभको लागि पहिलो सहायता चलाउनुहोस्
आन्तरिक त्रुटिहरू भएको बाह्य हार्ड ड्राइभले पनि यसलाई तपाईंको म्याकमा पहुँच गर्न नसक्ने बनाउनेछ। प्राथमिक सहायताले त्रुटिहरूको लागि हार्ड डिस्क जाँच गर्नेछ र आवश्यक भएमा यसलाई मर्मत गर्नेछ। डिस्क उपयोगितामा पहिलो सहायता प्रयोग गर्न तलका चरणहरू पालना गर्नुहोस्।
- परिदृश्य १ मा जस्तै डिस्क उपयोगितामा जानुहोस्। तपाइँ स्पटलाइट मार्फत डिस्क उपयोगिता खोज्न सक्नुहुन्छ।

- ग्रे-आउट बाह्य हार्ड ड्राइभ हाइलाइट गर्नुहोस् > शीर्ष केन्द्रमा प्राथमिक सहायता चयन गर्नुहोस्।
- हार्ड डिस्क निदान गर्न र कुनै पनि समस्याहरू समाधान गर्न रन चयन गर्नुहोस्।

समाधान 5: टर्मिनल प्रयोग गरेर म्याकमा नदेखिने बाह्य हार्ड ड्राइभ मर्मत गर्नुहोस्
निश्चित टर्मिनल कमाण्ड लाइनहरूमा फाइलहरू हटाउने क्षमता हुन्छ जसले तपाईंको बाह्य हार्ड ड्राइभलाई सामान्य रूपमा देखाउनबाट रोक्छ। यद्यपि प्रक्रिया अलि कठिन हुन जान्छ, यो अझै पनि अन्तिम उपायको रूपमा प्रयास गर्न लायक छ। टर्मिनलमा म्याकमा पत्ता नलागेका बाह्य हार्ड ड्राइभहरू कसरी फिक्स गर्ने भन्ने बारे निम्न ट्यूटोरियल छ।
- स्पटलाइटको साथ खोजी गरेर टर्मिनल सुरु गर्नुहोस्।

- कमांड लाइन टाइप गर्नुहोस्: "डिस्कुटिल सूची", र त्यसपछि कार्यान्वयन गर्न इन्टर थिच्नुहोस्।

- तपाईले नतिजा सूचीबाट तपाईको म्याकमा जडान भएका सबै भण्डारण डिस्कहरू देख्नुहुनेछ। बाहिरी हार्ड ड्राइभ नदेखिने पत्ता लगाउनुहोस्। यस उदाहरणमा, macOS मा यो ड्राइभको आन्तरिक पहिचानकर्ता "disk2" हो।

- अर्को आदेश लाइन टाइप गर्नुहोस्: "डिस्कुटिल इजेक्ट डिस्क २" र इन्टर थिच्नुहोस्। वास्तविक अपरेशनको क्रममा उदाहरणको नम्बरलाई तपाईंको आफ्नै पहिचानकर्तासँग बदल्न नबिर्सनुहोस्।
- हार्ड ड्राइभ र आफ्नो म्याक विच्छेदन गर्नुहोस्।
- त्यसपछि फेरि म्याकमा ड्राइभ प्लग गर्नुहोस्। अन्तमा, तपाईको बाह्य हार्ड ड्राइभ तपाईको म्याकमा देखाइएको छ कि छैन भनेर जाँच गर्न जानुहोस्।
अन्य सम्भावित समाधानहरू जसले बाहिरी हार्ड ड्राइभहरू देखाउँदैन ठीक गर्न सक्छ
- बाह्य हार्ड ड्राइभलाई अझ ढिलो र अधिक सावधानीपूर्वक जडान गर्ने प्रयास गर्नुहोस्।
- खोजकर्ता मेनुबाट, "फोल्डरमा जानुहोस् ..." चयन गर्नुहोस् र डिस्क उपयोगिता अन्तर्गत देखा पर्ने बाह्य ड्राइभ पथ टाइप गर्नुहोस्। उदाहरण: /भोल्युम्स/माइडिस्क।
- आफ्नो म्याक कम्प्युटर रिबुट गर्नुहोस् र फेरि बाह्य ड्राइभ जडान गर्ने प्रयास गर्नुहोस्।
- आफ्नो म्याकलाई नयाँ macOS प्रणालीमा अपडेट गर्नुहोस्।
- Fuse for Mac वा NTFS-3G लाई Mac को लागि NTFS-फर्म्याट गरिएको बाह्य हार्ड ड्राइभहरूमा पढ्न र लेख्न अनुमति दिने ड्राइभरहरू थप्न स्थापना गर्नुहोस्।
- आफ्नो बाह्य हार्ड ड्राइभलाई macOS प्रणालीसँग मिल्दो बनाउन पुन: फर्म्याट गर्नुहोस्।
- हार्डवेयर समस्याहरू मर्मत गर्न आफ्नो म्याकको NVRAM/PRAM वा SMC रिसेट गर्नुहोस्।
किन मेरो बाह्य हार्ड ड्राइभ प्लगइन हुँदा मेरो म्याकमा देखा पर्दैन?
बाहिरी हार्ड ड्राइभहरू म्याकमा नदेखिने बारे गहिरो बुझाइको लागि, यस मुद्दाको परिणाम स्वरूप केही सामान्य कारणहरू अन्वेषण गरौं।
- जडान समस्याहरू (फ्रेड केबल, मृत USB कनेक्टरहरू, आदि)
- बाह्य हार्ड ड्राइभलाई म्याक डेस्कटप/फाइन्डरबाट लुकाउन छनौट गरियो
- बाह्य हार्ड ड्राइभको लागि अपर्याप्त बिजुली आपूर्ति
- असमर्थित ड्राइभ ढाँचा
- खराब खण्डहरू/विभाजनहरू वा ड्राइभ भित्र दूषित फाइलहरू
- गाडी चलाउँदा शारीरिक हानी हुन्छ
- ड्राइभ macOS उपकरणमा पढ्न योग्य हुन सक्दैन
- Mac मा धेरै पुरानो संस्करणहरु संग हार्डवेयर वा सफ्टवेयर
यसलाई निःशुल्क प्रयास गर्नुहोस् यसलाई निःशुल्क प्रयास गर्नुहोस्

