Dalam kebanyakan kes, anda mungkin menerima dokumen daripada rakan sekerja atau rakan sekelas anda, atau anda ingin mengedit fail PDF daripada iPhone anda pada Mac, atau anda mahu mengosongkan lebih banyak ruang pada iPhone anda. Apabila anda ingin menguruskan fail iPhone anda, iTunes akan menjadi aplikasi pertama yang anda boleh pilih. Tetapi iTunes tidak dapat melakukan apa sahaja yang anda mahu. Memandangkan anda ingin memindahkan sebarang fail daripada iPhone ke Mac, berikut ialah beberapa cara untuk anda, dan anda boleh memilih yang terbaik untuk dicuba.
kandungan
Cara Memindahkan Fail dari iPhone ke Mac melalui AirDrop
Jika anda ingin memindahkan beberapa fail daripada iPhone ke Mac, anda boleh menggunakan AirDrop. Ia sangat mudah untuk memindahkan fail antara iOS dan macOS.
- Pilih fail pada iPhone anda, dan kemudian ketik pada butang "Kongsi".
- Pilih nama Mac anda dalam bahagian AirDrop. Fail akan mula dipindahkan ke Mac anda.
- Anda akan diminta untuk menerima fail daripada perkongsian AirDrop pada Mac anda. Selepas anda mengklik "Terima", fail akan dipindahkan dalam beberapa saat.
Nota: Jika anda tidak dapat mencari Mac anda dalam bahagian AirDrop, anda harus mendayakan AirDrop pada Mac anda dahulu: Pergi ke Finder dan pilih Airdrop pada bar kiri Finder. Kemudian hidupkan Bluetooth dan Wi-Fi.

Bagaimana untuk Memindahkan Fail dari iPhone ke Mac menggunakan iCloud
Jika anda ingin memindahkan fail daripada iPhone ke Mac menggunakan iCloud atau iCloud Drive, anda boleh mengikuti langkah di bawah.
Langkah 1. Log masuk ke akaun iCloud pada iPhone dan Mac anda dengan ID Apple yang sama.
Langkah 2. Pergi ke Tetapan > Apple ID > iCloud, dan pastikan anda telah mendayakan Foto iCloud dan iCloud Drive pada iPhone anda.

Langkah 3. Pergi ke ikon Apple > Keutamaan Sistem... > iCloud, dan pastikan anda menghidupkan Foto iCloud dan iCloud Drive pada Mac anda.

Langkah 4. Kini anda boleh menambah foto dan fail ke dalam apl Fail pada iPhone anda dan anda boleh menyemak imbas fail yang disegerakkan daripada iPhone anda pada Mac anda.
Anda boleh mencari fail dalam folder Finder > Documents di bawah iCloud.
Catatan: Untuk memindahkan foto dan video daripada iPhone anda, anda perlu menghidupkan "Muat Naik ke Strim Foto Saya" pada iPhone anda dan "Muat Turun dan Simpan Asli" pada Mac anda supaya foto dan video akan dimuat naik secara automatik ke Mac anda.
Cara Memindahkan Fail Media dari iPhone ke Mac menggunakan Aplikasi Foto
Memandangkan anda ingin memindahkan foto dari iPhone ke Mac, serta video, anda boleh mengeksportnya ke Mac anda menggunakan aplikasi Photos(iPhoto). Apl Foto ialah apl asal macOS. Ia membantu anda memindahkan fail media daripada iOS ke macOS.
- Sambungkan iPhone anda ke Mac anda, dan kemudian apl Photos akan dilancarkan secara automatik. Jika tidak, anda boleh melancarkan Foto secara manual.
- Selepas melancarkan apl Foto, anda boleh menyemak imbas semua fail media (foto dan video) pada Mac anda. Anda boleh memilih fail media yang anda mahu dan memindahkannya dari iPhone ke Mac.
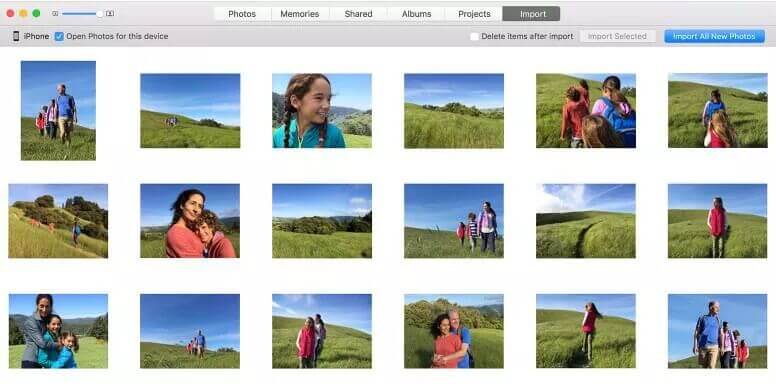
Bagaimana untuk Memindahkan Fail dari iPhone ke Mac menggunakan Pemindahan iPhone
Sudah tentu, tidak semua orang suka menggunakan iTunes atau iCloud walaupun mereka menggunakan iPhone. Jika anda ingin memindahkan fail dari iPhone ke Mac tanpa iTunes atau iCloud, anda sepatutnya mencuba MacDeed iOS Transfer untuk memindahkan fail pada iPhone.
Pemindahan iOS MacDeed ialah aplikasi pengurus fail yang berkuasa untuk memindahkan, menyegerak, menyandarkan dan mengurus fail iPhone pada Mac. Anda boleh menyemak imbas fail pada iPhone anda dengan mudah, seperti dokumen daripada apl pengurus fail (FileApp, GoodReader, Dokumen, dll.), fail media daripada Pemain Video (VLC, Infuse, AVPlayer, dll.) atau Perakam Suara (Pantas Suara, Kongsi Audio…), serta fail daripada mana-mana aplikasi lain yang menyokong Perkongsian Fail. Tiada iTunes/iCloud/Jailbreak memerlukan. Ia serasi dengan iOS 16 dan iPhone 14/14 Pro/14 Pro Max.
Langkah 1. Muat Turun & Pasang Pemindahan iOS
Muat turun MacDeed iOS Transfer pada Mac, MacBook Pro/Air dan iMac anda. Selepas memasang, lancarkannya.
Cubalah Percuma Cubalah Percuma
Langkah 2. Sambungkan iPhone ke Mac
Sambungkan iPhone anda ke Mac anda melalui kabel USB atau Wi-Fi. iPhone anda akan dipaparkan selepas disambungkan.

Langkah 3. Eksport Fail Media
Pilih Foto atau Kamera di sebelah kiri dan pilih foto yang anda mahu. Kemudian klik "Eksport" untuk mengeksport foto dari iPhone ke Mac.

Jika anda ingin mengeksport fail lain, seperti muzik, video, memo suara, buku audio dan banyak lagi, anda juga boleh memilih fail media dan mengeksportnya.

Langkah 4. Eksport Fail Lain
Jika anda ingin memindahkan fail lain daripada apl lain, anda boleh memilih "Sistem Fail" di sebelah kiri, yang direka untuk pengguna lanjutan. Dalam "Sistem Fail", anda boleh mengeksport sebarang fail/folder atau mengedit fail sandaran jika perlu.

Kesimpulan
Berbanding dengan empat kaedah yang disebutkan ini, menggunakan Pemindahan iOS MacDeed untuk memindahkan fail dari iPhone ke Mac akan menjadi cara terbaik. Anda boleh memindahkan mana-mana fail pada iPhone yang anda mahu, dan ia sangat mudah untuk digunakan. Dengan itu, anda juga boleh menyandarkan iPhone anda dalam satu klik dan mengurus iPhone anda dengan cara yang mudah.

