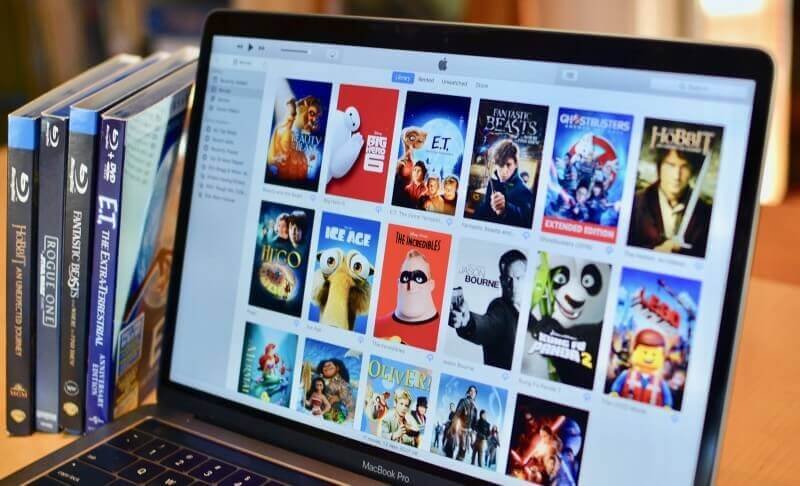Kai jūsų „Mac“ veikia lėtai, logiškiausia tai padaryti atlaisvinkite vietos „Mac“. ištrindami failus, kurių jums nereikia, arba ištrindami pasikartojančius failus „Mac“. Galite atlaisvinti „Mac“ ištrynę sistemos ir naršyklės talpyklą, kuri užima daug vietos. Taip pat galite atlaisvinti vietos ištrindami kai kuriuos retai naudojamus failus. Daugeliu atvejų, kai žiūrite filmą, labai retai kada nors peržiūrite tą filmą. Tačiau dauguma žmonių po peržiūros vaizdo įrašų neištrins ir jie gali užimti tiek daug vietos. Užuot radę milijoną mažo dydžio dokumentų, kuriuos norite ištrinti, kad atlaisvintumėte daugiau vietos, galite tiesiog ištrinti vieną ar du didelius failus, pvz., filmus. Vienas filmas gali užimti iki 3 GB vietos, o ištrynus tris ar keturis jau žiūrėtus filmus atlaisvinsite vietos, kurios pakaks normaliam „Mac“ našumui pagerinti.
Turinys
Kur filmai saugomi „Mac“?
Kartais gali būti sudėtinga rasti filmų vietą „Mac“. Jei bandėte rasti filmų failus, bet jums nepavyko, šis straipsnis jums padės. Paprastai filmai yra filmų aplanke, kurį galima pasiekti naudojant Finder. Tačiau kartais filmų aplankas nerodomas ieškiklyje. Jei negalite rasti savo filmų aplanko, galite pakeisti nuostatas atlikdami šiuos veiksmus:
- Atidarykite programą „Finder“.
- Eikite į „Finder“ meniu viršuje ir pasirinkite „Preferences“.
- Skiltyje „Preferences“ pasirinkite šoninę juostą ir rasite savo filmų aplanką.
- Spustelėkite parinktį Filmai ir įsitikinkite, kad laukelyje yra varnelė.
Atlikus šiuos veiksmus, aplankas Filmai bus rodomas kairėje Finder pusėje. Dabar galite lengvai pasiekti aplanką Filmai.
Kaip ištrinti filmus „Mac“.
Dabar žinote, kur rasti savo filmus. Galite tęsti ir pašalinti filmus, kuriuos norėjote ištrinti. Galite ištrinti filmus „Finder“ arba ištrinti filmus iš „iTunes“.
Kaip ištrinti filmus „Finder“.
Jei norite ištrinti filmus iš ieškiklio, atlikite šiuos veiksmus.
- Atidarykite Finder langą.
- Pasirinkite paieškos langą ir įveskite filmus.
Ieškodami filmų „Finder“ lange, pamatysite visus „Mac“ kompiuteryje esančius filmų failus. Pasirinkite filmus, kuriuos norite ištrinti, kad atlaisvintumėte vietos „Mac“ kompiuteryje. Ištrynę filmus galite pastebėti, kad jūsų „Mac“ saugykla nepasikeis. Jei taip atsitiks jums, turėsite iš naujo indeksuoti įkrovos diską. Atlikite šiuos veiksmus:
- Atidarykite sistemos nuostatas.
- Pasirinkite „Spotlight“ ir „Spotlight“ pasirinkite „Privatumas“.
- Vilkite įkrovos standųjį diską ir numeskite jį į privatumo skydelį (įkrovos standusis diskas paprastai vadinamas Macintosh HD).
- Po dešimties sekundžių dar kartą pasirinkite įkrovos standųjį diską. Jūsų skydelio apačioje pasirodys minuso mygtukas. Spustelėkite mygtuką, kad pašalintumėte įkrovos standųjį diską iš „Spotlight“ privatumo.
Pašalinę įkrovos standųjį diską iš dėmesio centre, pastebėsite, kad jūsų erdvė padidės kiekvieną kartą, kai ištrinsite filmą. Ištrynę filmus būtinai išvalykite arba ištuštinkite šiukšliadėžę. Nes neatlaisvinsite vietos, jei filmų failai vis dar bus šiukšliadėžėje.
Kaip ištrinti filmus iš iTunes
Kai atsisiunčiate visus filmus iš iTunes, jie užima daug vietos, bet nežinote, kaip juos ištrinti, kad atlaisvintumėte vietos. Nesijaudinkite, nes aš jums parodysiu žingsnis po žingsnio, kaip ištrinti iš iTunes atsisiųstus filmus. Atlikite šiuos veiksmus:
- Paleiskite iTunes ir viršutiniame kairiajame kampe pažymėkite biblioteką.
- Pakeiskite mygtuką Muzika iš Muzika į Filmai.
- Pasirinkite atitinkamą skirtuką, kuriame jūsų filmai bus rodomi iTunes. Tai gali būti namų vaizdo įrašai arba filmai. Spustelėkite jį ir galėsite peržiūrėti visus filmus.
- Pasirinkite filmą, kurį norite ištrinti, vieną kartą spustelėdami jį ir klaviatūroje paspausdami trynimo mygtuką. Iššoks langas, kuriame bus klausiama, ar norite išsaugoti failą standžiajame diske, ar perkelti jį į šiukšliadėžę.
- Pasirinkite Perkelti į šiukšliadėžę, kad ištrintumėte filmą iš aplanko.
- Pašalinkite filmus iš šiukšliadėžės rankiniu būdu. Jei nepašalinsite filmų iš šiukšliadėžės, filmai vis tiek užims vietos standžiajame diske.
Jei vis dar jaučiate, kad esate labai prisirišę prie savo filmų, bet vis tiek turite atlaisvinti vietos, galite nuspręsti neištrinti filmų visam laikui. Kaip tu tai padarai? Tai paprasta, tereikia grįžti į iTunes medijos aplanką ir perkelti filmus į atsarginį standųjį diską. Savo medijos aplanką iš iTunes pasieksite šiuo keliu: Vartotojai/jūsų mac/music/iTunes/iTunes Media.
Taip pat galite ištrinti filmus iš savo „Mac“ naudodami įvairias rinkoje esančias programas, pvz., „Mac Cleaner“. Naudoti Mac Cleaner yra daug lengviau ir greičiau nei ištrinti filmus rankiniu būdu.
Kaip ištrinti filmus „Mac“ vienu paspaudimu
Jei nežinote, kur išsaugote filmų failus „Mac“ kompiuteryje arba sunku rasti visus filmus, galite pabandyti MacDeed Mac Cleaner , kuris yra galingas ir per kelias sekundes gali rasti visus didelius ar senus failus. Taip sutaupysite tiek daug laiko ieškant kiekvieno vaizdo failo. Be to, „Mac Cleaner“ taip pat gali jums padėti išvalykite „Mac“ talpyklą , išvalykite sistemos šlamštą ir žurnalo failus iš savo „Mac“ ir kad „Mac“ veiktų greičiau .
1 žingsnis. Atsisiųskite ir įdiekite „Mac Cleaner“.
2 žingsnis. Paleidę „Mac Cleaner“ kairėje spustelėkite „Large & Old Files“, tada spustelėkite Scan.
3 veiksmas. Rezultate galite pasirinkti „Filmai“ pagal rūšį, kad patikrintumėte visus filmų failus. Pašalinkite filmus, kurių jums nereikia, spustelėdami mygtuką Pašalinti.

Išvada
Ištrynę filmus iš „Mac“ galite atlaisvinti vietos ir pagreitinti „Mac“ veikimą. Filmų ištrynimo procesas yra paprastas, tačiau kartais jis gali būti sudėtingas. Jei norite sutaupyti laiko ir visam laikui ištrinti filmus, „Mac Cleaner“ būtų geriausias įrankis, padėsiantis greitai rasti visus didelius failus, pvz., filmus, vaizdo įrašus, dokumentus, nuotraukas ir archyvų failus. Tiesiog pabandykite!