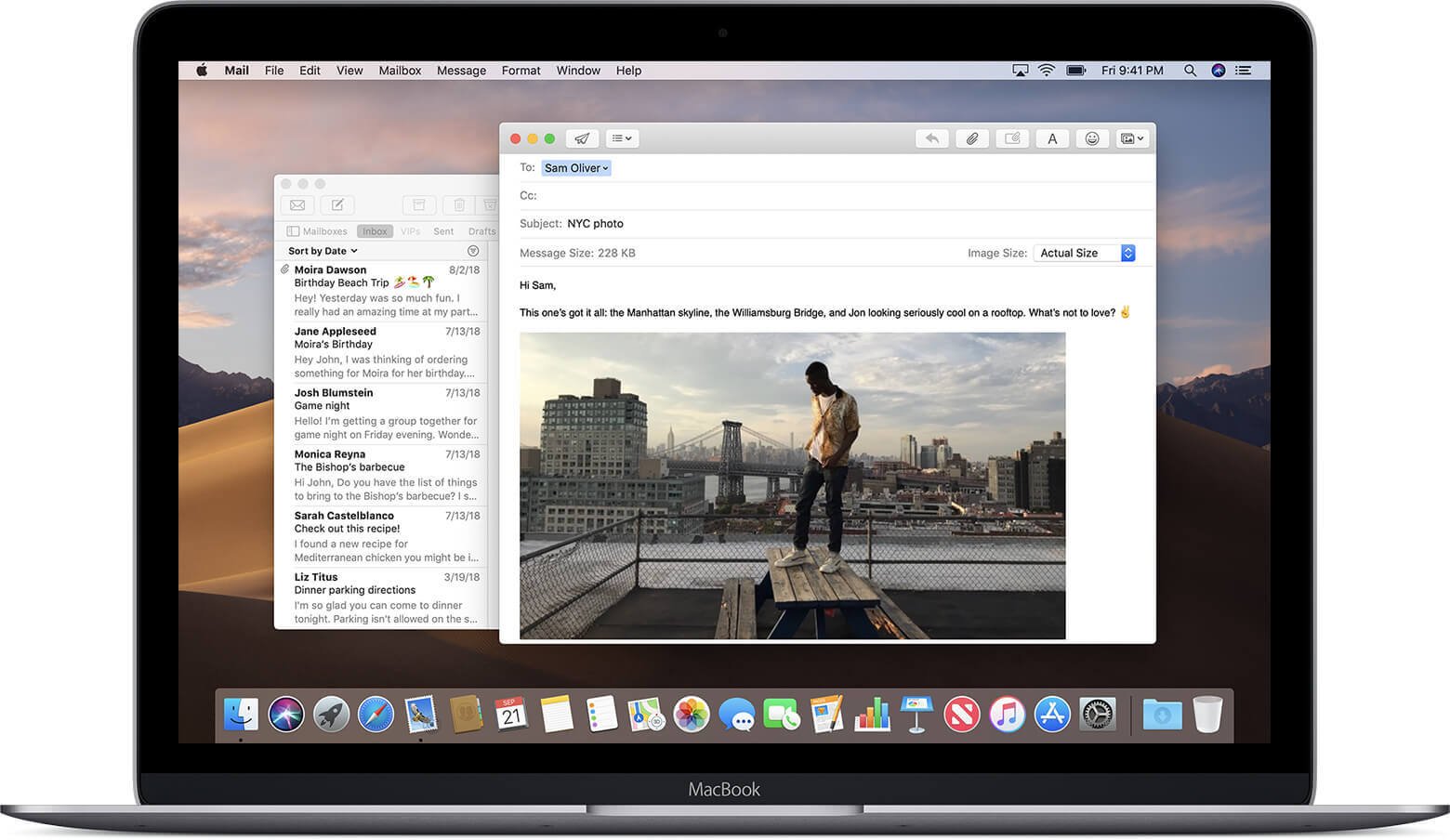ຖ້າທ່ານມີ Mac ແລະກໍາລັງໃຊ້ແອັບຯ Mail ຢູ່ໃນນັ້ນ, ທ່ານຕ້ອງລຶບອີເມວທີ່ທ່ານຄິດວ່າເປັນຂີ້ເຫຍື້ອ, ທີ່ບໍ່ຈໍາເປັນ, ຫຼືພຽງແຕ່ບໍ່ມີປະໂຫຍດອີກຕໍ່ໄປ. ຂະບວນການລຶບອີເມລ໌ປົກກະຕິແລ້ວແມ່ນເລືອກຫຼາຍ, ທ່ານພຽງແຕ່ຈະເອົາອີເມລ໌ທີ່ທ່ານບໍ່ຕ້ອງການ, ແຕ່ສະຖານະການຈໍານວນຫນ້ອຍຫນຶ່ງຈະຕ້ອງໃຫ້ທ່ານລຶບອີເມວທັງຫມົດໃນຄໍາຮ້ອງສະຫມັກ Mail ໂດຍບໍ່ມີການຖອນບັນຊີອີເມລ໌ທີ່ເຊື່ອມຕໍ່ກັບ. ແອັບ Mail. ເພື່ອເຮັດໃຫ້ມັນຢູ່ໃນຄໍາທີ່ງ່າຍດາຍ, ອີເມວທັງຫມົດຈະຖືກລຶບ, ແຕ່ທ່ານຍັງສາມາດໃຊ້ບັນຊີອີເມວຂອງທ່ານໃນແອັບຯ Mail. ບາງເທື່ອເຈົ້າອາດຈະຕ້ອງລຶບແອັບ Mail ທັງໝົດອອກຈາກ Mac ຂອງທ່ານ.

ທ່ານຄວນສໍາຮອງຂໍ້ມູນທີ່ສໍາຄັນທັງຫມົດຢູ່ໃນ Mac ຂອງທ່ານເປັນປະຈໍາໂດຍໃຊ້ Time Machine, ດັ່ງນັ້ນກ່ອນທີ່ທ່ານຈະລຶບອີເມລ໌ຫຼືຄໍາຮ້ອງສະຫມັກ Mail, ໃຫ້ແນ່ໃຈວ່າທ່ານສໍາຮອງຂໍ້ມູນພວກມັນ. ນີ້ແມ່ນສິ່ງສໍາຄັນເພາະວ່າເມື່ອທ່ານລຶບອີເມວທັງຫມົດຂອງທ່ານໃນ Mail App, ທ່ານຈະບໍ່ສາມາດເອົາມັນຄືນໄດ້. ດັ່ງນັ້ນ, ທ່ານຈະຕ້ອງລະມັດລະວັງກ່ອນທີ່ທ່ານຈະລຶບອີເມວທັງຫມົດຂອງທ່ານ. ທ່ານບໍ່ຕ້ອງ indiscriminately ໃຊ້ວິທີການນີ້ພຽງແຕ່ເພື່ອ ເພີ່ມພື້ນທີ່ຫວ່າງໃນ Mac ຂອງທ່ານ ຫຼືປະກາດການລົ້ມລະລາຍທາງອີເມວ. ໃນຂະນະທີ່ການປະຕິບັດນີ້ແມ່ນຂ້ອນຂ້າງງ່າຍດາຍ, ມັນບໍ່ໄດ້ຖືກແນະນໍາໃຫ້ສໍາລັບຜູ້ໃຊ້ macOS ໂດຍສະເລ່ຍ. ທ່ານອາດຈະສິ້ນສຸດການລຶບອີເມວທີ່ທ່ານອາດຈະຕ້ອງການໃນອະນາຄົດ.
ເນື້ອໃນ
ວິທີການລົບອີເມວທັງຫມົດຈາກອີເມລກ່ຽວກັບ Mac
ຂະບວນການນີ້ແມ່ນງ່າຍດາຍຫຼາຍ, ແຕ່ທ່ານຕ້ອງລະມັດລະວັງໃນການນໍາໃຊ້ມັນຍ້ອນວ່າມັນບໍ່ສາມາດປີ້ນກັບກັນໄດ້.
- ເປີດແອັບພລິເຄຊັນ Mail ໃນ macOS ຂອງທ່ານ
- ເມື່ອໜ້າຈໍອິນບັອກຫຼັກຂອງທ່ານເປີດຂຶ້ນ, ໃຫ້ຄລິກໃສ່ແຖບ “ກ່ອງຈົດໝາຍ”; ມັນຈະຢູ່ໃນແຖບດ້ານຂ້າງພາຍໃຕ້ກ່ອງຈົດຫມາຍ.
- ໃນປັດຈຸບັນໃຫ້ຄລິກໃສ່ "ເລືອກທັງຫມົດ" ທາງເລືອກຈາກເມນູເລື່ອນລົງຂອງ "ແກ້ໄຂ". ຕົວເລືອກນີ້ຈະເລືອກ ແລະເນັ້ນໃສ່ທຸກຫົວຂໍ້ອີເມວທີ່ພົບເຫັນຢູ່ໃນກ່ອງຈົດໝາຍຂອງແອັບພລິເຄຊັນອີເມລ໌ຂອງທ່ານ.
- ດຽວນີ້, ອີກເທື່ອ ໜຶ່ງ ໃຫ້ໄປທີ່ເມນູ "ແກ້ໄຂ" ແລະກົດທີ່ຕົວເລືອກ "ລຶບ", ນີ້ຈະລຶບອີເມວທັງ ໝົດ ໃນແອັບ Mail ຂອງທ່ານ. ອີເມວທັງໝົດຂອງທ່ານຈະຖືກສົ່ງໄປຖັງຂີ້ເຫຍື້ອ.
- ເມື່ອ inbox ຂອງທ່ານໄດ້ຮັບການສະແດງໃຫ້ເຫັນຫວ່າງເປົ່າ, ໃຫ້ຄລິກຂວາທີ່ປຸ່ມ "Inbox" ໃນ sidebar ຂອງທ່ານ. ໃນປັດຈຸບັນທ່ານຈະໄດ້ຮັບການສະແດງບັນຊີລາຍຊື່ຂະຫນາດນ້ອຍຂອງທາງເລືອກແລະທ່ານຕ້ອງໃຫ້ຄລິກໃສ່ "Erase Deleted Items" ທາງເລືອກ. ຂະບວນການນີ້ຈະລຶບໄຟລ໌ທັງໝົດທີ່ເກັບໄວ້ໃນຖັງຂີ້ເຫຍື້ອທັງໝົດຂອງທ່ານ.
- ດັ່ງນັ້ນຕອນນີ້ Inbox ທັງໝົດຂອງເຈົ້າຈະຫວ່າງເປົ່າໝົດ ເນື່ອງຈາກອີເມວທັງໝົດທີ່ເຈົ້າໄດ້ຮັບໄດ້ຖືກລຶບຖິ້ມຢ່າງຖາວອນ.
- ທ່ານຕ້ອງເຮັດຂັ້ນຕອນດຽວກັນກັບໂຟນເດີທີ່ສົ່ງ ແລະສະບັບຮ່າງຂອງທ່ານເພື່ອລຶບໄຟລ໌ທັງໝົດຂອງເຈົ້າອອກຈາກຄອມພິວເຕີຂອງທ່ານ.
ວິທີການເອົາ Mail App ໃນ Mac ຄູ່ມື
ທ່ານອາດຈະບໍ່ເຄີຍໃຊ້ Mail App ໃນ Mac ຂອງເຈົ້າແລະມັນອາດຈະຖືກ hogging ເຖິງ GBs ຂອງພື້ນທີ່ໃນຂະນະທີ່ບໍ່ມີປະໂຫຍດຢ່າງສົມບູນ. ໃນກໍລະນີເຊັ່ນນີ້, ທ່ານຈະຕ້ອງການທີ່ຈະເອົາຄໍາຮ້ອງສະຫມັກທັງຫມົດຈາກຄອມພິວເຕີຂອງທ່ານ. ຢ່າງໃດກໍຕາມ, Mail App ເປັນແອັບພລິເຄຊັນເລີ່ມຕົ້ນຂອງ macOS, ດັ່ງນັ້ນລະບົບປະຕິບັດການຈະບໍ່ໃຫ້ທ່ານເອົາມັນອອກ. ຖ້າທ່ານພະຍາຍາມຍ້າຍແອັບພລິເຄຊັນໄປຖັງຂີ້ເຫຍື້ອ, ທ່ານຈະໄດ້ຮັບຂໍ້ຄວາມທີ່ບອກວ່າທ່ານບໍ່ສາມາດຍ້າຍ Mail ໄປຖັງຂີ້ເຫຍື້ອໄດ້ຍ້ອນວ່າມັນບໍ່ສາມາດລຶບໄດ້. ຢ່າງໃດກໍຕາມ, ມີບາງຂັ້ນຕອນທີ່ທ່ານສາມາດປະຕິບັດຕາມເພື່ອເຮັດວຽກກ່ຽວກັບການນີ້ແລະລຶບ Mail App ຈາກ Mac ຂອງທ່ານ.
- ເພື່ອເອົາແອັບ Mail ອອກ, ກ່ອນອື່ນ ໝົດ ທ່ານຕ້ອງປິດການປົກປ້ອງຄວາມສົມບູນຂອງລະບົບ. ອັນນີ້ແມ່ນຕ້ອງການເມື່ອທ່ານໃຊ້ macOS 10.12 ຂຶ້ນໄປ ເນື່ອງຈາກທ່ານຈະບໍ່ສາມາດລຶບແອັບພລິເຄຊັນລະບົບເຊັ່ນ Mail ເມື່ອມັນຖືກເປີດໃຊ້. ເພື່ອເຮັດສິ່ງນີ້, ທໍາອິດ, boot Mac ຂອງທ່ານເຂົ້າໄປໃນຮູບແບບການຟື້ນຕົວ. ຫຼັງຈາກນັ້ນ, ໃຫ້ຄລິກໃສ່ອຸປະກອນປະໂຫຍດແລະເປີດ terminal ເປັນ. ໃນປັດຈຸບັນພິມ "csrutil disable" ເຂົ້າໄປໃນ terminal ແລະກົດປຸ່ມ enter. ການປົກປ້ອງຄວາມສົມບູນຂອງລະບົບຂອງທ່ານຈະຖືກປິດໃຊ້ງານ ແລະຕອນນີ້ທ່ານຕ້ອງປິດເປີດ Mac ຂອງທ່ານຄືນໃໝ່.
- ເມື່ອ Mac ຂອງທ່ານ restarts, ເຂົ້າສູ່ລະບົບດ້ວຍບັນຊີ admin ຂອງທ່ານ. ຕອນນີ້ເປີດໂຕເຄື່ອງແລ້ວພິມ “cd /Applications/” ໃສ່ມັນແລ້ວຄລິກ enter. ນີ້ຈະສະແດງໃຫ້ທ່ານເຫັນໄດເລກະທໍລີຂອງແອັບພລິເຄຊັນ. ຕອນນີ້ພິມ "sudo rm -rf Mail.app/" ເຂົ້າໄປໃນ terminal ແລະຄລິກ enter. ນີ້ຈະເປັນການລຶບແອັບ Mail ອອກຈາກ Mac ຂອງທ່ານ. ທ່ານສາມາດນໍາໃຊ້ຄໍາສັ່ງ "sudo rm -rf" ເພື່ອເອົາແອັບຯເລີ່ມຕົ້ນໃດໆທີ່ທ່ານບໍ່ຕ້ອງການ.
- ເມື່ອທ່ານໄດ້ລຶບແອັບພລິເຄຊັນ Mail, ທ່ານຕ້ອງເປີດໃຊ້ການປົກປ້ອງຄວາມສົມບູນຂອງລະບົບອີກຄັ້ງ. ທ່ານສາມາດເຮັດໄດ້ໂດຍການ booting Mac ຂອງທ່ານເຂົ້າໄປໃນຮູບແບບການຟື້ນຕົວແລະພິມ "csrutil enable" ເຂົ້າໄປໃນປ່ອງຢູ່ປາຍຍອດ, ທ່ານສາມາດຊອກຫາປ່ອງຢູ່ປາຍຍອດພາຍໃຕ້ການອຸປະກອນ.
ໃຫ້ແນ່ໃຈວ່າທ່ານເປີດການປົກປ້ອງຄວາມສົມບູນຂອງລະບົບຄືນໃໝ່ຕາມທີ່ເຈົ້າຕ້ອງການເພື່ອປ້ອງກັນການປ່ຽນແປງອັນໃຫຍ່ຫຼວງທີ່ອາດເປັນອັນຕະລາຍຕໍ່ຄວາມສົມບູນຂອງຄອມພິວເຕີຂອງທ່ານ. ຖ້າຫາກວ່າທ່ານຊອກຫາຂະບວນການນີ້ຈະເປັນຫນ້າເບື່ອເກີນໄປ, ມີຄໍາຮ້ອງສະຫມັກທໍາຄວາມສະອາດ Mac ຈໍານວນຫຼາຍທີ່ຈະເຮັດໃຫ້ທ່ານລຶບຄໍາຮ້ອງສະຫມັກ Mail ໃນລັກສະນະງ່າຍດາຍຫຼາຍ.
ວິທີການລົບອີເມວໃນ Mac ໃນການຄລິກຫນຶ່ງ
ດັ່ງທີ່ໄດ້ກ່າວມາ, ທ່ານສາມາດພະຍາຍາມ MacDeed Mac Cleaner ເພື່ອຊ່ວຍທ່ານລຶບໄຟລ໌ແນບ/ການດາວໂຫຼດອີເມລ໌, ລ້າງບ່ອນເກັບມ້ຽນອີເມວ, ເອົາແອັບເມລອອກ, ແລະອື່ນໆອີກໃນຄລິກດຽວ. ມັນຮອງຮັບການລຶບແອັບຯ Mac Mail, Outlook, Spark, ແລະແອັບຯ mail ອື່ນໆ. ມັນເຮັດໃຫ້ທ່ານເຮັດທັງຫມົດເຫຼົ່ານີ້ໃນວິທີທີ່ງ່າຍແລະໄວແຕ່ມີຄວາມປອດໄພສໍາລັບ Mac ຂອງທ່ານ.
ຂັ້ນຕອນທີ 1. ດາວນ໌ໂຫລດແລະຕິດຕັ້ງ Mac Cleaner
ກ່ອນອື່ນຫມົດ, ດາວນ໌ໂຫລດ Mac Cleaner ໃນ Mac / MacBook / iMac ຂອງທ່ານ, ແລະຫຼັງຈາກນັ້ນຕິດຕັ້ງມັນ.

ຂັ້ນຕອນທີ 2. ເອົາໄຟລ໌ແນບອີເມລອອກ
ຖ້າທ່ານຕ້ອງການລຶບໄຟລ໌ແນບອີເມລ໌ເພື່ອສ້າງພື້ນທີ່ຫວ່າງໃນຮາດດິດທ້ອງຖິ່ນ, ເລືອກ "ໄຟລ໌ແນບອີເມວ" ຢູ່ເບື້ອງຊ້າຍແລະຄລິກ "ສະແກນ". ຫຼັງຈາກການສະແກນ, ທ່ານສາມາດເລືອກເອົາສິ່ງທີ່ທ່ານຕ້ອງການລົບແລະຄລິກໃສ່ "ເອົາອອກ".

ຂັ້ນຕອນທີ 3. ເອົາ app ອີເມລຫມົດ
ຖ້າຫາກວ່າທ່ານຕ້ອງການທີ່ຈະລົບ app mail, ເລືອກເອົາ "Uninstaller" ຢູ່ເບື້ອງຊ້າຍ. ມັນຈະກວດພົບແອັບຯທັງຫມົດທີ່ຕິດຕັ້ງຢູ່ໃນ Mac ຂອງທ່ານ. ທ່ານສາມາດເລືອກເອົາ app Mail ໂດຍ Apple ແລະຄລິກ "ຖອນການຕິດຕັ້ງ" ເພື່ອເອົາມັນອອກຢ່າງປອດໄພຫຼືປັບ app Mail ຂອງທ່ານກັບໂຮງງານຜະລິດໄດ້.

ດ້ວຍ Mac Cleaner, ທ່ານສາມາດເອົາຂີ້ເຫຍື້ອອີເມລ໌ອອກໄດ້ໃນສອງສາມຂັ້ນຕອນແລະມັນປອດໄພສໍາລັບ Mac ຂອງທ່ານ. ມັນຍັງສາມາດ ເຮັດຄວາມສະອາດໄຟລ໌ຂີ້ເຫຍື້ອໃນ Mac ຂອງທ່ານ , ເລັ່ງ Mac ຂອງທ່ານ , ກວດເບິ່ງໄວຣັສໃນ Mac ຂອງທ່ານ , ເພີ່ມປະສິດທິພາບ Mac ຂອງທ່ານ, ແລະອື່ນໆ. ທ່ານຄວນພະຍາຍາມແທ້ໆ!
ສະຫຼຸບ
ມີຫຼາຍສະຖານະການທີ່ຈະຕ້ອງການໃຫ້ທ່ານລຶບອີເມລ໌ທັງໝົດ ຫຼືແມ້ກະທັ້ງແອັບ Mail ທັງໝົດຈາກ Mac ຂອງທ່ານ. ບາງທີມັນອາດຈະຄອບຄອງພື້ນທີ່ຫຼາຍເກີນໄປຫຼືບາງທີເຈົ້າບໍ່ໃຊ້ແອັບພລິເຄຊັນ Mail ເລີຍ.
ຂະບວນການລຶບອີເມວທັງໝົດຂອງເຈົ້າແມ່ນງ່າຍຫຼາຍ. ດັ່ງນັ້ນຄົນຫນຶ່ງຕ້ອງລະມັດລະວັງທີ່ຈະບໍ່ລຶບອີເມວຂອງພວກເຂົາທັງຫມົດໂດຍບັງເອີນຍ້ອນວ່າພວກເຂົາຈະບໍ່ສາມາດກັບຄືນພວກມັນໄດ້. ພວກເຂົາເຈົ້າອາດຈະສິ້ນສຸດເຖິງການສູນເສຍຈົດຫມາຍທີ່ສໍາຄັນແລະຈະຕ້ອງໄດ້ຮັບຜົນສະທ້ອນ. ດັ່ງນັ້ນ, ມັນດີກວ່າທີ່ຈະສໍາຮອງຂໍ້ມູນອີເມວຂອງທ່ານກ່ອນທີ່ທ່ານຈະລຶບພວກມັນ.
ແອັບ Mail ໃຊ້ພື້ນທີ່ດິສກ໌ ແລະ ຈະເປັນພາລະໃນຄອມພິວເຕີຂອງທ່ານ ຖ້າເຈົ້າບໍ່ເຄີຍໃຊ້ແອັບພລິເຄຊັນ. ທ່ານເອົາແອັບພລິເຄຊັນອອກໂດຍໃຊ້ຄໍາສັ່ງຄໍາສັ່ງຫຼືໃຊ້ຄໍາຮ້ອງສະຫມັກທີ່ສະອາດ Mac. ໃນຂະນະທີ່ທ່ານຈະບໍ່ສາມາດກູ້ຄືນອີເມວຂອງທ່ານ, ມັນງ່າຍຫຼາຍທີ່ຈະຕິດຕັ້ງ app Mail ໃນ Mac ຂອງທ່ານ.