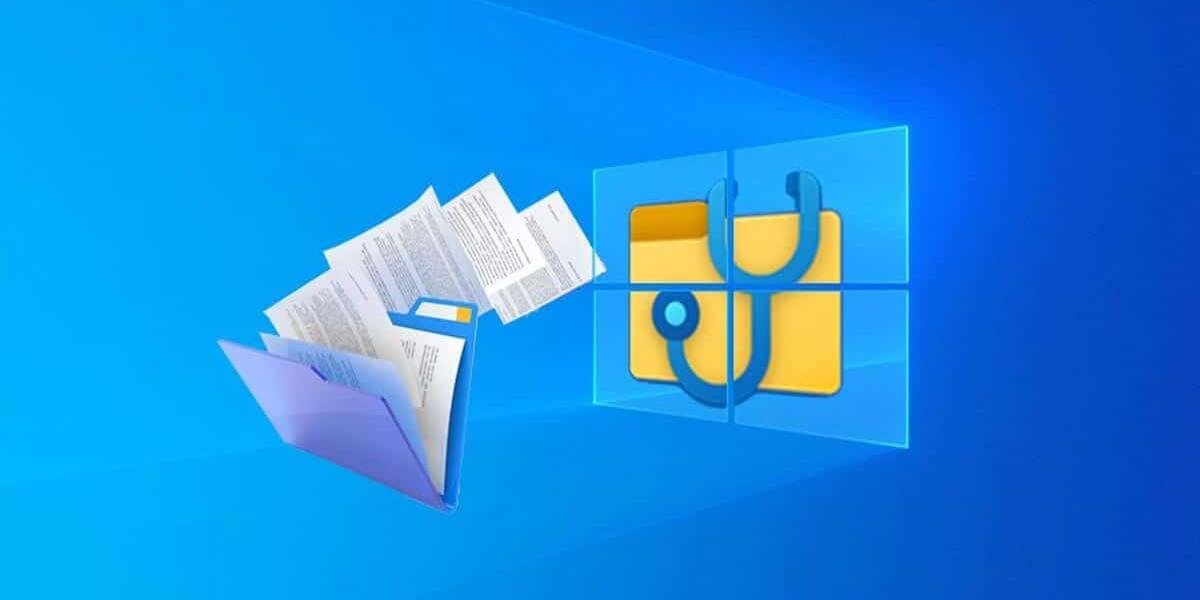"តើធ្វើដូចម្តេចដើម្បីសង្គ្រោះឯកសារដែលបានលុបជាអចិន្ត្រៃយ៍នៅលើកុំព្យូទ័រវីនដូរបស់ខ្ញុំ?" - សំណួរពី Quora
នេះគឺជាសំណួរមួយក្នុងចំណោមសំណួរដែលគេសួរច្រើនជាងគេ។ តើធ្វើដូចម្តេចដើម្បីសង្គ្រោះឯកសារដែលបានលុបជាអចិន្ត្រៃយ៍? ជាការប្រសើរណាស់, មានវិធីសាស្រ្តជាច្រើនដើម្បីសង្គ្រោះឯកសារដែលបានលុបជាអចិន្ត្រៃយ៍ពី Windows របស់អ្នក។ ការសង្គ្រោះឯកសារបែបនេះពី Windows មិនមែនជាកិច្ចការពិបាកខ្លាំងនោះទេ។ ប្រព័ន្ធរបស់អ្នកដែលកំពុងដំណើរការនៅលើ Windows មានមុខងាររួមបញ្ចូលគ្នាជាច្រើន និងចន្លោះប្រហោងមួយចំនួនផងដែរ ដែលធ្វើឱ្យវាកាន់តែងាយស្រួលក្នុងការធ្វើការសង្គ្រោះសម្រាប់ឯកសារបែបនេះ។
មាតិកា
ផ្នែកទី 1. ហេតុផលនៅពីក្រោយឯកសារដែលត្រូវបានលុបជាអចិន្ត្រៃយ៍ពីប្រព័ន្ធរបស់អ្នក។
ភាគច្រើននៅពេលដែលអ្នកលុបឯកសារ ឬផ្លាស់ទីវាទៅធុងសំរាមវិញ វាមិនត្រូវបានលុបទេ។ ឯកសារនេះគ្រាន់តែត្រូវបានលុបចេញពីថតឯកសាររបស់វា ហើយនៅតែមាននៅលើប្រព័ន្ធរបស់អ្នកនៅក្នុង Recycle Bin។ ឯកសារត្រូវបានលុបជាបណ្ដោះអាសន្ន ហើយអាចត្រូវបានយកមកវិញពី Recycle Bin។ លុះត្រាតែអ្នកលុបឯកសារចេញពី Recycle Bin ផងដែរ ឬប្រសិនបើអ្នកលុប Recycle Bin ទាំងមូល នោះឯកសាររបស់អ្នកនឹងត្រូវលុបចេញពីប្រព័ន្ធរបស់អ្នកជាអចិន្ត្រៃយ៍។
ផ្នែកទី 2. តើឯកសារដែលបានលុបជាអចិន្ត្រៃយ៍ទៅណានៅក្នុង Windows របស់អ្នក?
នៅពេលដែលអ្នកបានលុបឯកសារជាអចិន្ត្រៃយ៍ពីប្រព័ន្ធរបស់អ្នក អ្នកប្រហែលជាគិតថាឯកសារដែលបានលុបទាំងអស់ និងទិន្នន័យរបស់ពួកគេត្រូវបាត់បង់។ ប៉ុន្តែការពិតគឺថា ពួកគេទាំងពីរមិនចាកចេញពីប្រព័ន្ធរបស់អ្នកយ៉ាងងាយស្រួលនោះទេ។ ឯកសារដែលអ្នកបានលុប និងទិន្នន័យរបស់វាទាំងពីរនៅតែលាក់នៅលើប្រព័ន្ធរបស់អ្នក។ នៅពេលអ្នកលុបឯកសារជាអចិន្ត្រៃយ៍ វីនដូនឹងសម្គាល់កន្លែងទំនេរដែលពួកគេកំពុងកាន់កាប់នៅលើថាសរបស់អ្នកថាឥតគិតថ្លៃ ដែលធ្វើឱ្យយើងគិតថាទិន្នន័យត្រូវបានលុប។ ប៉ុន្តែវាគ្រាន់តែជាទីតាំងនៃទិន្នន័យនៅលើថាសប៉ុណ្ណោះដែលត្រូវបានលុប។ ទិន្នន័យ និងឯកសារនៅតែមាននៅលើ Hard Disk របស់អ្នក រហូតដល់ និងលុះត្រាតែត្រូវបានសរសេរជាន់លើដោយទិន្នន័យថ្មី។ លុះត្រាតែទិន្នន័យថ្មីកាន់កាប់កន្លែងនោះ តើទិន្នន័យដែលបានលុបចាស់ត្រូវបានលុបជាអចិន្ត្រៃយ៍ពីប្រព័ន្ធរបស់អ្នកពិតប្រាកដ។
ផ្នែកទី 3. តើវាអាចទៅរួចទេក្នុងការសង្គ្រោះឯកសារដែលបានលុបជាអចិន្ត្រៃយ៍
បាទ/ចាស វាអាចទៅរួចក្នុងការសង្គ្រោះឯកសារដែលបានលុបជាអចិន្ត្រៃយ៍ពី Windows របស់អ្នក។ ដូចដែលបានពន្យល់ខាងលើនៅក្នុងអត្ថបទនេះ សូម្បីតែនៅពេលដែលអ្នកលុបឯកសារចេញពីប្រព័ន្ធរបស់អ្នកជាអចិន្ត្រៃយ៍ក៏ដោយ វានៅតែលាក់នៅលើ Drive របស់អ្នក។ ដូច្នេះ ដោយប្រើឧបករណ៍សង្គ្រោះដ៏មានអានុភាពណាមួយ អ្នកអាចសង្គ្រោះឯកសារដែលបានលុបជាអចិន្ត្រៃយ៍បានយ៉ាងងាយស្រួល។
ផ្នែកទី 4. 3 វិធីសាស្រ្តល្អបំផុតដើម្បីសង្គ្រោះឯកសារដែលបានលុបជាអចិន្ត្រៃយ៍នៅក្នុងវីនដូ
ប្រសិនបើអ្នកចង់សង្គ្រោះឯកសារដែលបានលុបជាអចិន្ត្រៃយ៍នៅលើប្រព័ន្ធរបស់អ្នក អ្នកអាចធ្វើវាដោយជំនួយពីវិធីសាស្រ្តជាច្រើនដែលបានពិភាក្សាខាងក្រោម។
វិធីសាស្រ្ត 1. ស្តារពីការបម្រុងទុក
នៅពេលអ្នកលុបឯកសារចេញពីប្រព័ន្ធរបស់អ្នកជាអចិន្ត្រៃយ៍ វិធីសាស្ត្រដំបូងដែលអ្នកគួរព្យាយាមគឺយកវាមកវិញពីការបម្រុងទុក។ ប្រសិនបើអ្នកមានការបម្រុងទុកនៃឯកសារដែលបានលុប វាកាន់តែងាយស្រួលសម្រាប់អ្នកក្នុងការសង្គ្រោះឯកសារដែលបានលុបជាអចិន្ត្រៃយ៍ទាំងនោះ។ អ្នកមិនចាំបាច់ធ្វើការសង្គ្រោះឯកសារដែលបានលុបទាំងនោះទេ។ អ្នកគ្រាន់តែអាចយកពួកវាមកវិញពីការបម្រុងទុកនៅលើ Windows ។
ជំហានខាងក្រោមនឹងបង្ហាញអ្នកពីវិធីសង្គ្រោះឯកសារដែលបានលុបជាអចិន្ត្រៃយ៍ពីការបម្រុងទុក៖
ជំហានទី 1. នៅពេលអ្នកនៅលើអេក្រង់ដើមនៃ Windows របស់អ្នក សូមចូលទៅកាន់របារស្វែងរក ហើយស្វែងរក "ផ្ទាំងបញ្ជា"។ នៅពេលដែលអ្នកស្ថិតនៅក្នុងផ្ទាំងបញ្ជា រកមើលជម្រើស "ប្រព័ន្ធ និងសុវត្ថិភាព"។ នៅក្រោមប្រព័ន្ធ និងសុវត្ថិភាព អ្នកនឹងឃើញ "ការបម្រុងទុក និងស្តារ (វីនដូ 7)" ។ ចុចលើវា។

ជំហាន 2. ឥឡូវនេះ ដូចដែលអ្នកកំពុងនៅលើ Backup and Restore Window អ្នកនឹងឃើញផ្ទាំង Restore នៅខាងក្រោមផ្ទាំង Backup ។ អ្នកនឹងឃើញជម្រើស “Restore my Files” ចុចលើវា ហើយធ្វើតាមការណែនាំខាងមុខដើម្បីសង្គ្រោះឯកសារដែលបានលុបជាអចិន្ត្រៃយ៍របស់អ្នក។
ជំហានទី 3. ប្រសិនបើជម្រើស "Restore my Files" ត្រូវបានបាត់ នោះប្រហែលជាអ្នកមិនមានការកំណត់រចនាសម្ព័ន្ធ Windows Backup ទេ។ ដូច្នេះ ក្នុងករណីដែលអ្នកបានយកការបម្រុងទុកដោយដៃ អ្នកអាចជ្រើស "ជ្រើសការបម្រុងទុកផ្សេងទៀតដើម្បីស្ដារឯកសារពី" ហើយបន្ទាប់មកអនុវត្តតាមការណែនាំដើម្បីសង្គ្រោះឯកសារដែលបានលុបជាអចិន្ត្រៃយ៍។

ចំណាំ៖ អ្នកនឹងអាចសង្គ្រោះឯកសារដែលបានលុបជាអចិន្ត្រៃយ៍ដោយប្រើវិធីសាស្ត្រដែលបានរៀបរាប់ខាងលើលុះត្រាតែអ្នកមានការបម្រុងទុកនៃឯកសារទាំងនោះរួចហើយ។ អ្នកអាចងើបឡើងវិញពីការបម្រុងទុកដែលបានយកដោយដៃ ឬអ្នកអាចសង្គ្រោះពីការបម្រុងទុកដែលបានយកដោយ Windows ដោយប្រើមុខងារបម្រុងទុក។
វិធីសាស្រ្ត 2. ស្តារពីកំណែមុន។
ក្នុងករណីដែលអ្នកបានលុបកំណែមុននៃឯកសាររបស់អ្នកហើយចង់យកវាមកវិញនោះ អ្នកអាចសង្គ្រោះវាដោយសាមញ្ញដោយអនុវត្តតាមជំហានដូចខាងក្រោម។ វាងាយស្រួលណាស់ក្នុងការសង្គ្រោះឯកសារដែលបានលុបជាអចិន្ត្រៃយ៍នៅលើ Windows ប្រសិនបើវាជាកំណែមុននៃឯកសារដែលអ្នកមានរួចហើយ។
អនុវត្តតាមជំហានដែលបានរៀបរាប់ខាងក្រោមដើម្បីសង្គ្រោះឯកសារដែលបានលុបជាអចិន្ត្រៃយ៍ពីកំណែមុន៖
ជំហាន 1. ដើម្បីស្ដារកំណែមុនដែលបានលុបជាអចិន្ត្រៃយ៍នៃឯកសាររបស់អ្នក។ ដំបូងអ្នកត្រូវចូលទៅកាន់ថតឯកសារដែលមានទីតាំងនៅ។
ជំហាន 2. នៅពេលដែលអ្នករកឃើញឯកសារនៃកំណែមុនដែលអ្នកចង់ងើបឡើងវិញគ្រាន់តែ "ចុចកណ្ដុរខាងស្ដាំ" លើឯកសារ។ នៅលើម៉ឺនុយលេចឡើង អ្នកនឹងឃើញជម្រើស "ស្តារកំណែមុន" ចុចលើជម្រើសនោះ ហើយជ្រើសរើសកំណែដើម្បីសង្គ្រោះ។
ជំហាន 3. ឬអ្នកអាចចូលទៅកាន់ "លក្ខណសម្បត្តិ" ហើយជ្រើសរើសកំណែនៅក្រោមផ្ទាំង "កំណែមុន" ។ គ្រាន់តែជ្រើសរើស និងទាញយកកំណែដែលអ្នកចង់ងើបឡើងវិញ។

ចំណាំ៖ ការងើបឡើងវិញនៃកំណែមុននៃឯកសារដែលបានលុបជាអចិន្ត្រៃយ៍គឺអាចធ្វើទៅបានលុះត្រាតែមានកំណែមុននៃឯកសារ។ ប្រសិនបើវាជាកំណែដែលបានរក្សាទុកដំបូងនៃឯកសាររបស់អ្នក អ្នកប្រហែលជាមិនអាចសង្គ្រោះកំណែមុនណាមួយបានទេ។
វិធីសាស្រ្ត 3. យកមកវិញនូវឯកសារដែលបានលុបជាអចិន្ត្រៃយ៍ជាមួយនឹងកម្មវិធី
ប្រសិនបើវិធីសាស្រ្តណាមួយដែលបានរៀបរាប់ខាងលើមិនអាចជួយអ្នកក្នុងការសង្គ្រោះឯកសារដែលបានលុបជាអចិន្ត្រៃយ៍ទេនោះ អ្នកប្រហែលជាគួរតែសាកល្បងឧបករណ៍សង្គ្រោះទិន្នន័យដ៏មានឥទ្ធិពល។
យើងណែនាំអ្នកឱ្យប្រើ ការសង្គ្រោះទិន្នន័យរបស់ MacDeed របៀបស្កេនដ៏មានអានុភាពរបស់វា និងសមត្ថភាពក្នុងការសង្គ្រោះឯកសារគ្រប់ប្រភេទពិតជាអាចជួយអ្នកក្នុងការសង្គ្រោះឯកសារដែលបានលុបជាអចិន្ត្រៃយ៍របស់អ្នកទាំងអស់។ ជាមួយនឹង MacDeed Data Recovery អ្នកអាចប្រាកដថាឯកសាររបស់អ្នកទាំងអស់នឹងអាចទាញយកមកវិញបាន ហើយវាក៏មានគុណភាពខ្ពស់បំផុតផងដែរ។ MacDeed Data Recovery ធានានូវការសង្គ្រោះឯកសារដែលបាត់ពីឧបករណ៍គ្រប់ប្រភេទប្រកបដោយប្រសិទ្ធភាព និងមានប្រសិទ្ធភាព។
ការសង្គ្រោះទិន្នន័យរបស់ MacDeed - កម្មវិធីល្អបំផុតដើម្បីសង្គ្រោះឯកសារដែលបានលុបជាអចិន្ត្រៃយ៍ពីវីនដូ!
- វាអាចសង្គ្រោះឯកសារដែលបានលុបជាអចិន្ត្រៃយ៍គ្រប់ប្រភេទ ពោលគឺ 1000+ ប្រភេទឯកសារ។
- វាអាចសង្គ្រោះឯកសារពីគ្រប់ប្រភេទនៃ OS និងឧបករណ៍ដូចជា Windows 11/10/8/7, Mac, Android, Hard Drives, Cameras, USB drives, Memory Cards ជាដើម។
- វាអាចសង្គ្រោះឯកសារដែលបានលុបជាអចិន្ត្រៃយ៍ពីសេណារីយ៉ូណាមួយ។
- MacDeed Data Recovery ភ្ជាប់មកជាមួយអ្នកជំនួយការសង្គ្រោះដែលងាយស្រួលប្រើ និង UI អន្តរកម្ម។
- វាអនុញ្ញាតឱ្យអ្នកផ្អាក ឬបន្តដំណើរការស្កេនតាមភាពងាយស្រួលរបស់អ្នក។
- វាភ្ជាប់មកជាមួយលក្ខណៈពិសេសដែលអនុញ្ញាតឱ្យអ្នកមើលឯកសារមុនពេលការងើបឡើងវិញ។
- អ្នកអាចស្កេនរកឯកសារដែលបានលុបជាអចិន្ត្រៃយ៍នៅក្នុងថតជាក់លាក់មួយ ឬតាមប្រភេទឯកសារ។
សាកល្បងវាដោយឥតគិតថ្លៃ សាកល្បងវាដោយឥតគិតថ្លៃ
តើធ្វើដូចម្តេចដើម្បីយកមកវិញនូវឯកសារដែលបានលុបជាអចិន្ត្រៃយ៍ដោយប្រើ MacDeed Data Recovery?
MacDeed Data Recovery ភ្ជាប់មកជាមួយអ្នកជំនួយការសង្គ្រោះដ៏ងាយស្រួល និង UI ក្រាហ្វិកអន្តរកម្ម។ វាងាយស្រួលណាស់ក្នុងការសង្គ្រោះឯកសារដែលបានលុបជាអចិន្ត្រៃយ៍ដោយមានជំនួយពី MacDeed Data Recovery ។ អ្វីដែលអ្នកត្រូវធ្វើគឺធ្វើតាមជំហានដែលបានរៀបរាប់ខាងក្រោម។
ជំហាន 1. នៅក្នុងបង្អួចដំបូងបន្ទាប់ពីបើកដំណើរការកម្មវិធី អ្នកនឹងឃើញថាសផ្ទុក និងឧបករណ៍ទាំងអស់នៃប្រព័ន្ធរបស់អ្នកត្រូវបានរាយក្នុងប្រភេទផ្សេងៗគ្នា។ ប្រសិនបើអ្នកមានឧបករណ៍ផ្ទុកខាងក្រៅដែលបានភ្ជាប់វាក៏នឹងត្រូវបានរាយនៅលើបង្អួចផងដែរ។ ជ្រើសរើសដ្រាយវ៍ផ្ទុកដែលអ្នកចង់សង្គ្រោះឯកសារដែលបានលុបជាអចិន្ត្រៃយ៍ហើយចុច "ចាប់ផ្តើម" ។

ប្រាក់រង្វាន់៖ MacDeed Data Recovery អនុញ្ញាតឱ្យអ្នកជ្រើសរើសថតជាក់លាក់មួយ កុំព្យូទ័រលើតុ ឬ Recycle Bin ផងដែរ ដើម្បីស្កេនរកការសង្គ្រោះឯកសារដែលបានលុបជាអចិន្ត្រៃយ៍របស់អ្នក។ អ្នកអាចជ្រើសរើសណាមួយក្នុង "ជំហានទី 1"។
ជំហាន 2. កម្មវិធីនឹងស្កេនដ្រាយវ៍ឬថតដែលបានជ្រើសរើសរបស់អ្នកដើម្បីស្វែងរកឯកសារដែលអ្នកចង់សង្គ្រោះ។ ទន្ទឹមនឹងនេះ អ្នកអាចផ្អាក និងបន្តដំណើរការស្កេនបានគ្រប់ពេល។ ដូចគ្នានេះផងដែរ ប្រសិនបើអ្នកឃើញឯកសារនៅក្នុងបញ្ជីលទ្ធផលដែលបានស្កេនរួចហើយ ខណៈពេលដែលការស្កេននៅតែដំណើរការ អ្នកគ្រាន់តែអាចផ្អាកការស្កេន ហើយបន្តការសង្គ្រោះ។

ជំហានទី 3. នៅពេលដែលឯកសារទាំងអស់ត្រូវបានរាយបញ្ជីបន្ទាប់ពីការស្កេនដ្រាយរបស់អ្នក អ្នកអាចស្វែងរកឯកសារដែលបានលុបជាអចិន្ត្រៃយ៍ដែលអ្នកចង់សង្គ្រោះ ឬអ្នកអាចរមូរតាមឯកសារទាំងអស់ដើម្បីស្វែងរកពួកគេ។ នៅពេលដែលអ្នករកឃើញឯកសារ សូមជ្រើសរើសពួកវាទាំងអស់ ហើយចុចលើប៊ូតុង "សង្គ្រោះ" ដែលមានទីតាំងនៅផ្នែកខាងក្រោមខាងស្តាំនៃបង្អួច។ ប្រសិនបើសួរ សូមជ្រើសរើសទីតាំងសុវត្ថិភាព ដើម្បីស្ដារឯកសារដែលបានជ្រើសរើសទាំងអស់។

នៅពេលដែលអ្នកចុចប៊ូតុង សង្គ្រោះ ឯកសារដែលបានជ្រើសរើសរបស់អ្នកនឹងត្រូវបានស្ដារឡើងវិញ។ បន្ទាប់មក អ្នកអាចចូលទៅកាន់ទីតាំងដែលអ្នកបានជ្រើសរើស ហើយចូលប្រើឯកសារដែលបានលុបជាអចិន្ត្រៃយ៍ទាំងអស់ ដែលឥឡូវនេះត្រូវបានសង្គ្រោះឡើងវិញ។
ប្រសិនបើអ្នកបានលុបឯកសារសំខាន់ៗរបស់អ្នកជាអចិន្ត្រៃយ៍ដោយច្រឡំ នោះវាចាំបាច់ដើម្បីសង្គ្រោះឯកសារដែលបានលុបជាអចិន្ត្រៃយ៍នោះ។ អ្នកអាចប្រើវិធីណាមួយដែលបានរៀបរាប់ខាងលើ ឬក៏អាចប្រើបានដែរ។ ការសង្គ្រោះទិន្នន័យរបស់ MacDeed សម្រាប់ការសង្គ្រោះឯកសារដែលបានលុបរបស់អ្នកកាន់តែគួរឱ្យទុកចិត្ត