ខ្ញុំមានបញ្ហាជាមួយថាសរឹងខាងក្រៅ Seagate របស់ខ្ញុំមិនបង្ហាញនៅលើ MacBook Pro របស់ខ្ញុំ។ នេះជាបញ្ហាមួយរយៈហើយ ហើយឥឡូវនេះខ្ញុំពិបាកចិត្ត។ តើមានអ្វីដែលខ្ញុំអាចធ្វើបានដើម្បីចូលប្រើ hard drive ខាងក្រៅទេ? រាល់ឯកសារ វីដេអូ និងអេក្រង់ពណ៌បៃតងដែលខ្ញុំប្រើគឺស្ថិតនៅក្នុងពួកវា។ សូមជួយផង។
អ្នកប្រើប្រាស់ជាច្រើនបានរាយការណ៍អំពីបញ្ហាអំពី Seagate និង WD External hard drives មិនបង្ហាញនៅក្នុងសហគមន៍គាំទ្រ Apple ។ នៅពេលអ្នកដោតដ្រាយវ៍រឹងខាងក្រៅទៅក្នុង Mac របស់អ្នក វាមិនបង្ហាញនៅលើកុំព្យូទ័រ ឬក្នុង Finder ទេ។ តើធ្វើដូចម្តេចដើម្បីដោះស្រាយបញ្ហា? ខាងក្រោមនេះជាគន្លឹះដោះស្រាយបញ្ហាមួយចំនួននឹងត្រូវបានបង្ហាញដើម្បីជួសជុលថាសរឹងខាងក្រៅដែលមិនបង្ហាញនៅលើ Mac (Ventura, Monterey, Big Sur, Catalina ។ល។) តាមការចាត់តាំងរបស់អ្នក។ យើងក៏នឹងស្វែងយល់ពីរបៀបការពារទិន្នន័យរបស់អ្នកជាមុនផងដែរ។
មាតិកា
តើធ្វើដូចម្តេចដើម្បីជៀសវាងការបាត់បង់ទិន្នន័យមុនពេលជួសជុល Hard Drive ខាងក្រៅមិនបង្ហាញនៅលើ Mac?
វាចាំបាច់ណាស់ក្នុងការកត់សម្គាល់ថាទិន្នន័យរបស់អ្នកដែលបានរក្សាទុកនៅក្នុងដ្រាយវ៍រឹងខាងក្រៅដែលមិនទទួលស្គាល់អាចត្រូវបានលុប ឬបាត់បង់ដោយចៃដន្យដោយសារតែភាពមិនច្បាស់លាស់គ្រប់ប្រភេទក្នុងអំឡុងពេលដំណើរការជួសជុលរបស់វា។ ដូច្នេះ ដើម្បីជៀសវាងការបាត់បង់ទិន្នន័យ អ្នកគួរតែទាញយកឯកសារនៅលើដ្រាយវ៍ និងបម្រុងទុកជាមុនសិន។ ផ្នែកមួយនៃកម្មវិធីសង្គ្រោះទិន្នន័យថាសរឹងដូចជា ការសង្គ្រោះទិន្នន័យរបស់ MacDeed សមនឹងទទួលបានការព្យាយាមដើម្បីសង្គ្រោះទិន្នន័យពីដ្រាយរឹងខាងក្រៅដែលមិនបានបង្ហាញឡើងនៅលើ Mac ។
នៅពេលដែលបានរកឃើញដោយ MacDeed Data Recovery នោះ ដ្រាយវ៍រឹងខាងក្រៅរបស់អ្នកនឹងទទួលបានការស្កេនហ្មត់ចត់ដើម្បីស្វែងរកឯកសារដែលអាចសង្គ្រោះបានច្រើនបំផុត។ ក្រៅពីដ្រាយវ៍រឹងខាងក្រៅ ឧបករណ៍ដ៏សម្បូរបែបនេះក៏គាំទ្រឧបករណ៍ផ្ទុកផ្សេងទៀតផងដែរ ដូចជាទំហំខាងក្នុង ថាស USB កាត SD កាតមេម៉ូរី កាមេរ៉ាឌីជីថល។ល។ វាសង្គ្រោះទិន្នន័យពី HFS+, FAT16, FAT32, exFAT, ext2, ext3, ext4 និង NTFS ប្រព័ន្ធឯកសារ។
ហេតុអ្វីត្រូវជ្រើសរើស MacDeed Data Recovery?
- ស្តារឯកសារដោយផ្ទាល់ពីដ្រាយវ៍រឹងខាងក្រៅដែលមិនបង្ហាញនៅលើ Mac
- យកមកវិញនូវទិន្នន័យពីដ្រាយវ៍រឹងខាងក្រៅនៅក្រោមស្ថានភាពការបាត់បង់ទិន្នន័យដែលអាចកើតមានជាច្រើន រួមទាំងការលុបខុស ប្រតិបត្តិការមិនត្រឹមត្រូវ ការធ្វើទ្រង់ទ្រាយ ការគាំងថាសរឹងជាដើម។
- គាំទ្រ 200+ ប្រភេទនៃការសង្គ្រោះឯកសារដូចជា រូបថត ឯកសារ វីដេអូ អូឌីយ៉ូ អ៊ីមែល និងបណ្ណសារនៅលើ Mac
- ប្រតិបត្តិការត្រង់ និងអត្រាងើបឡើងវិញខ្ពស់។
- បាច់ជ្រើសរើសទិន្នន័យដែលត្រូវទាញយកដោយចុចតែម្តង
- មើលឯកសារជាមុន ដើម្បីបង្កើនប្រសិទ្ធភាពនៃការស្តារឡើងវិញ
- កំណត់ត្រាស្កេនប្រវត្តិសាស្រ្តដែលអាចតាមដានបាន ដើម្បីជៀសវាងការស្កេនម្តងហើយម្តងទៀត
- ទិន្នន័យដែលបានសង្គ្រោះត្រូវបានរក្សាទុកក្នុងដ្រាយមូលដ្ឋានឬសេវាពពក
អនុវត្តតាមការណែនាំខាងក្រោមដើម្បីទាញយកទិន្នន័យពីដ្រាយវ៍រឹងខាងក្រៅរបស់អ្នកដែលមិនបង្ហាញនៅលើ Mac ។
ជំហាន 1. ទាញយក MacDeed Data Recovery ។ បន្ទាប់មកដំឡើងហើយបើកវា។
សាកល្បងវាដោយឥតគិតថ្លៃ សាកល្បងវាដោយឥតគិតថ្លៃ
ជំហានទី 2. សូមចូលទៅកាន់របៀបការងើបឡើងវិញទិន្នន័យ។

ជំហានទី 3. កម្មវិធីសង្គ្រោះទិន្នន័យនេះនឹងរាយបញ្ជីឧបករណ៍ផ្ទុកទាំងអស់ដែលបង្ហាញនៅក្នុង Disk Utility ។ ដូច្នេះប្រសិនបើអ្នកអាចស្វែងរក hard drive ខាងក្រៅរបស់អ្នកនៅក្នុង Disk Utility អ្នកអាចជ្រើសរើសវានៅទីនេះ។ បន្ទាប់មកចុច "ស្កេន" ដើម្បីបន្ត។

ជំហានទី 4. បន្ទាប់ពីការស្កេន, អ្នកអាចមើលជាមុននូវឯកសារដែលបានរកឃើញគ្នា។ ជ្រើសរើសឯកសារដែលអ្នកត្រូវការ ហើយចុច "សង្គ្រោះ" ដើម្បីរក្សាទុកពួកវានៅលើថាសរឹងផ្សេងទៀត។ បន្ទាប់មកអ្នកអាចចូលប្រើឯកសារជាធម្មតា។

សាកល្បងវាដោយឥតគិតថ្លៃ សាកល្បងវាដោយឥតគិតថ្លៃ
តើជួសជុល Hard Drive ខាងក្រៅមិនបង្ហាញនៅលើ Mac យ៉ាងដូចម្តេច?
បន្ទាប់ពីបានបម្រុងទុកទិន្នន័យរបស់អ្នកពីដ្រាយវ៍រឹងខាងក្រៅដែលមិនទទួលស្គាល់ទៅទីតាំងដែលមានសុវត្ថិភាព ឥឡូវនេះដល់ពេលដែលត្រូវជួសជុលវាឱ្យប្រើឡើងវិញហើយ។ សូមអានបន្ត ដើម្បីស្វែងយល់ពីវិធីជួសជុលផ្សេងៗដោយលម្អិត។
ដំណោះស្រាយ 1: ពិនិត្យការតភ្ជាប់រវាង Mac និង hard drive ខាងក្រៅ
ប្រសិនបើដ្រាយវ៍រឹងខាងក្រៅរបស់អ្នកមិនបង្ហាញនៅលើ Mac របស់អ្នកទេ ជាដំបូងអ្នកត្រូវពិនិត្យមើលថាតើការតភ្ជាប់ខ្សោយឬអត់។ មានលទ្ធភាពទូទៅមួយចំនួនដែលនាំឱ្យមានការតភ្ជាប់មិនត្រឹមត្រូវ។ សូមពិនិត្យមើលពួកវាខាងក្រោម ហើយទទួលបានដំណោះស្រាយដើម្បីបង្ហាញថាសរឹងនៅលើ Mac។
- ខ្សែតភ្ជាប់ត្រូវបានភ្ជាប់ដោយរលុងនៅចុងទាំងពីរ។ - ដោតខ្សែឱ្យបានត្រឹមត្រូវ។
- ខ្សែ USB មានបញ្ហា។ - សាកល្បងខ្សែផ្សេង។
- ច្រក USB/flash drive ត្រូវបានខូចខាត។ - ប្រើច្រកផ្សេងទៀត។
- ដ្រាយវ៍រឹងត្រូវការថាមពលច្រើនជាងច្រករបស់អ្នកអាចផ្តល់ឲ្យ – ព្យាយាមប្រើមជ្ឈមណ្ឌល USB ដែលមានថាមពលខាងក្រៅ ឬការផ្គត់ផ្គង់ថាមពលសម្រាប់ដ្រាយ។
- កំហុសមាននៅលើ Hardware របស់ Mac របស់អ្នក។ - ភ្ជាប់ hard drive ខាងក្រៅទៅ Mac ផ្សេងទៀត។
- ទ្រង់ទ្រាយនៃដ្រាយវ៍រឹងខាងក្រៅគឺមិនត្រូវគ្នាជាមួយ macOS ទេ។ - ភ្ជាប់វាទៅឧបករណ៍វីនដូ។

ដំណោះស្រាយទី 2: ទទួលបានដ្រាយវ៍រឹងខាងក្រៅដើម្បីបង្ហាញនៅក្នុង Finder Mac
ក្នុងករណីដែលអ្នកបានបញ្ជាក់ថាដ្រាយវ៍រឹងខាងក្រៅរបស់អ្នកត្រូវបានភ្ជាប់យ៉ាងត្រឹមត្រូវជាមួយ Mac ហើយវានៅតែបរាជ័យក្នុងការបង្ហាញឡើង។ ពិនិត្យមើលការកំណត់ការបង្ហាញដ្រាយ macOS ដើម្បីមើលថាតើដ្រាយរបស់អ្នកមិនត្រូវបានជ្រើសរើសដើម្បីបង្ហាញនៅលើ Mac ដែរឬទេ។ សូមមើលខាងក្រោមសម្រាប់ការណែនាំដើម្បីបង្ហាញ hard drive ខាងក្រៅនៅលើ Mac Finder ។
- បើក Finder ពី Dock ។
- ចុច Finder នៅលើរបារម៉ឺនុយ Apple > ជ្រើសរើស Preferences ពីម៉ឺនុយទម្លាក់ចុះ។

- ជ្រើសរើសផ្ទាំង "របារចំហៀង" > ស្វែងរក "ថាសខាងក្រៅ" នៅក្រោម "ឧបករណ៍"> ធីកប្រអប់តូចនៅជាប់វា។ បន្ទាប់មក ដ្រាយវ៍រឹងខាងក្រៅដែលបានភ្ជាប់របស់អ្នកនឹងបង្ហាញនៅក្នុង Finder ។

ដំណោះស្រាយទី 3៖ បង្ហាញ hard drive ខាងក្រៅនៅលើ mac desktop
អ្នកក៏អាចជួសជុលថាសរឹងខាងក្រៅមិនបង្ហាញដោយធ្វើឱ្យ Mac របស់អ្នកបង្ហាញដ្រាយដែលបានម៉ោននៅលើផ្ទៃតុ។ ចូលទៅកាន់ការកំណត់ -> ចំណូលចិត្តអ្នកស្វែងរក។ នៅក្រោមផ្ទាំងទូទៅ ត្រូវប្រាកដថាអ្នកបានគូសធីកថាសខាងក្រៅនៅក្រោម "បង្ហាញធាតុទាំងនេះនៅលើផ្ទៃតុ"។ ប្រសិនបើប្រអប់ត្រូវបានគូសយ៉ាងពិតប្រាកដ សូមបន្តទៅដំណោះស្រាយផ្សេងទៀត។

ដំណោះស្រាយទី 4: ធ្វើឱ្យ hard drive ខាងក្រៅអាចមើលឃើញដោយ Disk Utility
ដើម្បីបង្ហាញ hard drive ខាងក្រៅនៅលើ Mac វិធីសាស្ត្រមួយទៀតគឺត្រូវប្រើ Disk Utility នៅពេលដែល drive បង្ហាញនៅក្នុងនោះ។ សេណារីយ៉ូមាន ២ ប្រភេទ។
សេណារីយ៉ូទី 1: ដំឡើងដ្រាយវ៍រឹងខាងក្រៅ
ប្រសិនបើដ្រាយវ៍រឹងខាងក្រៅមិនត្រូវបានភ្ជាប់ជាចាំបាច់ទេនោះ Mac របស់អ្នកមិនអាចទទួលស្គាល់វាបានទេ។ នៅពេលអ្នកភ្ជាប់កម្រិតសំឡេង វានឹងអនុញ្ញាតឱ្យអ្នកចូលប្រើឯកសារ និងថតរបស់វាតាមរយៈប្រព័ន្ធឯកសាររបស់កុំព្យូទ័រ។ នេះជារបៀបដំឡើងដ្រាយវ៍រឹងខាងក្រៅដោយដៃ។
- បើក Finder> Applications folder> Utilities> Disk Utility។
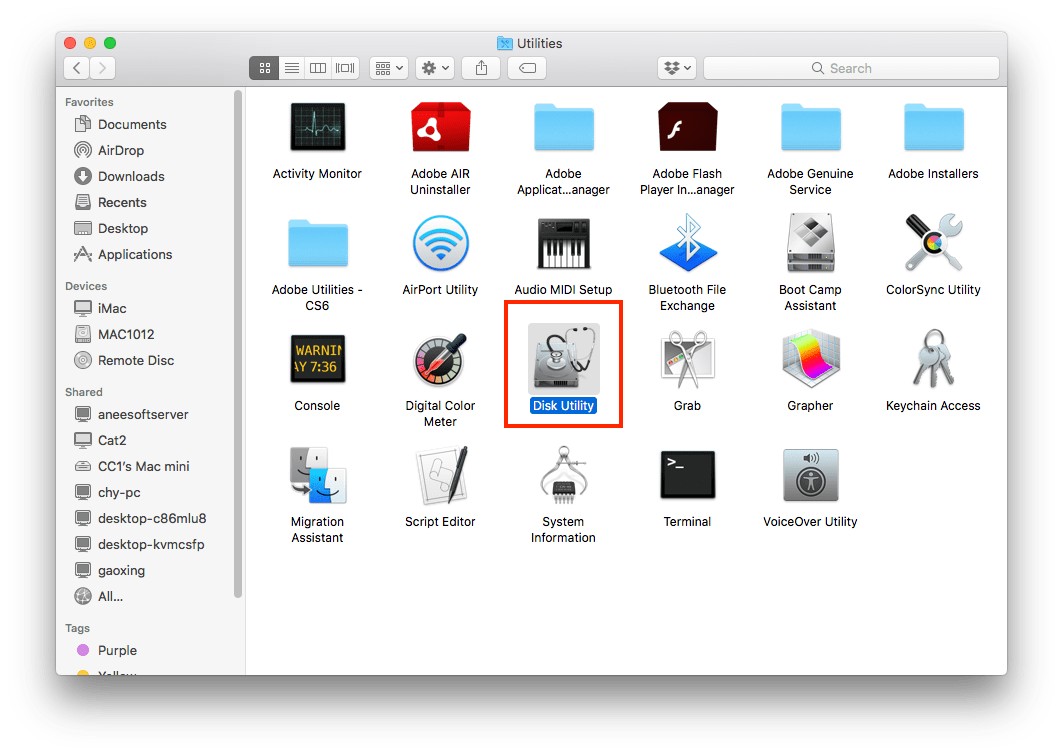
- បន្លិចដ្រាយវ៍រឹងខាងក្រៅពីរបារចំហៀងខាងឆ្វេង។
- អ្នកនឹងឃើញប៊ូតុង "ម៉ោន" នៅកណ្តាលកំពូល ប្រសិនបើដ្រាយមិនត្រូវបានម៉ោន។ បន្ទាប់មកចុចប៊ូតុង "ម៉ោន" ដើម្បីចាប់ផ្តើមដំណើរការដំឡើង។

សេណារីយ៉ូទី 2៖ ដំណើរការជំនួយដំបូងសម្រាប់ដ្រាយវ៍រឹងខាងក្រៅ
ដ្រាយវ៍រឹងខាងក្រៅដែលមានកំហុសខាងក្នុងក៏នឹងធ្វើឱ្យវាមិនអាចចូលប្រើ Mac របស់អ្នកបានដែរ។ ជំនួយដំបូងនឹងពិនិត្យមើលថាសរឹងសម្រាប់កំហុស និងជួសជុលវាប្រសិនបើចាំបាច់។ អនុវត្តតាមជំហានខាងក្រោមដើម្បីប្រើជំនួយដំបូងនៅក្នុង Disk Utility ។
- ចូលទៅកាន់ Disk Utility ដូចនៅក្នុង Scenario 1។ អ្នកក៏អាចស្វែងរក Disk Utility តាមរយៈ Spotlight ផងដែរ។

- រំលេចថាសរឹងខាងក្រៅពណ៌ប្រផេះ> ជ្រើសរើសជំនួយសង្គ្រោះបឋមនៅកណ្តាលកំពូល។
- ជ្រើសរើស រត់ ដើម្បីធ្វើការវិនិច្ឆ័យថាសរឹង និងដោះស្រាយបញ្ហាណាមួយ។

ដំណោះស្រាយ 5: ជួសជុល hard drive ខាងក្រៅដែលមិនបង្ហាញនៅលើ Mac ដោយប្រើ Terminal
បន្ទាត់ពាក្យបញ្ជាស្ថានីយមួយចំនួនមានសមត្ថភាពក្នុងការលុបឯកសារដែលរារាំងដ្រាយវ៍រឹងខាងក្រៅរបស់អ្នកមិនឱ្យបង្ហាញដូចធម្មតា។ ទោះបីជាដំណើរការនេះមានភាពលំបាកបន្តិចក៏ដោយ វានៅតែមានតម្លៃសាកល្បងជាមធ្យោបាយចុងក្រោយ។ ខាងក្រោមនេះគឺជាការបង្រៀនអំពីរបៀបជួសជុល hard drive ខាងក្រៅដែលមិនបានរកឃើញនៅលើ Mac នៅក្នុង Terminal ។
- បើកដំណើរការស្ថានីយដោយស្វែងរកវាដោយប្រើ Spotlight ។

- វាយបន្ទាត់ពាក្យបញ្ជា៖ "diskutil list" ហើយបន្ទាប់មកចុច enters ដើម្បីប្រតិបត្តិ។

- អ្នកនឹងឃើញថាសផ្ទុកទាំងអស់ដែលភ្ជាប់ទៅ Mac របស់អ្នកពីបញ្ជីលទ្ធផល។ ស្វែងរកដ្រាយវ៍រឹងខាងក្រៅមិនបង្ហាញ។ ក្នុងឧទាហរណ៍នេះ អ្នកកំណត់អត្តសញ្ញាណខាងក្នុងនៃ drive នេះនៅលើ macOS គឺ "disk2"។

- វាយបន្ទាត់ពាក្យបញ្ជាផ្សេងទៀត៖ “diskutil eject disk2” ហើយចុច Enter ។ កុំភ្លេចជំនួសលេខឧទាហរណ៍ជាមួយនឹងលេខសម្គាល់ផ្ទាល់ខ្លួនរបស់អ្នកក្នុងអំឡុងពេលប្រតិបត្តិការជាក់ស្តែង។
- ផ្តាច់ដ្រាយវ៍រឹងនិង Mac របស់អ្នក។
- បន្ទាប់មកដោត Drive ចូលទៅក្នុង Mac ម្តងទៀត។ ជាចុងក្រោយ សូមចូលទៅពិនិត្យមើលថាតើ hard drive ខាងក្រៅរបស់អ្នកបង្ហាញនៅលើ Mac របស់អ្នកដែរឬទេ។
ដំណោះស្រាយសក្តានុពលផ្សេងទៀតដែលអាចជួសជុល Hard Drive ខាងក្រៅមិនបង្ហាញឡើង
- ព្យាយាមភ្ជាប់ដ្រាយវ៍រឹងខាងក្រៅក្នុងលក្ខណៈយឺត និងប្រុងប្រយ័ត្នជាងមុន។
- ពីម៉ឺនុយ Finder ជ្រើសរើស "ចូលទៅកាន់ Folder..." ហើយវាយផ្លូវ drive ខាងក្រៅដែលបង្ហាញនៅក្រោម Disk Utility។ ឧទាហរណ៍៖ /Volumes/mydisk។
- ចាប់ផ្ដើមកុំព្យូទ័រ Mac របស់អ្នកឡើងវិញ ហើយព្យាយាមភ្ជាប់ដ្រាយខាងក្រៅម្តងទៀត។
- ធ្វើបច្ចុប្បន្នភាព Mac របស់អ្នកទៅប្រព័ន្ធ macOS ថ្មីបំផុត។
- ដំឡើង Fuse សម្រាប់ Mac ឬ NTFS-3G សម្រាប់ Mac ដើម្បីបន្ថែមកម្មវិធីបញ្ជាដែលអនុញ្ញាតឱ្យអ្នកអាន និងសរសេរទៅថាសរឹងខាងក្រៅដែលធ្វើទ្រង់ទ្រាយ NTFS ។
- ធ្វើទ្រង់ទ្រាយដ្រាយវ៍រឹងខាងក្រៅរបស់អ្នកឡើងវិញដើម្បីធ្វើឱ្យវាត្រូវគ្នាជាមួយប្រព័ន្ធ macOS ។
- កំណត់ NVRAM/PRAM ឬ SMC របស់ Mac របស់អ្នកឡើងវិញ ដើម្បីជួសជុលបញ្ហាផ្នែករឹង។
ហេតុអ្វីបានជាដ្រាយវ៍រឹងខាងក្រៅរបស់ខ្ញុំមិនបង្ហាញនៅលើ Mac របស់ខ្ញុំនៅពេលដោតចូល?
សម្រាប់ការយល់ដឹងកាន់តែស៊ីជម្រៅអំពីដ្រាយវ៍រឹងខាងក្រៅមិនបង្ហាញនៅលើ Mac សូមស្វែងយល់ពីហេតុផលធម្មតាមួយចំនួនដែលបណ្តាលឱ្យមានបញ្ហានេះ។
- បញ្ហាក្នុងការតភ្ជាប់ (ខ្សែដែលមានការខូចខាត ឧបករណ៍ភ្ជាប់ USB ដែលងាប់។ល។)
- ដ្រាយវ៍រឹងខាងក្រៅបានជ្រើសរើសលាក់ពីកុំព្យូទ័រ Mac/Finder
- ការផ្គត់ផ្គង់ថាមពលមិនគ្រប់គ្រាន់សម្រាប់ដ្រាយវ៍រឹងខាងក្រៅ
- ទ្រង់ទ្រាយដ្រាយដែលមិនគាំទ្រ
- ផ្នែក/ភាគថាសមិនល្អ ឬឯកសារដែលខូចនៅក្នុងដ្រាយ
- ការខូចខាតរាងកាយក្នុងការបើកបរ
- ថាសមិនអាចអានបាននៅលើឧបករណ៍ macOS ទេ។
- ផ្នែករឹង ឬកម្មវិធីដែលមានកំណែចាស់ពេកនៅលើ Mac

