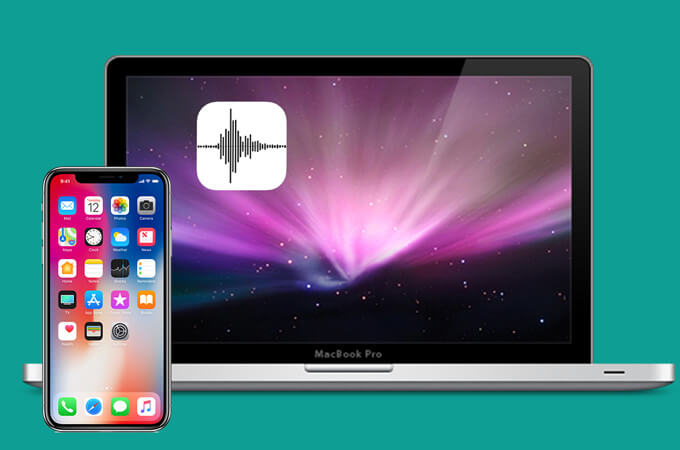Аудиоларды жазғыңыз келсе, iPhone пайдаланушылары үшін Voice Memos қолданбасын міндетті түрде пайдаланасыз. iPhone Voice Memos көмегімен сіз музыкалық алаңдаушылықты, кездесуді, лекцияны немесе жоғары сапада маңызды шолуды оңай жаза аласыз. Кейде дауыстық жазбаларды Mac компьютеріңізде тыңдау немесе аудио файлдарды өңдеу үшін iPhone құрылғысынан Mac жүйесіне алғыңыз келуі мүмкін. Немесе iPhone-да көбірек дауыстық жазбаларды жасағаннан кейін, дауыстық жазбалар iPhone-да дискіде тым көп орын алатынын байқауыңыз мүмкін және iPhone-ның бірқалыпты жұмыс істеуі үшін iPhone-да көбірек орын босатқыңыз келуі мүмкін.
Сізге қажет болуы мүмкін: Mac жүйесінде көбірек орынды қалай босатуға болады
iPhone 11 Pro Max/11 Pro/11, iPhone Xs Max/Xs/XR/X Max/X, iPhone 8 Plus/8, iPhone 7s/7/6s/6 сияқты дауыстық жазбаларды iPhone-дан Mac-қа тасымалдағыңыз келсе. , т.б. Мына 3 жолды қолданып көруге болады.
Мазмұны
ITunes арқылы iPhone-дан Mac-ке дауыстық жазбаларды қалай тасымалдауға болады
iPhone пайдаланушылары мен Mac пайдаланушылары үшін барлығы iTunes-ті білуі керек. Дауыстық жазбаларды iPhone-дан Mac жүйесіне тасымалдағыңыз келсе, iPhone дыбыстық жазбаларын синхрондау үшін iTunes-ті пайдалану жылдам әдіс болып табылады.
1-қадам.
iPhone-ды Mac жүйесіне қосыңыз.
2-қадам.
iTunes қолданбасын іске қосыңыз, сонда iPhone қосылған кезде iTunes-те автоматты түрде анықталады.
3-қадам.
«Музыка» түймесін басып, «Музыканы синхрондау» таңдаңыз. Тізімде «Дауыстық жазбаларды қосу» құсбелгісін қойыңыз.
4-қадам.
iPhone дыбыстық жазбаларын iTunes-пен синхрондау үшін төменгі жағындағы «Қолдану» түймесін басыңыз.
5-қадам.
Синхрондауды аяқтағаннан кейін сіздің дауыстық жазбаларыңыз музыка тізіміне қосылады.

Электрондық пошта арқылы дауыстық жазбаларды iPhone-дан Mac-қа қалай тасымалдауға болады
Шағын өлшемдегі қысқа дауыстық жазба үшін оны электрондық пошта арқылы iPhone-дан Mac жүйесіне жылдам тасымалдауға болады. Төмендегі қадамдарды орындай аласыз.
- Дауыстық жазбалар қолданбасында дауыстық жазбаны таңдаңыз.
- «Бөлісу» түймесін түртіп, «Электрондық пошта» белгішесін таңдаңыз.
- Дауыстық жазбаны электрондық пошта мекенжайыңызға жіберіңіз.

Осы қадамдардан кейін сіз бір дауыстық жазбаны жіберіп қойғансыз. Бірнеше дауыстық жазбаларыңыз болса, мұны қайта-қайта орындауға болады. Бірақ егер сіздің дауыстық жазбаңыз үлкен өлшемде болса, оны электрондық пошта арқылы тасымалдауға болмайды. Сондықтан сіз басқа жолды қолданып көріңіз.
Дауыстық жазбаларды iPhone-дан Mac-қа iTunes-ті қалай тасымалдауға болады
Дауыстық жазбаларды iPhone-дан Mac-ке тасымалдаудың ең жақсы және жылдам жолы - пайдалану Mac iPhone Transfer , ол барлық деректерді iPhone-дан Mac-қа және керісінше тасымалдауға арналған кәсіби. Оны пайдалану оңай және MacBook Pro, MacBook Air, Mac mini және iMac сияқты барлық Mac үлгілерімен үйлесімді.
1-қадам.
Mac жүйесіне Mac iPhone Transfer жүктеп алыңыз және орнатыңыз.
2-қадам.
iPhone-ды Mac жүйесіне USB кабелі немесе Wi-Fi арқылы қосыңыз.
3-қадам.
Сіздің iPhone анықталғаннан кейін «Дауыстық жазбалар» түймесін түртіңіз. Ол iPhone телефонындағы барлық дауыстық жазбаларды көрсетеді.
4-қадам.
Mac жүйесіне тасымалдағыңыз келетін дауыстық жазбаларды таңдаңыз (Дауыстық жазбаларды топтамамен таңдау үшін SHIFT түймесін түртіңіз), содан кейін iPhone құрылғысынан дауыстық жазбаларды алу үшін «Экспорттау» түймесін басыңыз.

Mac iPhone Transfer көмегімен дауыстық жазбаларды, сондай-ақ мәтіндік хабарларды, контактілерді, жазбаларды, фотосуреттерді және басқа деректерді iPhone-дан Mac жүйесіне бірнеше рет басу арқылы оңай тасымалдауға болады. Сіз сондай-ақ бір рет басу арқылы iPhone-ның сақтық көшірмесін жасай аласыз және iPhone деректерін қауіпсіз сақтай аласыз.
Тегін қолданып көріңіз