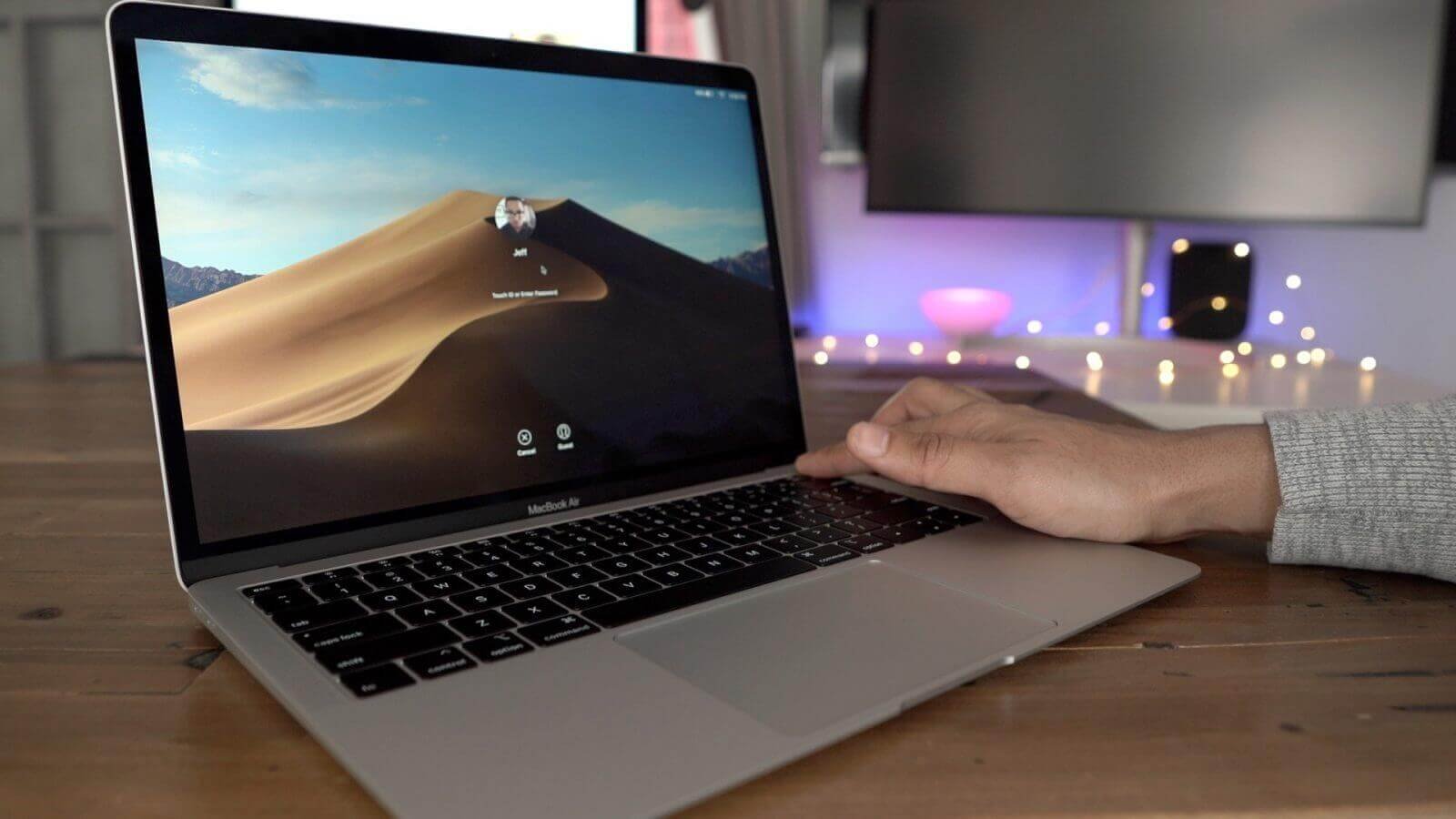Mac/MacBook/iMac を工場出荷時の設定にリセットする必要がありますか? この記事では、Mac をリセットする方法を段階的に説明します。通常、これは新しい Mac を購入する予定だが、古い Mac をどうするか迷ったときに起こります。この場合、売り切ってしまうことも考えられます。確かに、これは素晴らしいアイデアですが、先に進む前に考慮すべき注意事項がいくつかあります。なぜなら、これらのものは、あなたの重要なものやデータが漏洩したり、誰かが誤ってそれらを入手したりした場合に、あなたのキャリア全体を台無しにする可能性があるからです。その場合、あなたはそのシナリオで大きな問題に直面する可能性があると信じてください。
意図せずに Mac で何かを作成し、その後 macOS の設定が変更されてしまうことが時々起こります。これをデフォルトに戻す方法がわからないかもしれません。この場合、Mac マシンを出荷時設定にリセットすることをお勧めします。しかし、その前に、さらに多くのことを考慮する必要があります。ここでは、Mac を工場出荷時設定にリセットする方法と、Mac を工場出荷時設定にリセットする前のヒントについて説明します。始めましょう。
コンテンツ
工場出荷時の設定の前に Mac をバックアップする
Time Machine は、Mac データのバックアップを作成するために Apple が提供するソリューションです。すべての Mac システムに組み込まれています。これを実現するには有線接続を行う必要があるため、外付けハードドライブでも機能します。すぐに使用できる外付けハード ドライブに Mac を接続すると、そこに Mac のデータ全体がバックアップされます。以前のバックアップが存在するかどうかを確認するのは非常に効率的です。以前のバックアップが見つかった場合は、数秒でシステムが更新されるだけで、すぐに再開できます。外付けハードドライブにバックアップを作成するには、次の手順に従う必要があります。
- 画面の左隅にあるアップルメニューに移動します。
- クリック システム環境設定 タブをクリックすると、ディスプレイにポップアップ ウィンドウが開きます。
- を選択 タイムマシン そこから。
- ここでディスクを選択する必要があります。外付けハードを使用することも、独自のドライブを選択することもできます。を選択 ディスクを使用する Time Machine バックアップのボタン。
- チェックしてください 自動的にバックアップする 箱。
- おめでとうございます!Mac を選択したディスクに自動的にバックアップします。これで、Mac を出荷時設定にリセットする方法を処理できるようになりました。
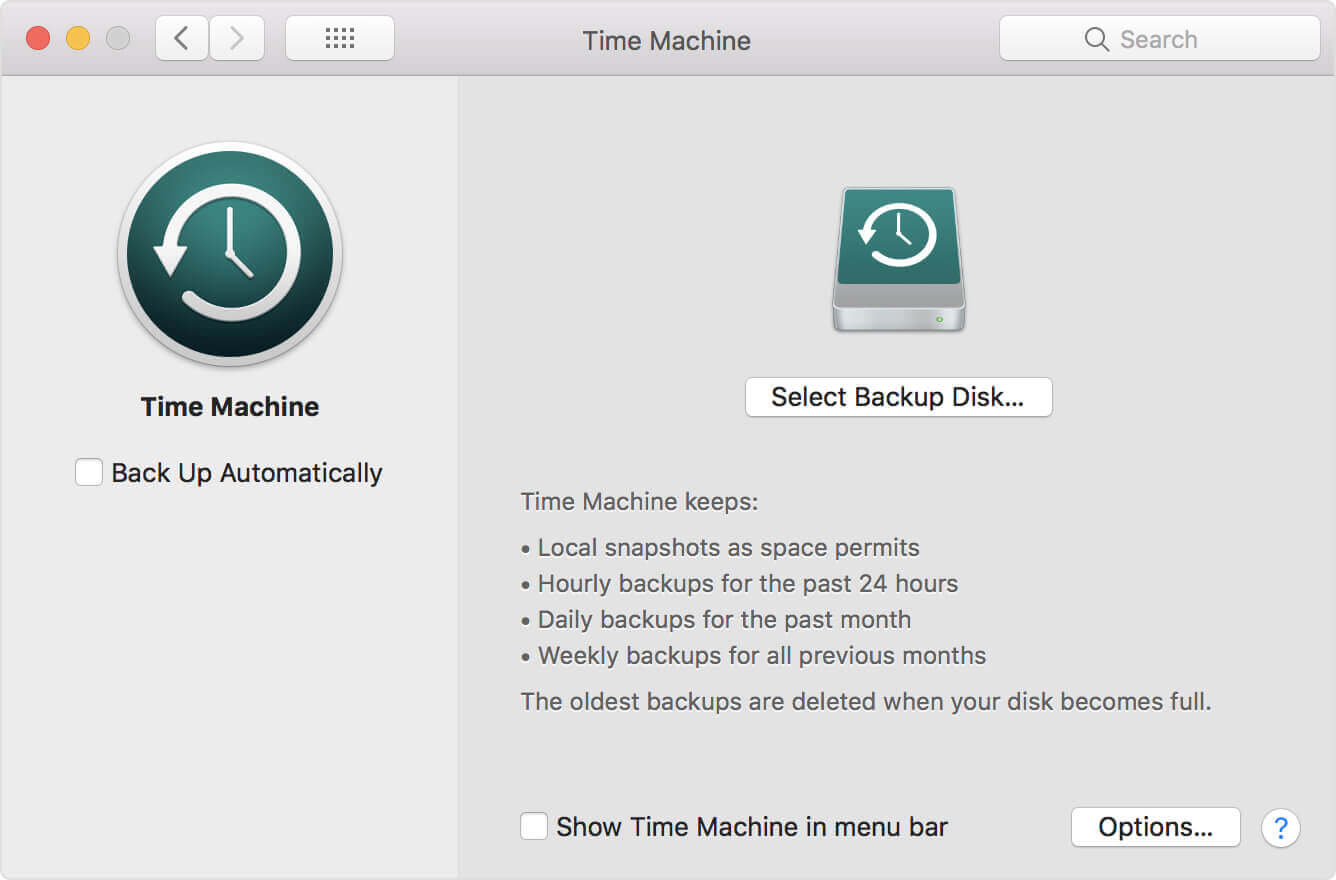
Macを工場出荷時の設定にリセットする方法
Mac 上のデータをバックアップした後、次の 3 つの簡単な手順に従って、Mac を工場出荷時のデフォルト設定にリセットできます。
ステップ1.Macをリカバリモードで再起動します。
Mac を再起動するには、Apple メニューに移動し、[再起動] ボタンを選択します。Mac の再起動中に、 コマンド+R ボタンを同時に押してリカバリモードに入ります。ここで、リカバリモードで Mac にログインします。
ステップ 2. Mac ハードドライブからデータを消去する

リカバリモードでマシンに入ったら、Mac のハードドライブのデータを消去できます。
- に行く 公共事業 窓。
- クリック ディスクユーティリティ 。
- 「起動ディスク」タブに移動します。
- クリック 消去 このウィンドウからタブをクリックします。
- 選択する必要があります Mac OS 拡張 (ジャーナリング) そして、 消去 ボタン。
- おめでとう!ハードドライブのデータは、Mac Pro、Mac mini、MacBook Pro/Air、および iMac から完全に削除されました。
ステップ 3. macOS を再インストールする (オプション)
これはオプションのステップです。Mac オペレーティング システムの再インストールが不完全な場合はこれをお勧めしませんが、得意な場合は macOS を再インストールすると、Mac がまったく新しい状態になります。Mac がリカバリ モードのままでも再インストールを実行できます。の中に macOS ユーティリティ ウィンドウ、選択してください macOSを再インストールする (古いバージョンの OS X を再インストールします)。
Mac を出荷時設定にリセットする前に役立つヒント
Mac をリセットしたり、Mac をバックアップしたりする前に、考慮すべきことがいくつかあります。iTunes、iCloud、iMessage からでも、Mac マシン上のすべてからでもサインアウトする必要があります。
ヒント 1. データを失わずに Mac をワイプする
Mac を工場出荷時の設定にリセットする前に、Time Machine を使用してファイルを外付けハード ドライブにバックアップすることが、重要なデータを保存する最良の方法です。ただし、ストレージを無駄にするために不要なキャッシュ ファイルを保持する必要はありません。一方、キャッシュ ファイルが多すぎると、バックアップ プロセスが遅くなり、時間も無駄になります。したがって、次に Mac のバックアップを作成するよりも、Mac 上のすべてのジャンク ファイルとキャッシュ ファイルを消去する方が良いでしょう。
素早く簡単にクリーンアップするには、 マクディード Mac クリーナー Mac をクリーンアップするための優れたユーティリティ ツールです。 Mac の動作を高速化します 、 そして Mac の空き容量を増やす 。MacBook Pro、MacBook Air、iMac、Mac mini、Mac Proなど、すべてのMacモデルと互換性があります。
ステップ 1. Mac Cleaner をダウンロードしてインストールします。
ステップ 2. 起動後、クリックします。 スマートスキャン 。
ステップ 3. をクリックします。 走る Mac 上のジャンクをすべて削除します。
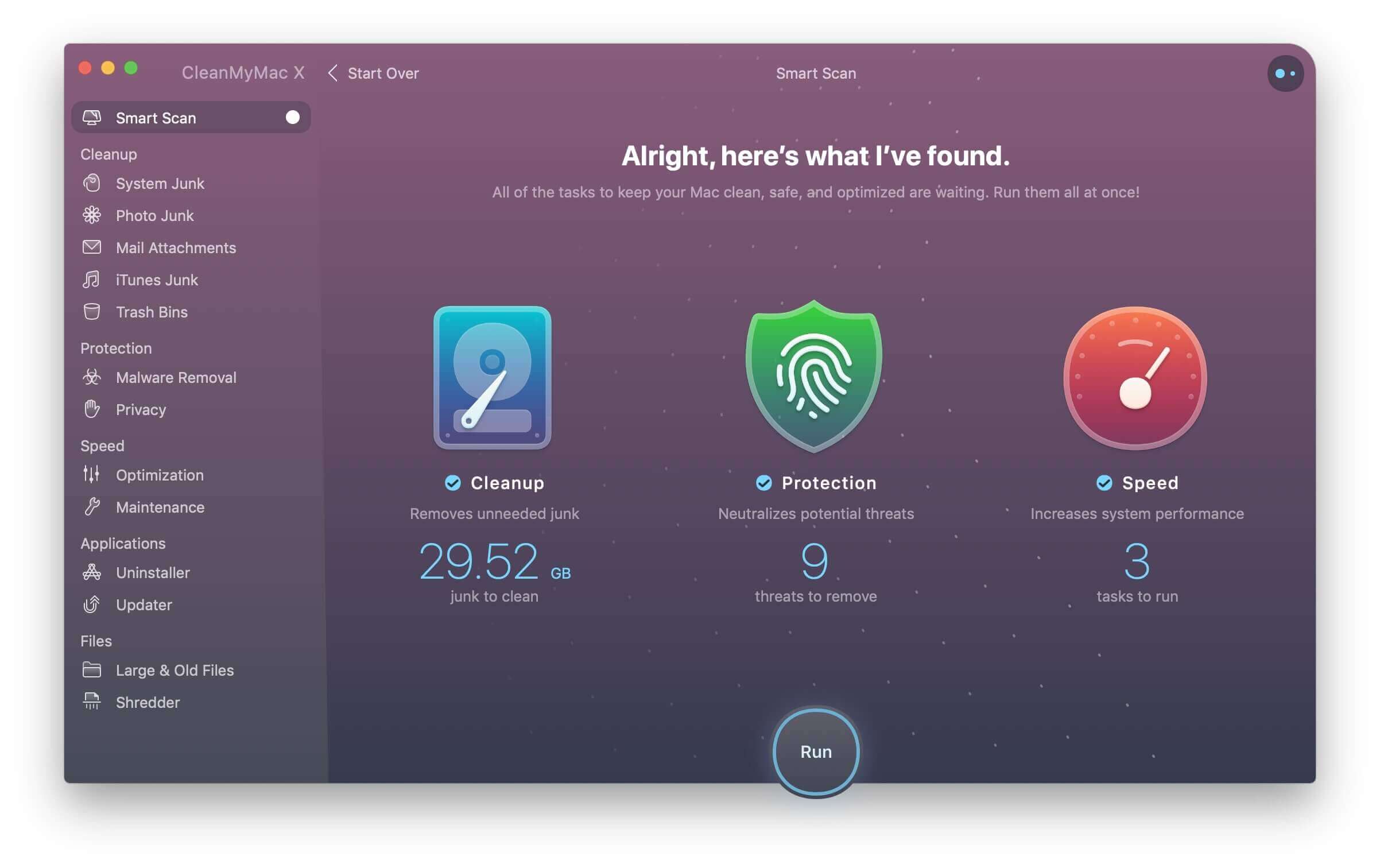
ヒント 2. iTunes の認証を解除する
他の作業に進む前に、iTunes の認証を解除する必要があります。なぜなのかご存知ですか?iTunes では最大 5 台のコンピュータしか認証できないためです。現在のマシンを iTunes から認証解除することが重要です。特に新しい Mac の購入を検討している場合は。
- Mac で iTunes を開きます。
- 通知バーに、 アカウント タブをクリックします。
- 選ぶ 権限 そしてクリックしてください このコンピュータの認証を解除する 。
- Apple ID とパスワードが必要になります。
- Apple ID とパスワードが検証されると、Mac は正常に認証されます。

ヒント 3. iCloud を無効にする
iCloud から Mac に同期している連絡先、メモ、Safari のブックマークと履歴、リマインダー、iCloud Drive、メールなどを削除するには、iCloud アカウントを無効にする必要があります。以下の簡単な手順に従ってください。
- に行く システム環境設定 。
- を選択 iCloud タブ。
- クリック サインアウト ボタン。
- データのチェックを外して をクリックして、Mac にコピーを保存しないでください。 続く すべての iCloud データを Mac から削除します。

ヒント 4. iMessage からサインアウトする
Mac は iPhone/iPad から iMessage を同期して表示できるため、Mac を工場出荷時の設定にする前に iMessage からサインアウトすることをお勧めします。
- を起動します。 メッセージ アプリ。
- 隅にある「メッセージ」メニューに移動します。
- ドロップダウン バーから選択します 環境設定 。
- を選択 iメッセージ タブをクリックし、「サインアウト」ボタンをクリックします。
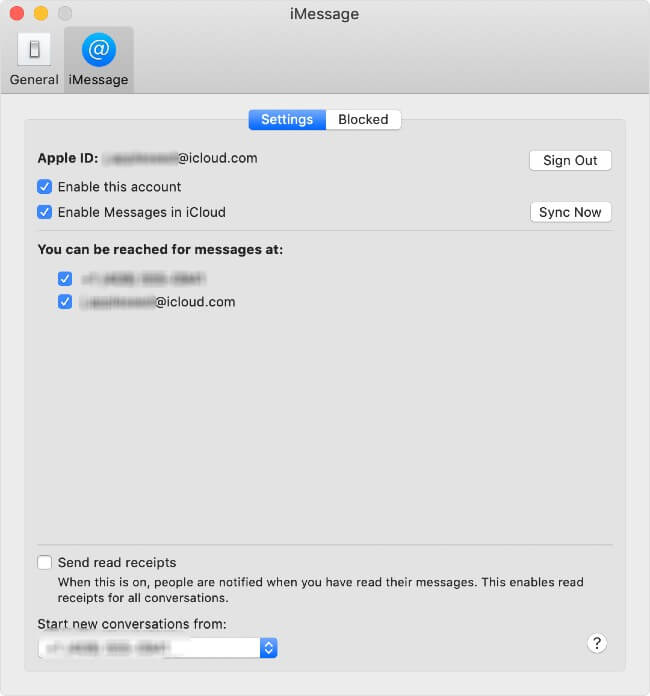
上記のすべてを行ったので、Mac がリセットされ、Mac 上のすべてのデータが完全に削除されました。これで、あなたの Mac は新しく、良好で、きれいになりました。誰でも利用でき、個人情報を気にする必要はありません。一方、Mac Cleaner は、Mac をクリーンかつ高速に保つための素晴らしい Mac ユーティリティ ツールであることがわかります。