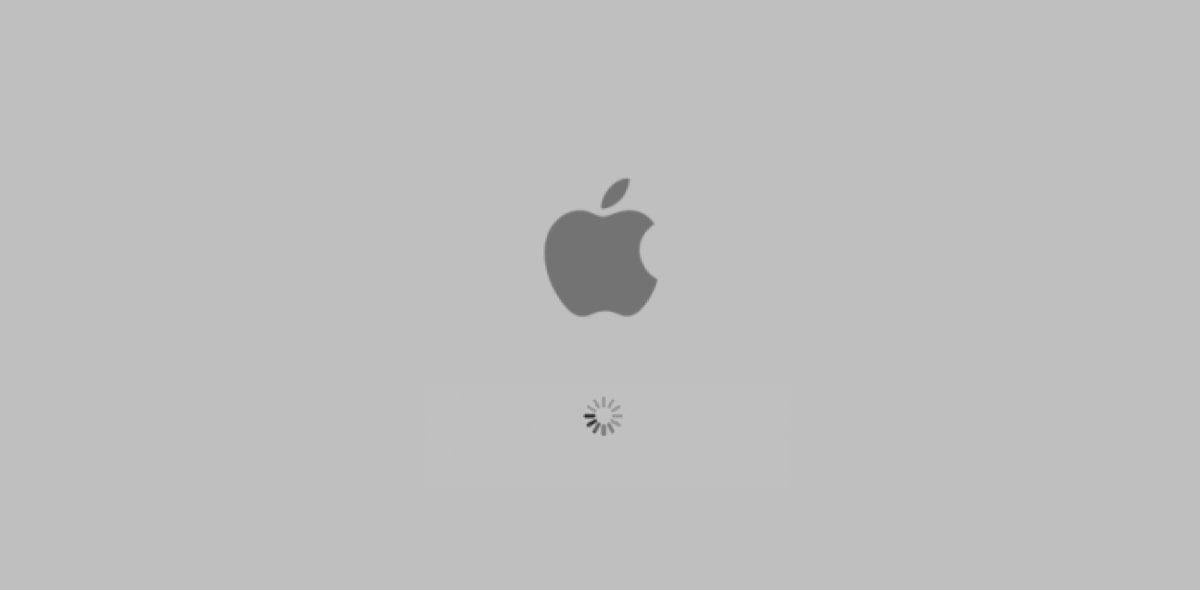セーフ ブートは、コンピュータが起動しない理由を特定または特定するために使用できるトラブルシューティング ツールです。セーフ モードは、コンピュータの電源がオフの場合にのみ開始できます。Mac のセーフ モードでは、必須ではないプログラムやサービスを削除できます。
コンテンツ
Mac のセーフ モードとは何ですか
セーフ モードはセーフ ブートとして知られており、特定のチェックを実行したり、一部のアプリケーションが自動的にロードされないようにするために Mac を起動する方法です。Mac をセーフ モードで起動すると、起動ディスクが検証され、ディレクトリの問題の修復が試行されます。
Mac をセーフ モードで起動する理由:
- Mac をセーフ モードで起動すると、Mac 上にあるアプリが最小化され、問題が発生している可能性がある場所が特定されます。
- セーフ ブートでは起動ディスクがチェックされ、そこから問題が発生していないことが確認されます。アプリケーションのみに限定されるものではありません。
- Mac をセーフ モードで起動すると、Mac の使用を困難にする可能性のあるシステムの障害が検出されます。セーフ ブートは Mac OS プロセスで動作し、不正なアプリケーションやフローティング拡張機能などの問題を特定します。Mac の誤動作の原因を特定したら、それを削除してください。
Mac をセーフ モードで起動すると、次のようなさまざまなタスクが実行されます。
- 起動ドライブをチェックします。
- すべてのスタートアップおよびログイン アプリケーションを無効にします。
- キャッシュを削除すると、起動時のブルー スクリーン フリーズの修正に役立つ場合があります。これは Mac OS X 10.5.6 以降でのみ機能します。
- Apple が提供していないフォントをすべて無効にして、フォント キャッシュをゴミ箱に移動します。
- 必須のカーネル拡張機能のみを許可します。
- セーフ ブートではファイルの修復が実行されます。
Macをセーフモードで起動する方法
Mac の電源が入っていると Mac をセーフ モードで起動できないため、Mac の電源を切る必要があります。または、Mac を再起動することもできます。セーフ ブートを実行するには、次の手順に従う必要があります。
- Macを起動します。
- 「シフト」キーを押し続けます。
- Apple ロゴが表示されるはずです。ログイン画面が表示されたら、「shift」キーを放してログインします。
注: FileVault がオンになっている場合は、再度ログインする必要がある場合があります。Mac がセーフ モードになった後は、使用できるようになる前にいくつかのチェックを行う必要があるため、通常は開くまでに時間がかかります。
Mac をセーフ モードで起動する方法 (ターミナルを使用)
Mac をセーフ モードで起動する別の方法として、ターミナル アプリケーションを使用する方法があります。
- ターミナルは通常、アプリケーション内にあります。「アプリケーション」で「ユーティリティ」フォルダーを開くと、ターミナル アプリが見つかります。
- 端末コードに次のコマンドを入力します。
sudo nvram – arg="-x"そして Enter キーを押します。 - パスワードを入力してコマンドを承認します。
- コマンドを認証すると、Mac がセーフ モードで再起動します。Mac はすでにセーフ モードで自動的に起動しているため、Mac の電源がオンに戻るときに Shift キーを押す必要はありません。
2 つの方法のいずれかを実行した後、Mac がセーフ モードで起動したかどうかを確認する必要があります。Mac がセーフ モードで実行されていることを確認する方法は 3 つあります。
- セーフ モードはメニュー バーに赤色で表示されます。
- Mac のブート モードは通常ではなくセーフ モードとしてリストされます。システムレポートでブートモードを確認することで、ブートモードを知ることができます。
- Mac のパフォーマンスは異なります。セーフ ブートを実行すると、プロセスが減少するため、通常、Mac のパフォーマンスが低下します。

Mac がセーフ モードで実行されている場合、一部のアプリケーションは使用できません。したがって、Mac がセーフ モードで完全に動作している場合は、アプリケーションの 1 つが Mac の問題の原因である可能性が高くなります。問題の原因がアプリケーションの 1 つであることが判明した場合は、アプリのリストを手動で管理し、アプリを 1 つずつ削除して、そのアプリが Mac に影響を与えているかどうかを確認できます。アプリケーションのリストを管理するには、Apple メニューを開いてシステム環境設定に移動します。システムと設定で、ユーザーとグループのアイコンをクリックします。ユーザー名を選択してログインし、アプリを 1 つずつ削除してください。アプリの痕跡がシステムの奥深くに残っている場合があるため、アプリを手動で削除しても効果がない場合があります。
Mac をセーフ モードで起動した後でも問題が解決しない場合は、ディスク ユーティリティにある Mac のネイティブ ツールを使用してみる必要があります。次の理由により、Mac が最高の状態で動作していない可能性があります。
- ソフトウェアの競合
- ハードウェアの損傷
- 起動ディスクにジャンクが多すぎる
- アプリが多すぎる
- 破損したログインアプリケーション
- 破損した起動ファイル
お見逃しなく: Mac をクリーン、安全、高速にする
Mac で問題が発生し、その修正方法がわからない場合、Mac をセーフ モードで起動することが唯一の方法ではありません。手動で起動する前に、次のことを試してください。 マクディード Mac クリーナー アプリを完全にアンインストールし、Mac 上のキャッシュ ファイルをクリアし、Mac のスペースを解放し、Mac を最適化します。素早く簡単で安全に使用できます。
- システムジャンク、写真ジャンク、iTunes ジャンクをワンクリックでクリアします。
- Mac 上のブラウザのキャッシュと Cookie を消去します。
- ゴミ箱を永久に空にします。
- メモリ、RAM、バッテリー、CPU の使用状況を監視します。
- Mac 上のアプリケーションをすべてのファイルとともに完全に削除します。
- Mac の最適化: RAM の解放、DNS キャッシュのフラッシュ、Launch Service の再構築、Spotlight の再インデックスなど。
結論
セーフ モード ブートは通常、Mac のパフォーマンスの変化の理由を特定するために Mac で実行されます。Mac に影響を与えるアプリを簡単に削除して、セーフ モードで Mac のパフォーマンスを低下させることができます。Mac をセーフ モードで起動すると非常に役に立ちますが、それでも Mac が慣れているパフォーマンスを発揮しない場合は、ファイルの破損、アプリが多すぎる、ソフトウェアの競合、ハードディスク上の十分なスペースがないことが原因である可能性があります。この場合、Mac Cleaner を使用することが Mac を修復する最善の方法となります。