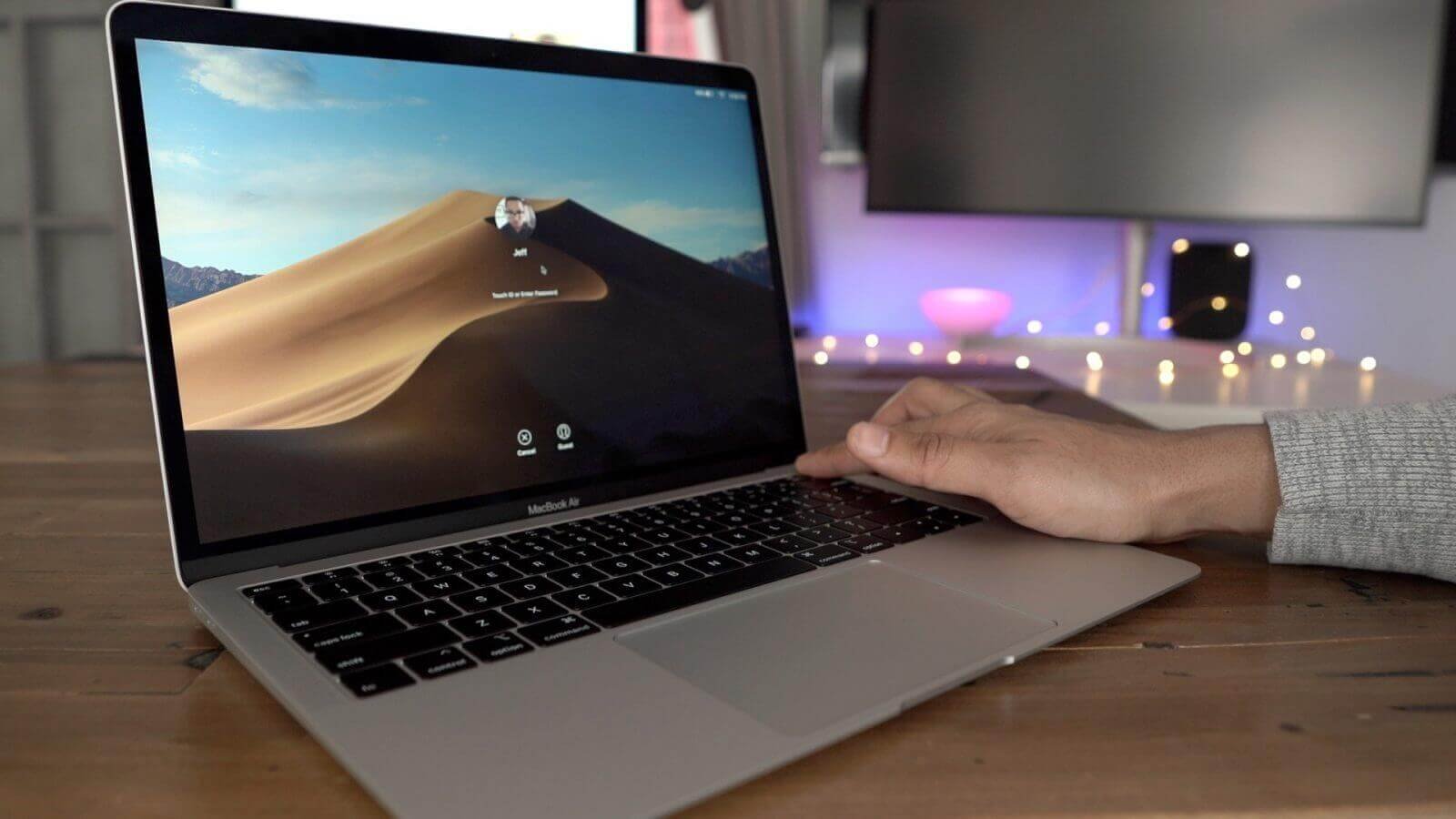Hai bisogno di ripristinare le impostazioni di fabbrica del tuo Mac/MacBook/iMac? In questo articolo, puoi imparare come ripristinare il tuo Mac passo dopo passo. Di solito accade quando prevedi di acquistare un nuovo Mac ma sei confuso su cosa fare con quello vecchio. In questo caso, potresti volerlo vendere. In effetti, è un'idea geniale, ma ci sono alcune precauzioni che dovresti prendere in considerazione prima di fare un passo avanti. Perché queste cose possono distruggere la tua intera carriera se le tue cose e i tuoi dati importanti vengono divulgati o se alcuni ragazzi li ottengono per sbaglio. Allora credimi, potresti trovarti in grossi guai in quello scenario.
A volte capita che involontariamente hai fatto qualcosa sul tuo Mac e poi ha cambiato le impostazioni di macOS. Ora potresti non sapere come riportarlo ai valori predefiniti. In questo caso, ti suggeriamo di ripristinare le impostazioni di fabbrica del tuo computer Mac. Ma prima di farlo devi considerare più cose. Qui ti diremo come ripristinare le impostazioni di fabbrica del tuo Mac e ti forniremo suggerimenti prima di eseguire il ripristino delle impostazioni di fabbrica sul tuo Mac. Iniziamo.
Contenuti
Esegui il backup del tuo Mac prima delle impostazioni di fabbrica
Time Machine è la soluzione fornita da Apple per effettuare il backup dei dati del tuo Mac. È integrato in tutti i sistemi Mac. Può funzionare con un disco rigido esterno poiché è necessario effettuare una connessione cablata per superare questo problema. Una volta che il tuo Mac è collegato a un disco rigido esterno con cui sei pronto, eseguirà lì il backup di tutti i dati del tuo Mac. È molto efficiente vedere se è presente o meno un backup precedente. Se trova un backup precedente, aggiornerà il sistema in pochi secondi e sarai pronto per ripartire. Per effettuare qualsiasi backup sul tuo disco rigido esterno devi seguire i seguenti passaggi.
- Vai al menu Apple nell'angolo sinistro dello schermo.
- Clicca il Preferenze di Sistema scheda e si aprirà una finestra pop-up sul display.
- Seleziona il Macchina del tempo da li.
- È necessario selezionare il disco ora. Può essere un disco rigido esterno oppure puoi scegliere la tua unità. Seleziona il Usa disco pulsante per il backup di Time Machine.
- Controlla il Esegui il backup automaticamente scatola.
- Congratulazioni! Eseguirà automaticamente il backup del tuo Mac sul disco scelto. Ora puoi elaborare come ripristinare le impostazioni di fabbrica del tuo Mac.
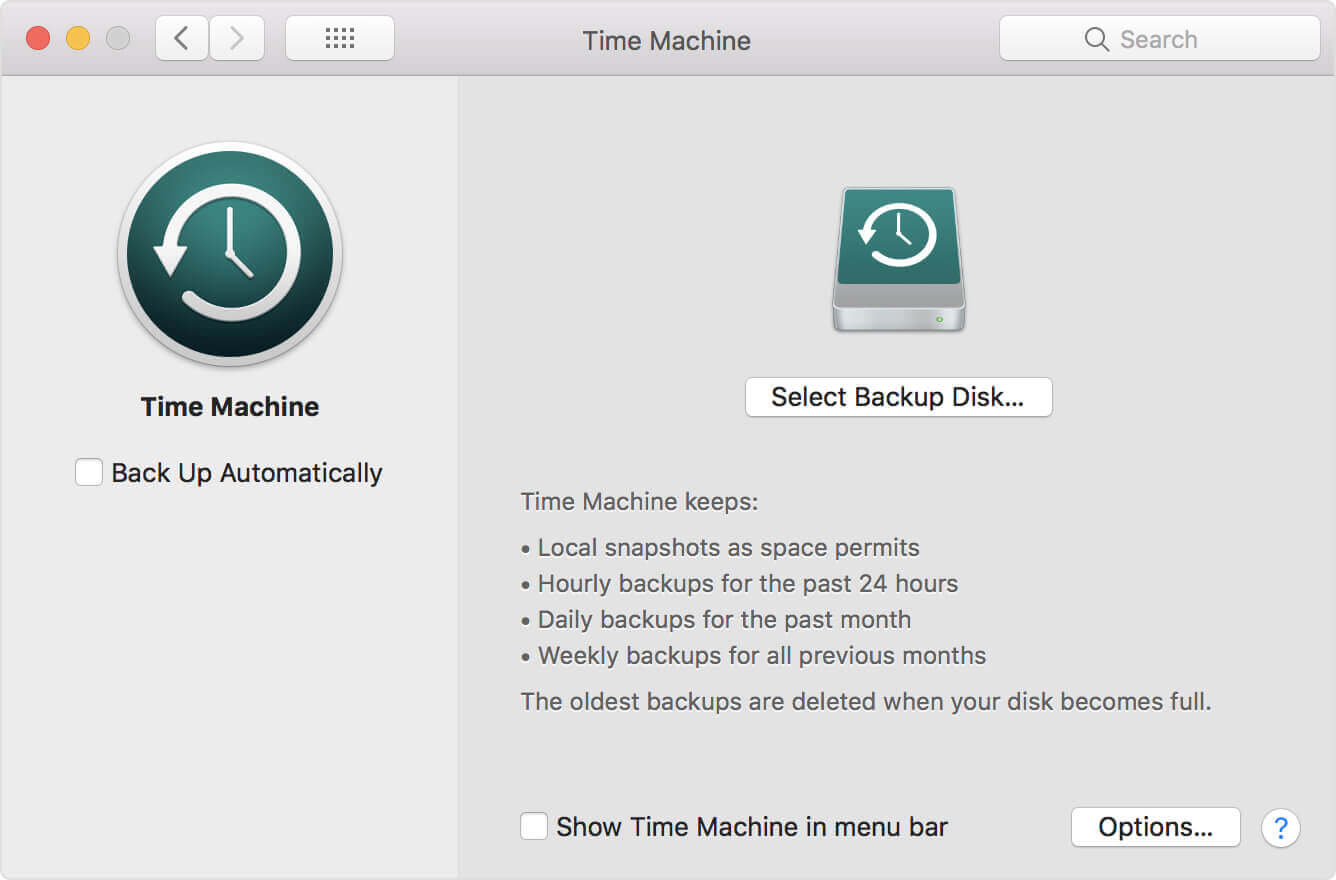
Come ripristinare il Mac alle impostazioni di fabbrica
Dopo aver eseguito il backup dei dati sul tuo Mac, puoi seguire questi 3 semplici passaggi per ripristinare le impostazioni di fabbrica predefinite del tuo Mac.
Passaggio 1. Riavvia il Mac in modalità di ripristino
Per riavviare il tuo Mac, vai al menu Apple e seleziona il pulsante Riavvia. Quando il tuo Mac si riavvia, devi premere il pulsante comando + R contemporaneamente per accedere alla modalità di ripristino. Ora accederai al tuo Mac in modalità di ripristino.
Passaggio 2. Cancella i dati dal disco rigido del Mac

Una volta entrato nel tuo computer tramite la modalità di ripristino, sei pronto per cancellare i dati del disco rigido del tuo Mac.
- Vai a Utilità finestra.
- Clic Utilità Disco .
- Vai alla scheda del disco di avvio.
- Clicca il Cancellare scheda da questa finestra.
- Devi scegliere Mac OS esteso (registrato su journal) e quindi fare clic su Cancellare pulsante.
- Congratulazioni! I dati del tuo disco rigido sono stati rimossi definitivamente da Mac Pro, Mac mini, MacBook Pro/Air e iMac.
Passaggio 3. Reinstalla macOS (facoltativo)
Questo è un passaggio facoltativo. Non lo consigliamo se non sei perfetto nel reinstallare il sistema operativo del Mac, ma se sei bravo, puoi reinstallare macOS in modo che il tuo Mac sarà davvero nuovo. Puoi eseguire la reinstallazione mentre il tuo Mac è ancora in modalità di ripristino. Nel Utilità macOS finestra, scegli Reinstallare macOS (Reinstallare OS X nelle versioni precedenti).
Suggerimenti utili prima di ripristinare le impostazioni di fabbrica del Mac
Ci sono alcune cose che dovresti considerare prima di ripristinare il Mac o eseguirne il backup. Dovresti disconnetterti da iTunes, iCloud, iMessage e anche da tutto sul tuo computer Mac.
Suggerimenti 1. Cancella il Mac senza perdere dati
Prima di ripristinare le impostazioni di fabbrica del Mac, eseguire il backup dei file con Time Machine su un disco rigido esterno è il modo migliore per salvare i dati importanti. Ma non è necessario conservare i file di cache non necessari per sprecare spazio di archiviazione. Nel frattempo, troppi file di cache rallenteranno il processo di backup e faranno perdere tempo. Quindi sarebbe meglio cancellare tutta la spazzatura e i file della cache sul tuo Mac piuttosto che fare un backup del tuo Mac.
Per una pulizia facile e veloce, MacDeed Mac Cleaner è un ottimo strumento di utilità per ripulire il tuo Mac, fai funzionare il tuo Mac più velocemente , E libera più spazio sul tuo Mac . È compatibile con tutti i modelli Mac, come MacBook Pro, MacBook Air, iMac, Mac mini e Mac Pro.
Passaggio 1. Scarica Mac Cleaner e installalo.
Passaggio 2. Dopo il lancio, fare clic su Scansione intelligente .
Passaggio 3. Fare clic Correre per rimuovere tutta la spazzatura dal tuo Mac.
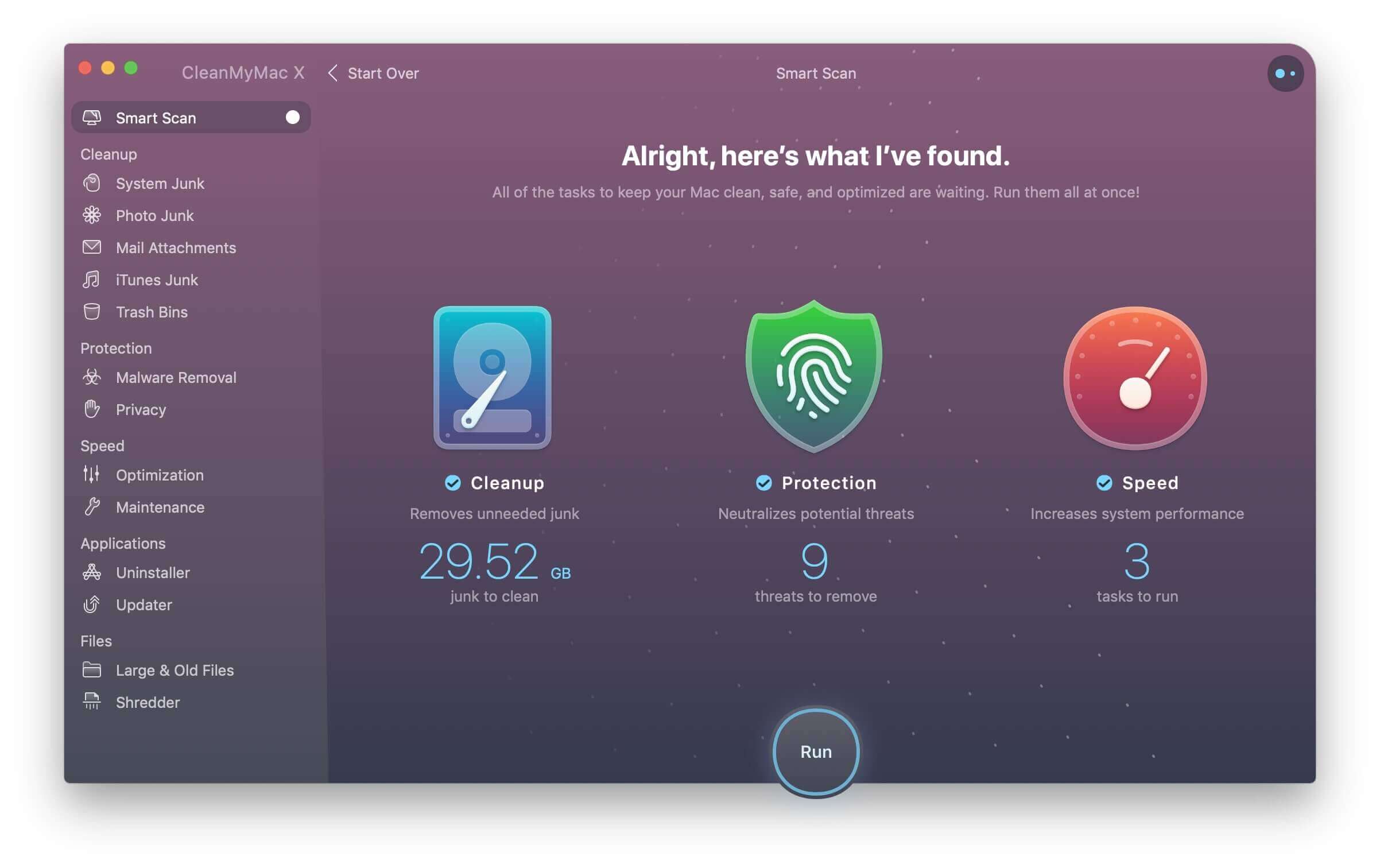
Suggerimenti 2. Rimuovi l'autorizzazione da iTunes
Devi rimuovere l'autorizzazione da iTunes prima di procedere a qualcos'altro. Sai perché? Perché iTunes ti consente di autorizzare solo fino a 5 computer. È importante rimuovere l'autorizzazione del tuo computer attuale da iTunes. Soprattutto se stai pensando di acquistare un nuovo Mac.
- Apri iTunes sul tuo Mac.
- Sulla barra delle notifiche vedrai un file Account scheda, fare clic su di essa.
- Scegliere Autorizzazioni e fare clic Rimuovi l'autorizzazione da questo computer .
- Verranno richiesti l'ID Apple e la password.
- Dopo aver verificato l'ID Apple e la password, il tuo Mac risulta non autorizzato.

Suggerimenti 3. Disattiva iCloud
Per eliminare contatti, note, segnalibri e storie di Safari, promemoria, iCloud Drive, posta, ecc., che si stanno sincronizzando da iCloud a Mac, devi disabilitare il tuo account iCloud. Puoi seguire questi semplici passaggi di seguito.
- Vai a Preferenze di Sistema .
- Seleziona il iCloud scheda.
- Clicca il Disconnessione pulsante.
- Non conservare una copia sul Mac deselezionando i dati e facendo clic Continua per rimuovere tutti i dati iCloud dal Mac.

Suggerimenti 4. Esci da iMessage
Poiché il Mac può sincronizzare e visualizzare i tuoi iMessage da iPhone/iPad, ti consigliamo di disconnetterti da iMessage prima di impostare il Mac in fabbrica.
- Avvia il Messaggi app.
- Vai al menu Messaggi all'angolo.
- Dalla barra a discesa scegli Preferenze .
- Seleziona il iMessage scheda e fare clic sul pulsante Esci.
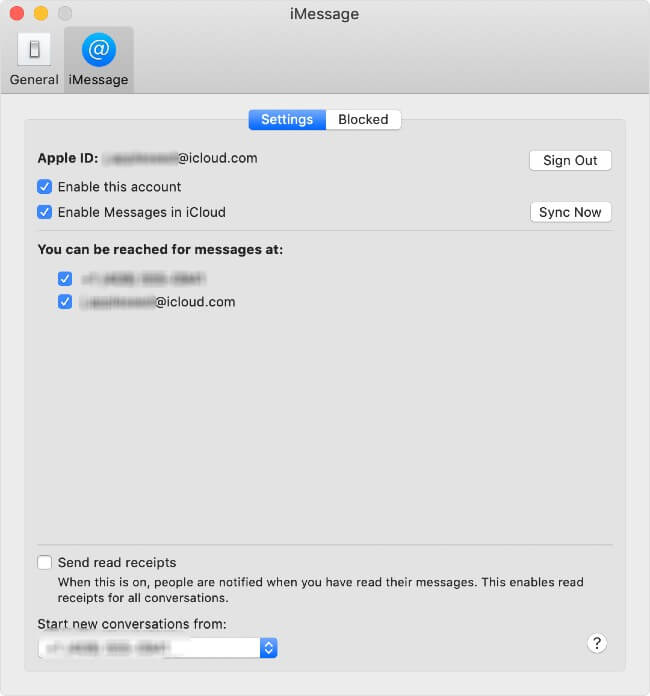
Poiché hai fatto tutto quanto sopra, hai ripristinato il tuo Mac e rimosso definitivamente tutti i tuoi dati sul tuo Mac. Ora il tuo Mac è nuovo, buono e pulito. Tutti possono usarlo e non devi preoccuparti delle tue informazioni personali. Nel frattempo, scoprirai che Mac Cleaner è un meraviglioso strumento di utilità per Mac per mantenere il tuo Mac pulito e veloce.