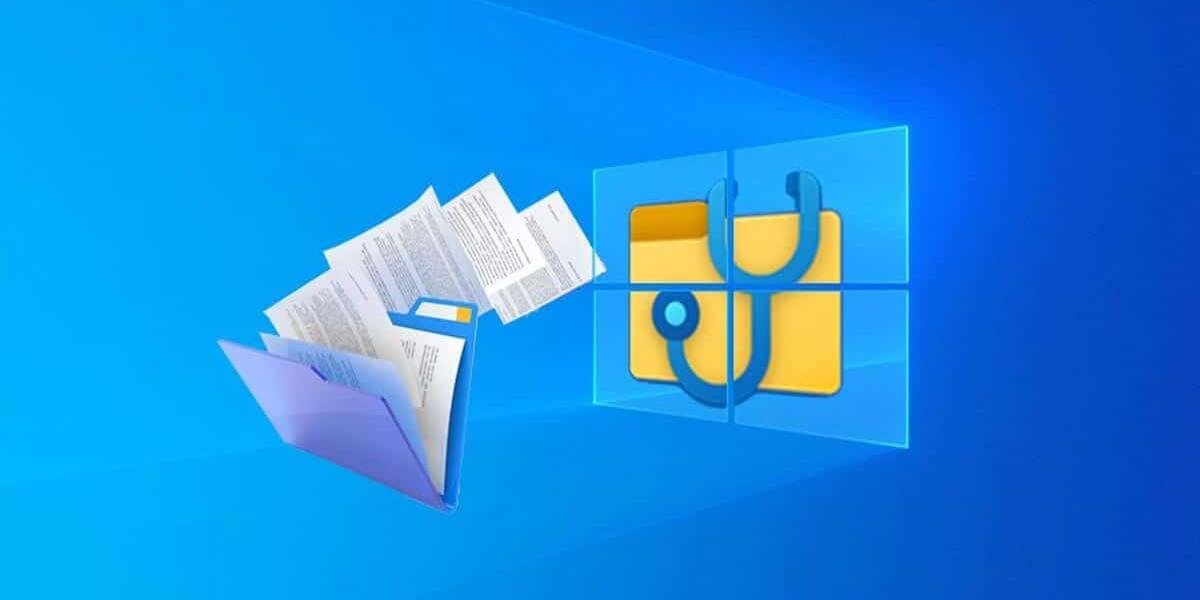"Come recuperare i file eliminati definitivamente sul mio PC Windows?" – una domanda da Quora
Questa è una delle domande più frequenti. Come recuperare i file eliminati definitivamente? Bene, ci sono vari metodi per recuperare file cancellati definitivamente da Windows. Recuperare tali file da Windows non è un compito molto difficile. Il tuo sistema in esecuzione su Windows ha molte di queste funzionalità integrate e anche alcune lacune, che rendono più semplice eseguire il ripristino di tali file.
Contenuti
Parte 1. Motivo dietro l'eliminazione permanente dei file dal sistema
Nella maggior parte dei casi, quando elimini un file o lo sposti nel cestino, non viene eliminato. Il file viene eliminato solo dalla sua cartella e rimane nel sistema nel Cestino. Il file viene temporaneamente eliminato e può essere recuperato dal Cestino. Solo quando elimini un file anche dal Cestino o se svuoti l'intero Cestino, i tuoi file verranno eliminati definitivamente dal tuo sistema.
Parte 2. Dove vanno a finire i file eliminati definitivamente in Windows?
Dopo aver eliminato definitivamente i file dal tuo sistema, potresti pensare che tutti i file eliminati e i relativi dati siano scomparsi. Ma il fatto è che nessuno dei due lascia il tuo sistema così facilmente. I file che hai eliminato e i relativi dati rimangono entrambi nascosti nel tuo sistema. Quando elimini definitivamente un file, Windows contrassegna lo spazio che occupava sul disco come libero, il che ci fa pensare che i dati siano stati eliminati. Ma è stata cancellata solo la posizione dei dati sul disco. I dati e i file rimangono sul disco rigido fino a quando e a meno che non vengano sovrascritti da nuovi dati. Solo quando nuovi dati occupano lo spazio, i vecchi dati cancellati vengono eliminati definitivamente dal tuo sistema, per davvero.
Parte 3. È possibile recuperare file eliminati definitivamente
Sì, è possibile recuperare file eliminati definitivamente da Windows. Come spiegato sopra in questo articolo, anche quando elimini definitivamente un file dal tuo sistema, rimane comunque nascosto sul tuo disco. Pertanto, utilizzando qualsiasi potente strumento di recupero, puoi facilmente recuperare i file eliminati in modo permanente.
Parte 4. 3 metodi migliori per recuperare file eliminati definitivamente in Windows
Se desideri recuperare file cancellati in modo permanente sul tuo sistema, puoi farlo con l'aiuto di diversi metodi discussi di seguito.
Metodo 1. Ripristina da backup
Quando elimini un file dal tuo sistema in modo permanente, il primo metodo che dovresti provare è recuperarlo da un backup. Se disponi di un backup dei file eliminati, diventa più semplice ripristinare semplicemente i file eliminati in modo permanente. Non è necessario eseguire un ripristino dei file eliminati; puoi semplicemente recuperarli da un backup su Windows.
I seguenti passaggi ti mostreranno come recuperare i file eliminati in modo permanente dal backup:
Passaggio 1. Quando ti trovi nella schermata principale di Windows, vai alla barra di ricerca e cerca "Pannello di controllo". Una volta entrato nel Pannello di controllo, cerca l'opzione "Sistema e sicurezza". In Sistema e sicurezza, vedrai "Backup e ripristino (Windows 7)". Cliccaci sopra.

Passaggio 2. Ora, mentre ti trovi nella finestra Backup e ripristino, vedrai un pannello Ripristina sotto il pannello Backup. Vedrai l'opzione "Ripristina i miei file", fai clic su di essa e segui le istruzioni riportate di seguito per recuperare i file eliminati definitivamente.
Passaggio 3. Se manca l'opzione "Ripristina i miei file", probabilmente non hai configurato il backup di Windows. Pertanto, nel caso in cui tu abbia eseguito un backup manualmente, puoi selezionare "Seleziona un altro backup da cui ripristinare i file" e quindi seguire le istruzioni per recuperare i file eliminati in modo permanente.

Nota: Potrai recuperare i file eliminati in modo permanente utilizzando il metodo sopra menzionato solo se disponi già del backup di tali file. È possibile eseguire il ripristino dal backup eseguito manualmente oppure eseguire il ripristino dal backup eseguito da Windows utilizzando la funzionalità Backup.
Metodo 2. Ripristino da versioni precedenti
Nel caso in cui tu abbia eliminato una versione precedente del tuo file e desideri recuperarlo, puoi recuperarlo semplicemente seguendo i passaggi indicati di seguito. È molto semplice recuperare file eliminati in modo permanente su Windows se si tratta di una versione precedente di un file che già possiedi.
Seguire i passaggi indicati di seguito per recuperare file eliminati in modo permanente dalle versioni precedenti:
Passaggio 1. Per ripristinare le versioni precedenti del file eliminate in modo permanente. Devi prima andare nella cartella in cui si trova il file.
Passaggio 2. Una volta trovato il file di cui si desidera ripristinare le versioni precedenti, è sufficiente fare clic con il pulsante destro del mouse sul file. Nel menu a comparsa vedrai un'opzione "Ripristina versioni precedenti", fai clic su tale opzione e scegli la versione da ripristinare.
Passaggio 3. Oppure puoi andare su "Proprietà" e scegliere la versione nella scheda "Versione precedente". Seleziona e ripristina semplicemente la versione che desideri ripristinare.

Nota: Il recupero delle versioni precedenti dei file eliminati in modo permanente è possibile solo quando esisteva una versione precedente dei file. Se è la prima versione salvata del tuo file, probabilmente non sarai in grado di recuperare nessuna delle versioni precedenti.
Metodo 3. Recupera file eliminati definitivamente con il software
Se uno qualsiasi dei metodi sopra menzionati non ti aiuta a recuperare file cancellati in modo permanente, probabilmente dovresti provare un potente strumento di recupero dati.
Ti consigliamo di utilizzare Recupero dati MacDeed , le sue potenti modalità di scansione e la capacità di recuperare tutti i tipi di file possono sicuramente aiutarti a recuperare tutti i tuoi file eliminati definitivamente. Con MacDeed Data Recovery, puoi essere sicuro che tutti i tuoi file verranno recuperati e anche con la massima qualità. MacDeed Data Recovery garantisce un recupero efficiente e potente dei file persi da qualsiasi tipo di dispositivo.
Recupero dati MacDeed – Il miglior software per recuperare file cancellati definitivamente da Windows!
- Può recuperare tutti i tipi di file eliminati in modo permanente, ovvero oltre 1000 tipi di file.
- Può recuperare file da tutti i tipi di sistemi operativi e dispositivi come Windows 11/10/8/7, Mac, Android, dischi rigidi, fotocamere, unità USB, schede di memoria, ecc.
- Può recuperare file eliminati in modo permanente da qualsiasi scenario.
- MacDeed Data Recovery è dotato di una procedura guidata di ripristino molto facile da usare e di un'interfaccia utente interattiva.
- Ti consente di mettere in pausa o riprendere il processo di scansione a tuo piacimento.
- Viene fornito con una funzionalità che ti consente di visualizzare in anteprima i file prima del ripristino.
- È possibile cercare i file eliminati in modo permanente in una cartella particolare o in base a un Tipo di file.
Come recuperare file cancellati definitivamente utilizzando MacDeed Data Recovery?
MacDeed Data Recovery è dotato di una semplice procedura guidata di ripristino e di un'interfaccia utente grafica molto interattiva. È molto semplice recuperare file cancellati in modo permanente con l'aiuto di MacDeed Data Recovery. Tutto quello che devi fare è seguire i passaggi indicati di seguito.
Passaggio 1. Nella prima finestra dopo aver avviato il programma, vedrai che tutti i dischi e i dispositivi di archiviazione del tuo sistema sono elencati in diverse categorie. Se è collegata un'unità di archiviazione esterna, anch'essa verrà elencata nella finestra. Seleziona l'unità di archiviazione da cui desideri recuperare i file eliminati in modo permanente e fai clic su "Avvia".

Bonus: MacDeed Data Recovery ti consente di selezionare una cartella, un desktop o un cestino specifico e anche di eseguire la scansione per il ripristino dei file eliminati in modo permanente. Puoi selezionarne uno qualsiasi nel “Passaggio 1”.
Passaggio 2. Il programma eseguirà la scansione dell'unità o della cartella selezionata per trovare i file che desideri ripristinare. Nel frattempo, puoi mettere in pausa e riprendere il processo di scansione in qualsiasi momento. Inoltre, se vedi già il file nell'elenco dei risultati della scansione, mentre la scansione è ancora in corso, puoi semplicemente mettere in pausa la scansione e procedere con il ripristino.

Passaggio 3. Una volta elencati tutti i file dopo aver scansionato l'unità, puoi cercare i file eliminati in modo permanente che desideri ripristinare oppure puoi scorrere tutti i file per trovarli. Una volta trovati i file, selezionali tutti e fai clic sul pulsante "Ripristina" situato in basso a destra nella finestra. Se richiesto, scegli un percorso sicuro per ripristinare tutti i file selezionati.

Dopo aver premuto il pulsante Ripristina, i file selezionati verranno ripristinati. Puoi quindi andare nella posizione selezionata e accedere a tutti i file eliminati in modo permanente che ora sono recuperati.
Se hai eliminato definitivamente i tuoi file importanti per errore, diventa necessario recuperare i file eliminati definitivamente. È possibile utilizzare uno qualsiasi dei metodi sopra menzionati oppure è possibile utilizzare anche Recupero dati MacDeed per un recupero più affidabile dei file eliminati.