Keynote-ը՝ Apple-ի պարզ, բայց գեղեցիկ ծրագիր, որը գործում է Microsoft PowerPoint-ի նման, նախատեսված է կողմնակի ցուցադրումներ ստեղծելու համար: Այն դարձնում է ձեր ներկայացումը հեշտությամբ հասկանալի և ավելի ստեղծագործ: Բայց Keynote ֆայլ ստեղծելիս կամ խմբագրելիս կարող է խնդիր առաջանալ. մենք կարող ենք պատահաբար ջնջել կամ չպահել Keynote Presentation-ը Mac-ում, ի՞նչ անել:
Անհանգստացեք, այստեղ մենք թվարկում ենք Keynote-ի չպահված ներկայացումները վերականգնելու կամ պատահաբար ջնջված/կորցրած Keynote ֆայլերը հեշտությամբ վերականգնելու 5 եղանակ, ինչպես նաև ներառում են որոշ խորհուրդներ, որոնք դուք պետք է իմանաք Keynote-ի վերականգնման մասին:
Բովանդակություն
Ծանոթացեք Keynote AutoSave-ի հիմունքներին
1. Ի՞նչ է AutoSave-ը:
Auto-Save-ն օգնում է ֆայլերը Mac-ում ավտոմատ կերպով պահպանել, այն կիրառելի է բոլոր փաստաթղթերի վրա հիմնված հավելվածների համար, ինչպիսիք են iWork Keynote, Pages, Numbers, Preview, TextEdit և այլն: Այն macOS-ի մի մասն է, այլ ոչ թե առանձին ծրագրի: macOS-ի հետ, նաև Apple-ի կողմից բացահայտված Auto-Save-ի մասին բավականին քիչ տեղեկություններ կան:
2. Արդյո՞ք Keynote-ը ավտոմատ պահպանում է:
Այո, Keynote AutoSave-ը լռելյայն միացված է և ավտոմատ կերպով պահում է ձեր ֆայլի նոր տարբերակները յուրաքանչյուր 5 րոպեն մեկ:
3. Որտե՞ղ է Keynote AutoSave Location-ը:
Դուք կարող եք գտնել ավտոմատ պահված Keynote ֆայլը՝ այցելելով այս վայրը.
~/Library/Containers/com.apple.iWork.Keynote/Data/Library/Autosave Information
4. Պատճառները, որոնց պատճառով հիմնական նշումը չի պահպանվել
Երբ Keynote հավելվածը գործարկվում է, AutoSave ֆունկցիան նույնպես միացված է լռելյայնորեն, բայց եթե ձեր Keynote ֆայլը չի պահպանվի Mac-ում, կարող եք դիմել հետևյալ պատճառներին և գտնել ձեր լուծումները՝ AutoSave գործառույթը վերականգնելու համար.
- AutoSave-ը պատահաբար անջատված է: Դուք պետք է նորից միացնեք այն:
- Keynote-ը չի թարմացվել վերջին տարբերակին: Ստուգեք թարմացումների համար և թարմացրեք նոր հրատարակությանը:
- macOS-ը չի թարմացվում վերջին տարբերակին և առաջացնում է համատեղելիության հետ կապված խնդիրներ: Գնացեք AppStore և տեղադրեք macOS-ի վերջին տարբերակը:
- Keynote ֆայլը կողպված է և կանխում է խմբագրումը: Նախ պետք է ապակողպեք ֆայլը:
- Keynote ֆայլը վնասված է: Գտեք բնօրինակը խմբագրելու համար:
5. Կարո՞ղ եմ անջատել Keynote AutoSave-ը:
Լռելյայնորեն, Auto-Save-ը միացված է, բայց օգտվողները կարող են ընտրել չօգտագործել այս հատկությունը՝ անջատելով այն հետևյալ կերպ.
- Գնացեք Apple մենյու > Համակարգի նախապատվություններ:

- Ընտրեք «Ընդհանուր», դուք կարող եք ստուգել կամ հեռացնել վանդակը «Փակել փաստաթղթերը փակելիս փոփոխությունները պահելու համար» վանդակը՝ ԱՆՋԱՏԵԼ կամ ՄԻԱՑՆԵԼ Ավտո-Պահպանման գործառույթը:

Ինչպե՞ս վերականգնել չպահված հիմնական ներկայացումը:
Եթե դուք աշխատում եք Keynote ֆայլի հետ Mac-ում, դժվար թե Keynote-ը չպահվի, քանի որ Auto-Save ֆունկցիան միշտ աշխատում է ձեր ֆայլերը պահելու համար, երբ ֆայլում փոփոխություն է կատարվում:
Բայց եթե ձեր Keynote-ը դուրս է գալիս առանց պահելու, ահա 2 եղանակ՝ վերականգնելու Keynote ներկայացումը, որը չի պահպանվել:
Վերականգնել չպահված հիմնական նշումը Ավտոպահպանման թղթապանակից
Ինչպես վերը նշեցինք, ավտոմատ պահպանումը լռելյայն միացված է Mac-ում՝ ֆայլերը ավտոմատ կերպով պահելու համար: Հետևաբար, մենք կարող ենք օգտագործել Keynote AutoSave-ը` վերականգնելու չպահված Keynote ներկայացումները խափանումներից հետո կամ այլ պատճառներով:
Քայլեր՝ վերականգնելու չպահված հիմնական ներկայացումը AutoSave-ով
- Բացեք Finder-ը:
- Գնալ դեպի «Գնալ» > «Գնալ դեպի թղթապանակ» և մուտքագրել «Ավտոպահպանման» թղթապանակի գտնվելու վայրը.
~/Library/Containers/com.apple.iWork.Keynote/Data/Library/Autosave Information
, ապա սեղմեք «Գնալ»:
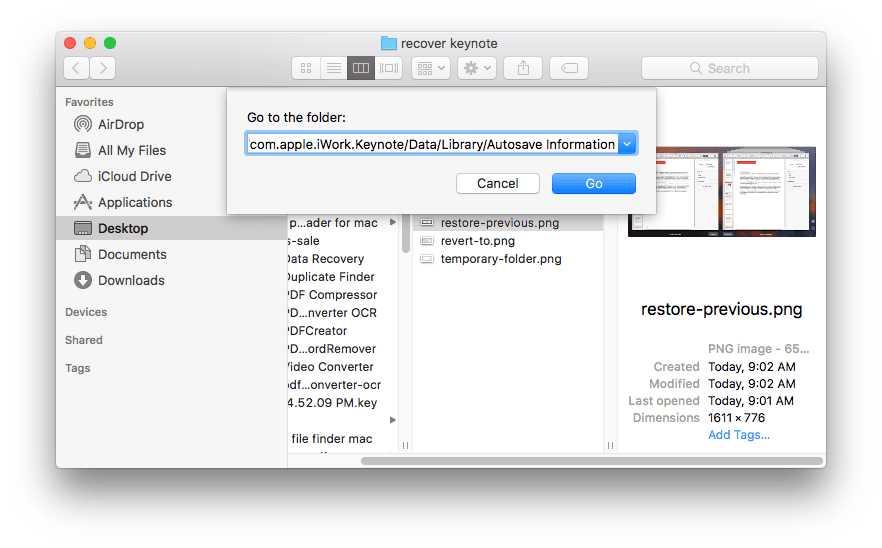
- Այժմ գտեք Keynote-ի չպահված շնորհանդեսները, բացեք դրանք iWork Keynote-ով և պահպանեք դրանք:
Վերականգնել չպահված հիմնական նշումը ժամանակավոր թղթապանակից
- Գնացեք Finder > Applications > Utilities:
- Գործարկեք տերմինալը ձեր Mac-ում:
- Մուտքագրեք «open $TMPDIR» տերմինալ, ապա սեղմեք «Enter»:
- Այժմ գտեք Keynote ներկայացումները թղթապանակում, բացեք և պահեք դրանք:
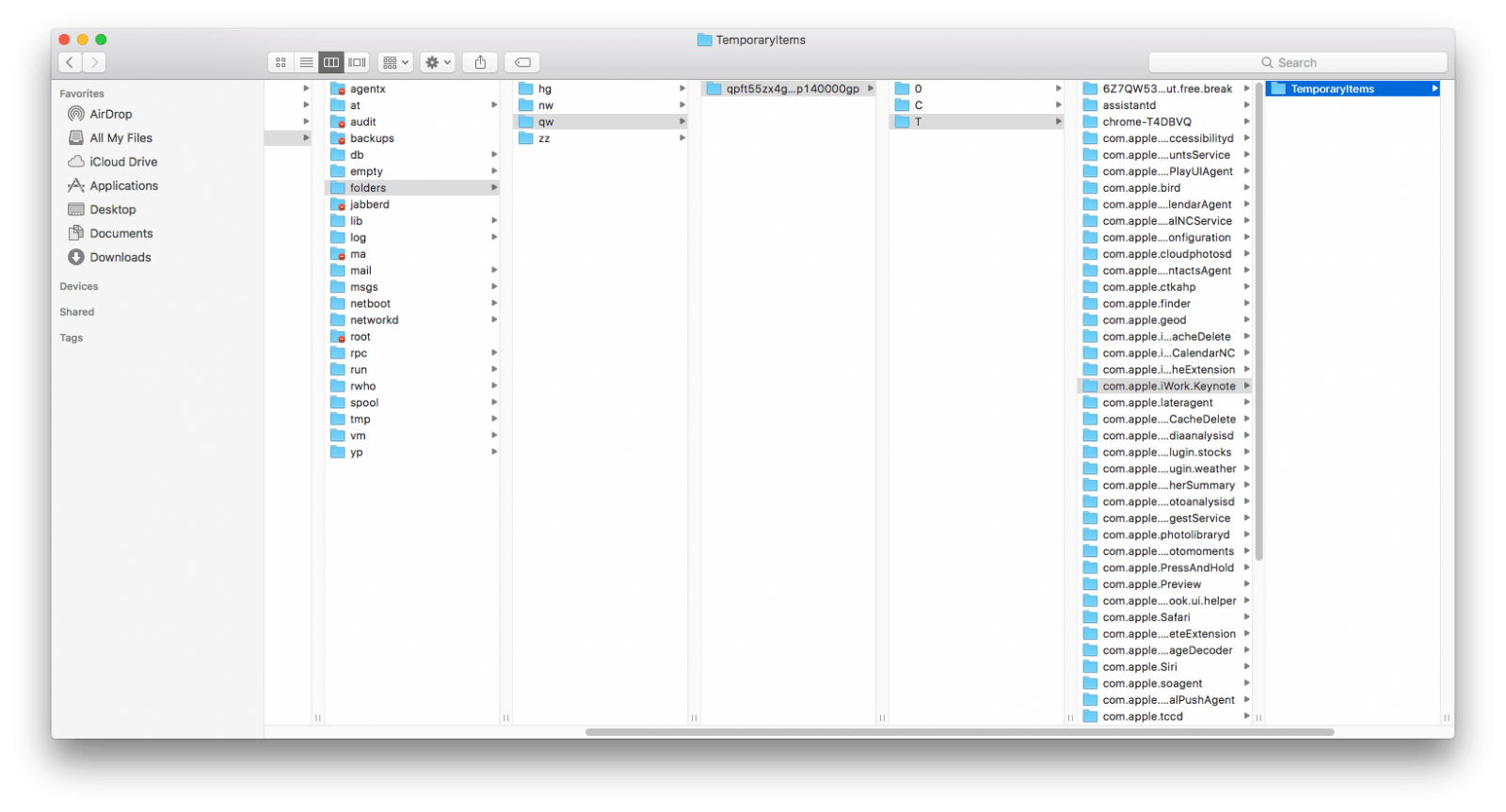
Ինչպե՞ս վերականգնել ջնջված կամ կորցրած հիմնական ֆայլերը Mac-ում:
Ջնջված կամ կորցրած Keynote ներկայացումները վերականգնելու համար, ահա ձեր տարբերակի 3 եղանակ, կարող եք ընտրել Keynote-ի վերականգնումը ծրագրաշարով կամ առանց դրա, վճարովի կամ անվճար ծառայության միջոցով:
Ջնջված կամ կորցրած հիմնական նշումը վերականգնելու ամենահեշտ ձևը
Keynote ֆայլերը վերականգնելու եղանակները բազմաթիվ են, բայց ամենահեշտ և ամենաարդյունավետ միջոցը փորձագետի օգտագործումն է աշխատանքը կատարելու համար:
Մինչդեռ MacDeed տվյալների վերականգնում լավ ընտրություն է: Սա Mac ծրագիր է, որն օգնում է օգտատերերին վերականգնել iWork էջերը, Keynote-ը, համարները, Microsoft Office ֆայլերը, լուսանկարները, տեսանյութերը և այլ ֆայլեր ներքին կամ արտաքին սարքից: Վերականգնման 5 ռեժիմներով MacDeed Data Recovery-ը կարող է խելացիորեն դուրս հանել կորցրած ֆայլերը և հաջողությամբ վերականգնել դրանք:
Փորձեք այն անվճար Փորձեք այն անվճար
MacDeed տվյալների վերականգնման հիմնական առանձնահատկությունները
- Աջակցություն ջնջված, ձևաչափված և կորցրած ֆայլերը վերականգնելու համար
- Վերականգնել լուսանկարներ, աուդիո, տեսանյութեր, փաստաթղթեր, արխիվներ և այլն
- Վերականգնել ֆայլերը կոշտ սկավառակներից, USB կրիչներից, SD քարտից, թվային տեսախցիկներից, բջջային հեռախոսներից, MP3/MP4 նվագարկիչներից, iPod-ներից և այլն:
- Կիրառեք ինչպես արագ, այնպես էլ խորը սկանավորում
- Արագ սկանավորում
- Վերականգնման բարձր մակարդակ
- Բարձր համատեղելիություն MacOS 13, 12, 11, 10.15, 10.14, 10.13, 10.12 կամ ավելի վաղ տարբերակներում
Ինչպե՞ս վերականգնել ջնջված կամ կորցրած հիմնական ներկայացումները Mac-ում:
Քայլ 1. Անվճար ներբեռնեք MacDeed Data Recovery-ը, տեղադրեք և գործարկեք:
Փորձեք այն անվճար Փորձեք այն անվճար
Քայլ 2. Ընտրեք գտնվելու վայրը:
Գնացեք սկավառակի տվյալների վերականգնում և ընտրեք այն վայրը, որտեղ ցանկանում եք վերականգնել ջնջված կամ կորցրած Keynote ֆայլերը:

Քայլ 3. Սեղմեք Scan կոճակը՝ Keynote ֆայլերը գտնելու համար: Գնալ դեպի Բոլոր ֆայլերը > Փաստաթուղթ > Բանալին, կամ կարող եք մուտքագրել որոնման հիմնաբառ:

Քայլ 4. Նախադիտեք և վերականգնեք ջնջված կամ կորցրած Keynote փաստաթուղթը:
Կրկնակի սեղմեք Keynote ֆայլի վրա՝ նախադիտելու համար, ընտրեք և կտտացրեք Վերականգնել՝ այն ետ ստանալու համար:

Փորձեք այն անվճար Փորձեք այն անվճար
Վերականգնել ջնջված հիմնական ֆայլերը աղբարկղից
Երբ մենք ջնջում ենք ֆայլերը Mac-ում, մենք պարզապես ֆայլերը տեղափոխում ենք աղբարկղ, դրանք ընդմիշտ չեն ջնջվում, մենք դեռ կարող ենք վերականգնել ֆայլերը աղբարկղից:
Քայլ 1. Գնացեք աղբարկղ:
Քայլ 2. Գտեք ջնջված Keynote ֆայլերը: Ջնջված ֆայլերը արագ գտնելու համար կարող եք սեղմել «փոխել իրերի դասավորությունը» պատկերակը՝ ջնջված ֆայլերը ձեր նախընտրած հերթականությամբ դնելու համար:
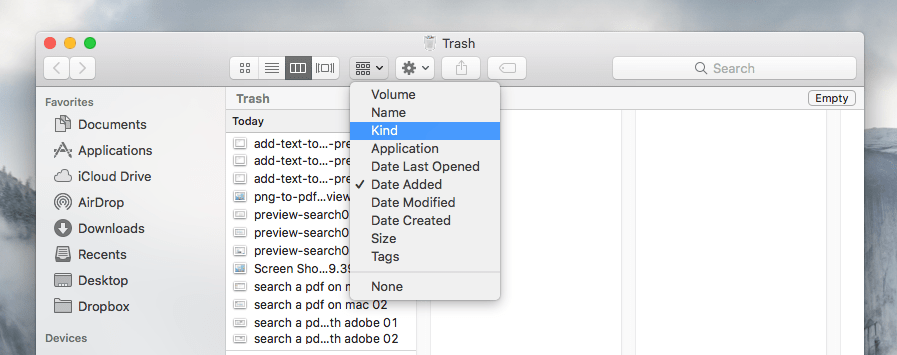
Քայլ 3. Վերադարձեք ջնջված Keynote ֆայլերը: Աջ սեղմեք ջնջված Keynote ֆայլի վրա և ընտրեք «Հետ դնել»:
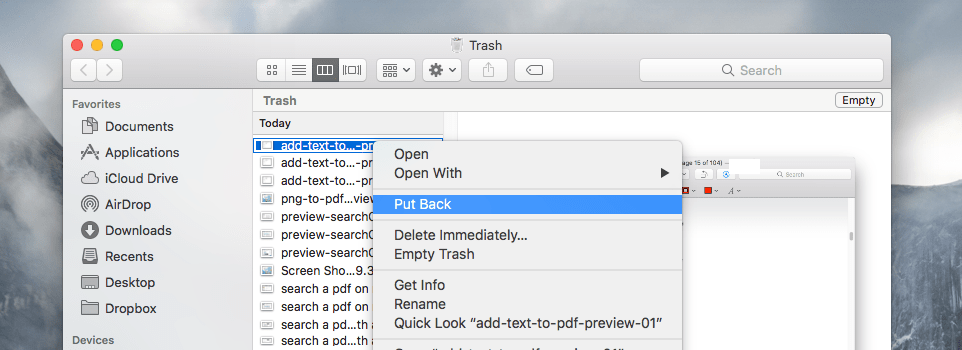
Քայլ 4. Ստուգեք վերականգնված Keynote ֆայլը: Keynote ֆայլը ետ դնելուց հետո կբացվի այն թղթապանակը, որտեղ ի սկզբանե պահվել է ձեր ջնջված Keynote ֆայլը, և այժմ կարող եք աշխատել Keynote ֆայլի վրա:
Վերականգնել ջնջված կամ կորցրած հիմնական ֆայլերը Time Machine-ի միջոցով
Այնուամենայնիվ, եթե դուք ընդմիշտ ջնջել եք Keynote Ֆայլը և ցանկանում եք անվճար վերականգնել ջնջված կամ կորցրած Keynote ֆայլերը, կարող եք օգտագործել Mac Time Machine-ը:
Ինչպես բոլորս գիտենք, Time Machine-ը Mac հավելված է, որն օգնում է օգտատերերին կրկնօրինակել ֆայլերը Mac-ից կոշտ սկավառակի վրա, եթե միացրել եք Time Machine-ը, ապա կկարողանաք վերականգնել կորցրած կամ ջնջված Keynote ֆայլերը Time Machine-ի կրկնօրինակումից:
Քայլ 1. Գնացեք Finder > Application և գործարկեք Time Machine:
Քայլ 2. Բացեք թղթապանակը, որտեղ պահում եք Keynote ֆայլը: Կամ կարող եք գնալ Finder > All My Files, ապա գտնել Keynote ֆայլը՝ ընտրելով դասավորության տեսակը:
Քայլ 3. Գտեք հիմնական փաստաթուղթը վերականգնելու համար: Դուք կարող եք օգտագործել էկրանի եզրին գտնվող ժամանակացույցը՝ ստուգելու Word փաստաթղթերի պահուստավորումը, այնուհետև ընտրեք և սեղմեք Space Bar՝ նախադիտելու համար:
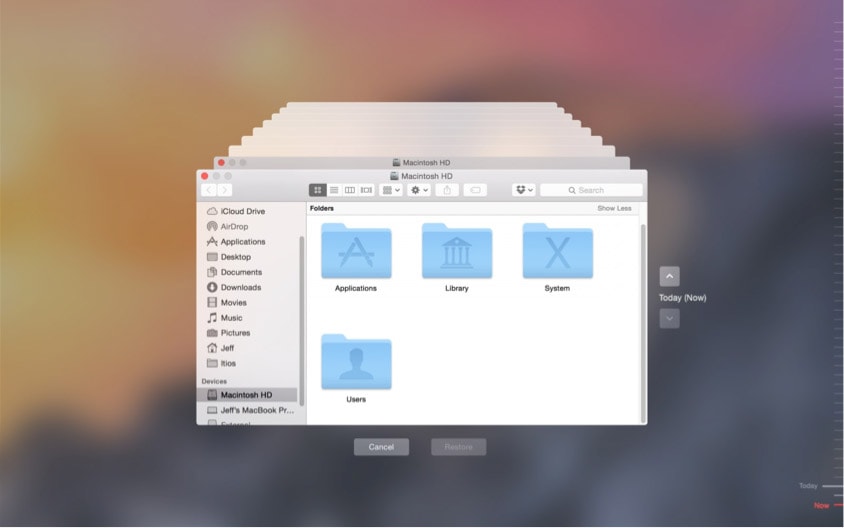
Քայլ 4. Սեղմեք «Վերականգնել»՝ Time Machine-ի կրկնօրինակից ջնջված Keynote ֆայլը վերականգնելու համար:
Ընդլայնված. Վերականգնել նախորդ տարբերակը կամ վնասված հիմնական նշումը
Ինչպե՞ս վերականգնել Keynote-ի նախորդ տարբերակը:
Փաստաթղթերի հետ աշխատելու հարմարավետությունը բարելավելու համար MacOS-ն առաջարկում է 2 հիանալի ծառայություն՝ Ավտո-Պահպանում և Տարբերակներ: Auto-Save-ն օգնում է պահպանել փաստաթղթի ցանկացած փոփոխություն ֆայլում փոփոխություն կատարելուց անմիջապես հետո; իսկ Versions-ն առաջարկում է փաստաթղթի բոլոր նախորդ տարբերակները մուտք գործելու և համեմատելու միջոց: Հիմնականում ցանկացած Mac-ում ավտոմատ պահպանում և տարբերակների գործառույթը լռելյայն միացված է:
Այսպիսով, եթե ցանկանում եք վերականգնել Keynote-ի նախորդ տարբերակը, օգտագործեք Տարբերակներ հնարավորությունը.
Քայլ 1. Բացեք հիմնական ներկայացումը:
Քայլ 2. Գնալ դեպի Ֆայլ > Վերադառնալ > Թերթել բոլոր տարբերակները:
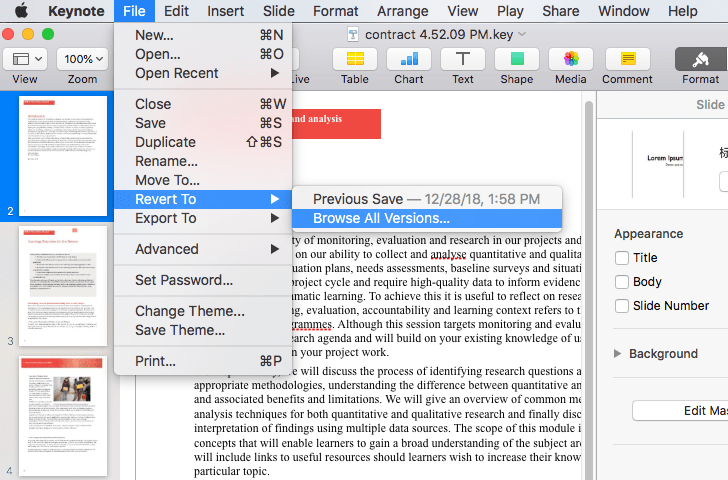
Քայլ 3. Սեղմեք Վեր և վար պատկերակին՝ ձեր նախընտրած տարբերակը ընտրելու համար, այնուհետև սեղմեք «Վերականգնել»՝ Keynote-ի նախորդ տարբերակը վերականգնելու համար:
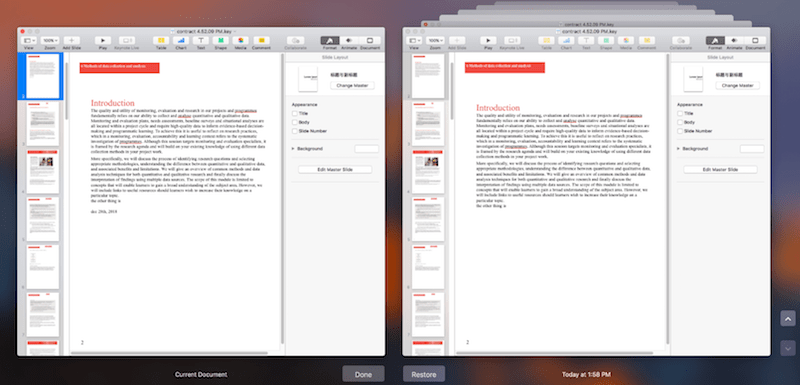
Ինչպե՞ս վերականգնել վնասված հիմնական նշումը:
Ես հենց նոր ավարտեցի 60 սլայդանոց հիմնական ելույթը, այնուհետև փորձեցի այն բացել իմ iPhone-ում՝ պրակտիկայի համար: macOS-ի հիմնական նոտաում ասվում է, որ «Ֆայլը վնասված է և չի կարող բացվել» (Raphshu Apple Discussion-ից):
Այնուամենայնիվ, երբեմն լինում են, որ մենք կբախվենք նմանատիպ խնդրի, Keynote ներկայացումը վնասված է և չի կարող բացվել: Այս դեպքում կա 4 լուծում.
Լուծում 1. Ուղարկեք Keynote ֆայլը ձեր ընկերոջը, որն օգտագործում է Keynote-ի այլ տարբերակ, և ստուգեք, արդյոք ֆայլը կարող է բացվել, եթե այո, ապա ավելի լավ է ձեր Mac-ի վրա անցնել Keynote տարբերակի։
Լուծում 2. Օգտագործեք կրկնօրինակը: Դուք կարող եք կրկնօրինակել ֆայլը Time Machine-ի կամ iCloud ծառայության միջոցով, օգտագործեք այս ծառայությունները՝ գտնելու ձեր վերջին թարմացված Հիմնական ներկայացումները:
Լուծում 3. Բացեք ֆայլը Mac Preview-ով, այնուհետև պատճենեք և տեղադրեք բովանդակությունը նոր Keynote ֆայլում:
Լուծում 4. Փոխակերպեք հիմնական նշումը PDF-ի առցանց անվճար ծառայության միջոցով: Ֆայլը կպահվի PDF ձևաչափով, և դուք կարող եք բացել ֆայլը Mac Preview-ի միջոցով: Անհրաժեշտության դեպքում պատճենեք և տեղադրեք PDF բովանդակությունը նոր Keynote ֆայլում:
Լուծում 5. Օգտագործեք տվյալների վերականգնման ծրագրակազմ, ինչպիսին է MacDeed տվյալների վերականգնում , ձեր Keynote ֆայլը գտնելու և հետ ստանալու համար:
Եզրակացություն
Խոսելով հիմնական պրեզենտացիաների վերականգնման մասին, անկախ նրանից, թե այն չպահված է, ջնջված է, կորցրած, նույնիսկ վնասված է, մենք ունենք դրա լուծման մի քանի հնարավոր եղանակներ: Բայց ամենալավ (ամենահեշտ և ամենաարդյունավետ) միջոցը միշտ ձեզ մասնագետ ստանալն է, ասենք, Mac տվյալների վերականգնման ծրագիր:
Արագ վերականգնեք հիմնական ֆայլերը 3 քայլով – MacDeed տվյալների վերականգնում
- Վերականգնել ընդմիշտ ջնջված, կորցրած և ձևաչափված Keynote ֆայլերը
- Վերականգնել 200+ ֆայլերի տեսակները՝ փաստաթղթեր (հիմնական նշում, էջեր, թվեր…), պատկերներ, տեսանյութեր, աուդիոներ, արխիվներ և այլն:
- Աջակցեք տվյալների վերականգնմանը ինչպես ներքին, այնպես էլ արտաքին կոշտ սկավառակներից
- Օգտագործեք ինչպես արագ, այնպես էլ խորը սկանավորում՝ ամենաշատ կորած ֆայլերը գտնելու համար
- Նախադիտեք ֆայլերը վերականգնումից առաջ
- Զտել միայն ցանկալի ֆայլերը վերականգնելու համար
- Վերականգնել ֆայլերը տեղական սկավառակում կամ Cloud-ում

