Պատկերացրեք, որ մի օր, երբ դուք մտադիր եք մուտք գործել ձեր արտաքին կոշտ սկավառակի տվյալներ կամ փոխանցել տվյալներ դրանից այլ սարք, դուք միացնում եք սկավառակը ձեր Mac-ին, բայց տեսնում եք, որ այն ավտոմատ կերպով չի ցուցադրվում Desktop-ում, Finder-ում կամ Disk Utility-ում: Լուրջ, ձեր Mac-ը հավանաբար չի կարողանա միացնել արտաքին կոշտ սկավառակը:
Մոնտաժումը գործընթաց է, որի միջոցով համակարգչի օպերացիոն համակարգը պահեստավորման սարքի վրա ֆայլերը և գրացուցակները հասանելի է դարձնում օգտատերերի համար համակարգչի ֆայլային համակարգի միջոցով: Ձեր սկավառակն ապամոնտաժված չէ, ուստի Mac-ը չի կարող ճանաչել այն: Թեթեւ տար. Այս գրառումը կուղղորդի ձեզ, թե ինչպես կարելի է առանց աղմուկի շտկել Mac-ի վրա չմոնտաժվող արտաքին կոշտ սկավառակները, ինչպես նաև կներկայացվի, թե ինչպես վերականգնել տվյալները չմոնտաժված արտաքին կոշտ սկավառակներից՝ նախքան դրանք շտկելը տվյալների կորստի դեպքում:
Բովանդակություն
Ինչու՞ իմ արտաքին կոշտ սկավառակը չի տեղադրվում Mac-ի վրա:
Նախքան Mac-ում չմոնտաժված արտաքին կոշտ սկավառակների ամրագրման մեթոդների մեջ խորանալը, ավելի լավ է նախ իմանաք հիմնական պատճառները, թե ինչու սկավառակը չի կարող պատշաճ կերպով տեղադրվել, որպեսզի ավելի խորը պատկերացում կազմեք այս խնդրի մասին: Այստեղ են:
- Վատ կապ:
Օտարերկրյա նյութերը, ինչպիսիք են փոշին, կարող են մնալ USB միակցիչների և պորտերի վրա ձեր արտաքին կոշտ սկավառակի և Mac-ի միջև, ինչի հետևանքով կեղտոտ և թույլ կապ է առաջանում, ինչը խանգարում է ձեր սկավառակի հայտնաբերմանը Mac-ի կողմից: - Պահպանման սարքի անհամատեղելի ֆայլային համակարգը:
Հնարավոր է, որ ձեր արտաքին կոշտ սկավառակի ֆայլային համակարգի ձևաչափը չի աջակցվում Mac-ի կողմից, ուստի Mac-ը չի կարող այն հաջողությամբ ճանաչել: Սա այն պատճառներից մեկն է, որը մարդիկ սովորաբար անտեսում են: - Վնասված սարքավորում:
Ծրագրաշարի անսարքությունների, հոսանքի ալիքների, գերտաքացման կամ մեխանիկական ձախողման պատճառով կոշտ սկավառակի արտաքին միջնորմը կարող է վնասվել: Վնասված կոշտ սկավառակը ժամանակի մեծ մասում հնարավոր չէ միացնել: Մեկ ուրիշի համար կա հնարավորություն, որ USB միացնող մալուխը կոտրվել է:
Ինչպե՞ս ստիպել տեղադրել արտաքին կոշտ սկավառակը Mac-ում:
Եթե դուք ստուգել եք, որ կապը լավ է և նաև վերագործարկել եք ձեր Mac-ը, բայց ձեր Mac-ը դեռ չի կարողանում միացնել արտաքին կոշտ սկավառակը, դա ցույց է տալիս, որ ապամոնտաժման խնդիրը պայմանավորված է այլ հնարավոր պատճառներով: Նախքան չմոնտաժված սկավառակը վերանորոգելու պատճառը պարզելը, ձեզ առաջարկվում է փորձել ստիպողաբար տեղադրել այն ձեր Mac-ի վրա՝ արդյունավետության համար: 2 խորհուրդ, թե ինչպես հարկադրել տեղադրել արտաքին կոշտ սկավառակը Mac-ում, կներկայացվեն հետևյալ կերպ.
Մեթոդ 1. Ստիպել արտաքին կոշտ սկավառակի տեղադրումը Mac-ում տերմինալով
Տերմինալի մի քանի հատուկ հրամանների տողեր կարող են հեռացնել ֆայլերը, որոնք արգելափակում են ձեր արտաքին կոշտ սկավառակի նորմալ տեղադրումը: Մինչդեռ ցավալի է, որ Տերմինալը բոլոր դեպքերում չի աշխատում չբացահայտված սկավառակների համար: Ամեն դեպքում, դուք կարող եք փորձել՝ մանրամասնորեն հետևելով հրահանգներին:
- Միացրեք ձեր սկավառակը Mac-ի հետ:
- Գործարկեք տերմինալը՝ օգտագործելով Spotlight Search-ը:

- Մուտքագրեք հրամանի տողը. diskutil list > սեղմեք Enter:

- Ստացված ցանկից պարզեք, որ արտաքին սկավառակը չի տեղադրվում: Այստեղ macOS-ի ներքին ներկայացումը սկավառակի «disk2» է:

- Մուտքագրեք հրամանի տողը. diskutil eject disk2 > սեղմեք Enter: Խնդրում ենք նկատի ունենալ, որ «disk2»-ն այստեղ ընդամենը օրինակ է: Աշխատելիս համարը պետք է փոխարինեք ձեր սեփական դրայվով:
- Հեռացրեք սկավառակը ձեր Mac-ից:
- Կրկին միացրեք այն Mac-ի հետ: Այժմ ձեր արտաքին կոշտ սկավառակը կարող է հայտնվել Mac աշխատասեղանի վրա:
Մեթոդ 2. Ստիպեք արտաքին կոշտ սկավառակը միացնել Mac-ին Disk Utility-ի միջոցով
Disk Utility-ը պարունակում է «Mount» տարբերակ, որը կարող է օգտագործվել արտաքին կոշտ սկավառակը ձեռքով ստիպելու համար: Բայց այս մեթոդը հնարավոր է միայն այն դեպքում, երբ ձեր ապամոնտաժված սկավառակը հայտնվում է Disk Utility-ում: Երբ դա հարմար է ձեր առիթին, տես ստորև, թե ինչպես հարկադրել տեղադրել արտաքին կոշտ սկավառակը Mac-ում:
- Գնացեք Finder > ընտրեք Applications պանակը > գտեք և բացեք Utilities > սեղմեք Disk Utility:

- Ընտրեք արտաքին ձայնը կողագոտուց > վերևի կենտրոնում ընտրեք «Լեռ» ներդիրը: Մոնտաժման գործընթացի ավարտից հետո ձեր սկավառակը կհայտնվի աշխատասեղանի կամ Finder-ում:

Ինչպե՞ս շտկել արտաքին կոշտ սկավառակը, որը չի տեղադրվում Mac-ի վրա:
Ենթադրելով, որ վերը նկարագրված 2 լուծումները երկուսն էլ չեն կարողանում ստիպել ձեր արտաքին կոշտ սկավառակը տեղադրել Mac-ում, շարունակեք ուսումնասիրել, թե ինչպես վերանորոգել այն: Այս մասն առանձին կտրամադրի Mac-ում չմոնտաժված արտաքին կոշտ սկավառակը շտկելու 4 եղանակ:
Ճանապարհ 1. Վերագործարկեք Finder-ը
Finder-ի վերագործարկումը հեշտ փորձ է, երբ ձեր սկավառակը չի հայտնվում Finder-ում կամ ձեր աշխատասեղանին: Ահա ուղեցույցը:
- Գնացեք Mac-ի աշխատասեղան > սեղմեք Command + Option (Alt) + Escape միաժամանակ: Ստիպողաբար դուրս գալու դիմումների պատուհանը կբացվի:

- Ընտրեք Finder > սեղմեք «Վերագործարկեք» կոճակը:

- Ընտրեք «Վերագործարկեք» վերագործարկումը հաստատելու համար:

Ճանապարհ 2. Ստուգեք macOS սկավառակի ցուցադրման կարգավորումները
Սա ևս մեկ հեշտ ուղղում է, որը ներառում է նաև Mac Finder-ը: Երբեմն ձեր արտաքին կոշտ սկավառակը չի կարող սահուն տեղադրվել, քանի որ դրա ցուցադրումը աշխատասեղանի կամ Finder-ում դեռ անջատված է: Տեսնենք ստորև ներկայացված քայլերը՝ այն լուծելու համար:
- Բացեք Finder-ը նավամատույցից:
- Սեղմեք Finder-ը Apple-ի ցանկի տողում > Ընտրեք Նախապատվությունը բացվող ընտրացանկից:

- Ընտրեք Ընդհանուր ներդիրը > նշեք «Արտաքին սկավառակների» կողքին գտնվող վանդակը:
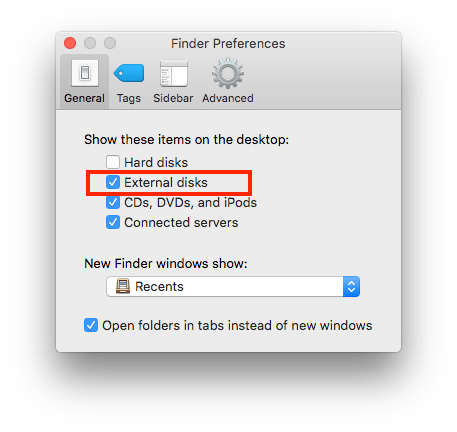
- Հաջորդը կտտացրեք «Կողային գոտի» ներդիրին > «Սարքեր» բաժնի տակ «Արտաքին սկավառակների» կողքին նշեք վանդակը:

Ճանապարհ 3. Առաջին օգնություն ցուցաբերեք Disk Utility-ում
Ներքին սխալներով արտաքին կոշտ սկավառակը նույնպես կարող է այն անհասանելի դարձնել ձեր Mac-ի համար: Մեկ հարմար պահեստային սարքի վերանորոգման հնարավորություն, որը կոչվում է Առաջին օգնություն, կարող է օգտագործվել Mac սարքի վրա չմոնտաժված կոշտ սկավառակը շտկելու համար: Այս հատկությունը կարող է ստուգել սկավառակը սխալների համար և անհրաժեշտության դեպքում վերանորոգել այն: Ստորև ներկայացված է, թե ինչպես մուտք գործել Առաջին օգնություն:
- Որոնեք Disk Utility՝ օգտագործելով Spotlight > սեղմեք Enter՝ այն գործարկելու համար:

- Ընտրեք ձեր արտաքին կոշտ սկավառակը ձախ կողագոտում գտնվող պահեստավորման սարքերի ցանկից:
- Կտտացրեք «Առաջին օգնություն» գործիքի վերևի ընտրացանկից:

- Կտտացրեք «Գործարկել» կոճակը՝ վերանորոգումը սկսելու համար:

Երբ ամրագրման գործընթացը ավարտված է, անվտանգ կերպով դուրս հանեք ձեր արտաքին կոշտ սկավառակը և վերագործարկեք ձեր Mac-ը: Այնուհետև նորից միացրեք սկավառակը Mac-ի հետ՝ տեսնելու, թե արդյոք Mac-ը կարող է այն ճիշտ միացնել:
Ճանապարհ 4. Վերաֆորմատավորեք չտեղակայվող արտաքին կոշտ սկավառակը
Ինչպես նշվեց այս գրառման առաջին մասում, անընթեռնելի ֆայլային համակարգը պատկանում է մեկ ընդհանուր պատճառի, որը հանգեցնում է նրան, որ արտաքին կոշտ սկավառակները չեն հայտնվում Mac-ում: Սա կարող է լուծվել՝ փոխելով սկավառակի ձևաչափը, որպեսզի այն ապահովվի ձեր Mac-ի կողմից: Այն նաև Mac լուծում է առանց այլ հարթակների: Պարզապես սովորեք ստորև ներկայացված ձեռնարկը:
- Բացեք սկավառակի կոմունալ ծրագիրը (մանրամասն քայլ՝ ըստ 3-րդ եղանակի):
- Գնացեք դեպի ձախ կողագոտում գտնվող սկավառակը «Արտաքին» տակ > կտտացրեք «Ջնջել» վերին գործիքագոտում:

- Երկխոսության տուփ կհայտնվի: Ընտրեք ձևաչափ ձեր սկավառակի համար: Առաջարկվում է «Mac OS Extended (Journaled)»-ը: Նաև դրայվին անուն տվեք: Այնուհետև կտտացրեք «Ջնջել» կոճակը՝ վերաֆորմատավորումը սկսելու համար:

- Երբ «Ջնջել գործընթացը ավարտված է» հաղորդագրությունը դուրս է գալիս, կտտացրեք «Կատարված է»՝ վերաֆորմատավորումն ավարտելու համար: Այսուհետ արտաքին կոշտ սկավառակին հատկացվում է նոր ֆայլային համակարգ, որը համատեղելի է ձեր Mac-ի հետ: Այսպիսով, այն կարող է կրկին տեղադրվել:

Սպասեք։ Ի՞նչ անել, եթե արտաքին կոշտ սկավառակը, որը չի տեղադրվում Mac-ի խնդրի վրա, չի կարող շտկվել վերը նշված բոլոր 6 լուծումները փորձելուց հետո: Դե, դա նշանակում է, որ սկավառակը իսկապես կոռումպացված է: Այսպիսով, դեռ կա՞ որևէ հնարավորություն՝ փրկելու սկավառակի ներսում գտնվող կարևոր ֆայլերը: Օգնության փարոս գոյություն ունի: Շարունակեք կարդալ։
Ինչպե՞ս վերականգնել տվյալները չտեղակայվող արտաքին կոշտ սկավառակից Mac-ում:
Մասնագիտական երրորդ կողմի տվյալների վերականգնման ծրագրակազմը, ընդհանուր առմամբ, ամենավստահելի տարբերակն է Mac-ում չմոնտաժված արտաքին կոշտ սկավառակից տվյալների վերականգնման համար: Շուկայում մրցակիցների զանգվածների թվում. MacDeed տվյալների վերականգնում ցուցակը գլխավորում է վերականգնման բարձր տեմպերով և հետվաճառքի համապարփակ սպասարկմամբ: Այս ծրագիրը նաև հզոր օգնական է չմոնտաժված կոշտ սկավառակից տվյալների արդյունահանման և պահուստավորման հարցում՝ նախքան այն շտկելը կամ նորից միացնելը՝ տվյալների կորուստը կանխելու համար:
Փորձեք այն անվճար Փորձեք այն անվճար
Սա քայլ առ քայլ ուղեցույց է MacDeed Data Recovery-ն օգտագործելու համար՝ չտեղակայվող արտաքին կոշտ սկավառակի ներսում տվյալներ մուտք գործելու համար:
Քայլ 1. Ներբեռնեք, տեղադրեք և գործարկեք այս ծրագիրը ձեր Mac-ում:

Քայլ 2. Սկանավորեք չմոնտաժված արտաքին կոշտ սկավառակը:
Համոզվեք, որ արտաքին սկավառակը ճիշտ է միացված Mac-ին: Գնացեք տվյալների վերականգնման ռեժիմ: Ծրագիրը կհայտնաբերի և կցուցադրի արտաքին կոշտ սկավառակը աջ վահանակում: Ընտրեք այն և սեղմեք «Սկան»՝ սկավառակի սկանավորումը սկսելու համար:

Քայլ 3. Նախադիտեք սկավառակի տվյալները:
Արագ և խորը սկանավորումից հետո բոլոր վերականգնվող ֆայլերը կցուցադրվեն տարբեր տեսակի ֆայլերի հիման վրա: Տեղադրեք ձեր ուզած ֆայլերը կամ նշեք «Ընտրել բոլորը» վանդակը, եթե ցանկանում եք վերականգնել բոլոր տվյալները:
Քայլ 4. Վերականգնել տվյալները արտաքին կոշտ սկավառակից:
Ընտրեք ֆայլերը և կտտացրեք «Վերականգնել» կոճակը՝ դրանք անվտանգ վայր վերադարձնելու համար:

Եզրակացություն
Մոնտաժը նախապայման է Mac-ի՝ արտաքին կոշտ սկավառակը ճանաչելու համար: Նման սկավառակ ունենալը, որը չի տեղադրվում Mac-ում, պետք է զայրացնի: Հուսով ենք, որ մի քանի ուղղումներ կարող են կիրառվել այս հարցի լուծման համար, ինչպես ներկայացված է այս գրառման մեջ: Չմոռանաք դիմել MacDeed տվյալների վերականգնում նախապես վերականգնել սկավառակի տվյալները՝ տվյալների կորստի վախից:
MacDeed տվյալների վերականգնում – Վերականգնել տվյալները արտաքին կոշտ սկավառակից, որը չի տեղադրվում Mac-ում
- Ուղղակիորեն վերականգնել տվյալները չմոնտաժված արտաքին կոշտ սկավառակից, մոնտաժման գործընթացի կարիք չկա
- Աջակցեք արտաքին կոշտ սկավառակներից 200+ ֆայլի տեսակների վերականգնմանը՝ լուսանկարներ, տեսանյութեր, աուդիո, փաստաթղթեր, արխիվներ, հավելվածներ, էլ. նամակներ, չմշակված ֆայլեր և այլն:
- Վերականգնել ֆայլերը ինչպես ներքին, այնպես էլ արտաքին պահեստային սարքերից՝ հավասարապես լավ գործելով
- Առբերեք կորցրած տվյալները ջնջման, ձևաչափի, macOS-ի թարմացման, jailbreak-ի, մարդկային սխալի, սկավառակի վնասման կամ որևէ այլ անսպասելի իրավիճակի ժամանակ։
- Սկանավորման ամբողջական ինտերֆեյսի օպտիմիզացված փոխազդեցություն:
- Գտեք ցանկալի ֆայլերը արդյունավետ կերպով զտիչ գործիքների միջոցով, ինչպիսիք են հիմնաբառը, ֆայլի չափը, ստեղծման ամսաթիվը և փոփոխության ամսաթիվը
- Սկանավորեք գրառումները, որոնք պահպանվում են՝ ցանկացած պահի սկանավորման կարգավիճակը վերսկսելու համար
- Նախադիտեք ընտրանքները մինչև իրական վերականգնումը
- Վերականգնել տվյալները տեղական սկավառակի կամ Cloud հարթակներում (Google Drive, Dropbox, One Drive, pCloud, Box և այլն)

