Hoxe en día, cando queres contactar con alguén, a forma máis directa segue sendo facerlle unha chamada telefónica. Debe querer manter todos os contactos no seu iPhone con seguridade e non quere perder ningún deles. Pero sempre pasa algo e se desaparecen os teus contactos, poñerache triste. Neste caso, pode transferir os seus contactos de iPhone a Mac para facer unha copia de seguridade dos contactos do iPhone. Aquí fornecemos dúas formas eficaces de transferir contactos do iPhone a Mac. Podes probalos.
Contidos
Como transferir contactos de iPhone a Mac a través de iCloud
Se estás a usar iCloud para facer unha copia de seguranza dos teus datos do iPhone ou queres gardar os contactos do teu iPhone na aplicación Contactos do teu Mac, podes seguir este xeito para sincronizar os teus contactos do iPhone con Mac.
Paso 1. Activa o iCloud Drive
Primeiro, asegúrate de iniciar sesión co teu ID de Apple no teu iPhone. Podes ir a Configuración > iCloud para activar Contactos.

Paso 2. Sincroniza os contactos do iPhone con iCloud
A continuación, vai á configuración de iCloud para activar a sincronización de Contactos.
Paso 3. Ver os contactos do iPhone en Mac
Podes iniciar a aplicación iCloud no teu Mac para asegurarte de que a túa opción Contactos estea activada. Se non, habilítao. Despois podes ver todos os contactos do iPhone na aplicación Contactos do teu Mac. Se queres exportar os teus contactos do iCloud, podes exportalos a vCard no teu Mac.
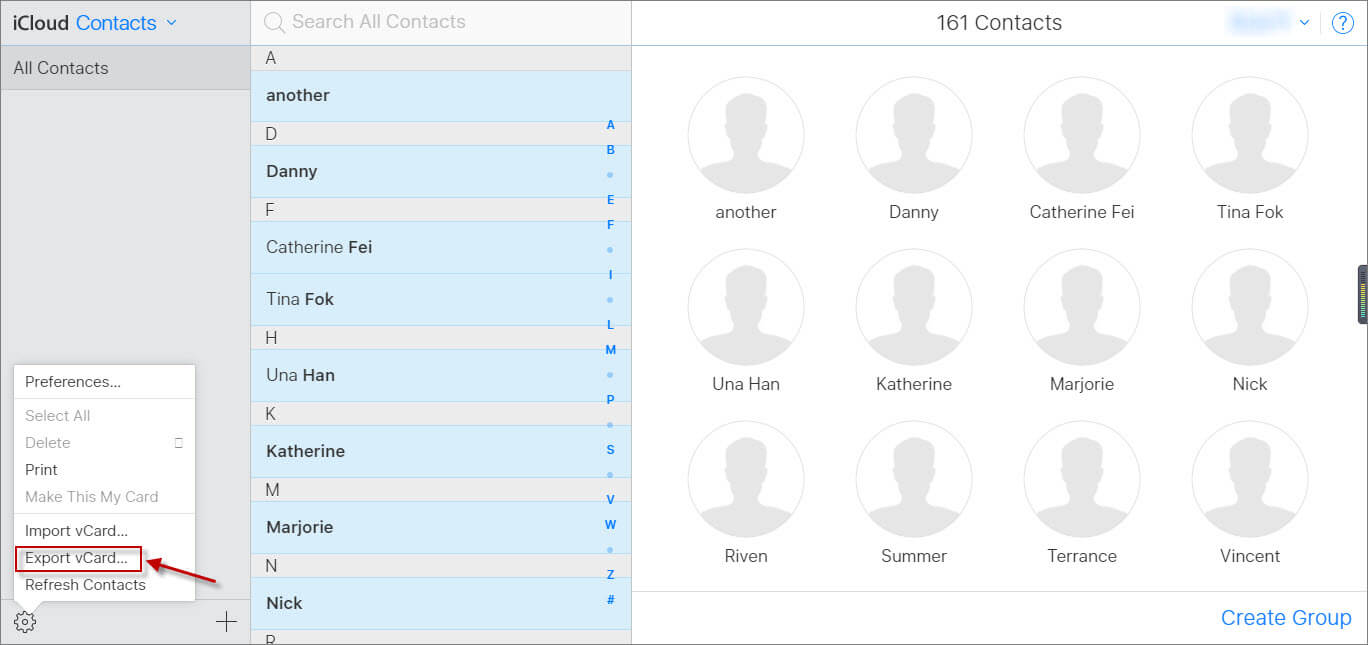
Como transferir contactos de iPhone a Mac sen iCloud
Se queres sincronizar os contactos do iPhone ao Mac sen iCloud, ou queres ver os contactos do teu iPhone en Mac, debes probar Transferencia de MacDeed iOS , que é un poderoso software para transferir/xestionar/copia de seguranza de datos do iPhone con facilidade, incluíndo iPhone 14, iPhone 14 Pro e iPhone 14 Pro Max. E é compatible con todos os modelos de Mac, como MacBook Pro, MacBook Air, Mac mini e iMac. Podes transferir contactos do iPhone a Mac con só algúns clics e aforrar tempo. Só ten que descárgueo e proba!
Paso 1. Conecta iPhone a Mac
Primeiro, conecta o teu iPhone ao teu Mac. E despois inicie iOS Transfer.

Paso 2. Escolla Contactos do iPhone
Despois de iniciar iOS Transfer, detectará automaticamente o teu iPhone. E podes seleccionar os contactos da esquerda. A continuación, escolla os contactos que quere transferir a Mac.

Paso 3. Exportar contactos do iPhone
Agora podes escoller "Exportar a vCard", "Exportar a Excel" ou "Exportar a CSV" para transferir os contactos do teu iPhone a Mac. MacDeed iOS Transfer pode axudarche a exportar contactos do iPhone en ficheiros vCard, Excel e CSV.
Se queres transferir o teu iPhone a Mac, podes exportar facilmente os contactos do teu iPhone a través de iCloud ou MacDeed iOS Transfer. En comparación con iCloud, Transferencia de MacDeed iOS pode axudarche a transferir mensaxes do iPhone a Mac, exportar fotos do iPhone, facer copias de seguridade do iPhone WhatsApp e así por diante. E pode incluso facer unha copia de seguridade de todos os datos do teu iPhone cun só clic para protexer os datos do teu iPhone. É a mellor ferramenta de xestor de iPhone que debes probar.

