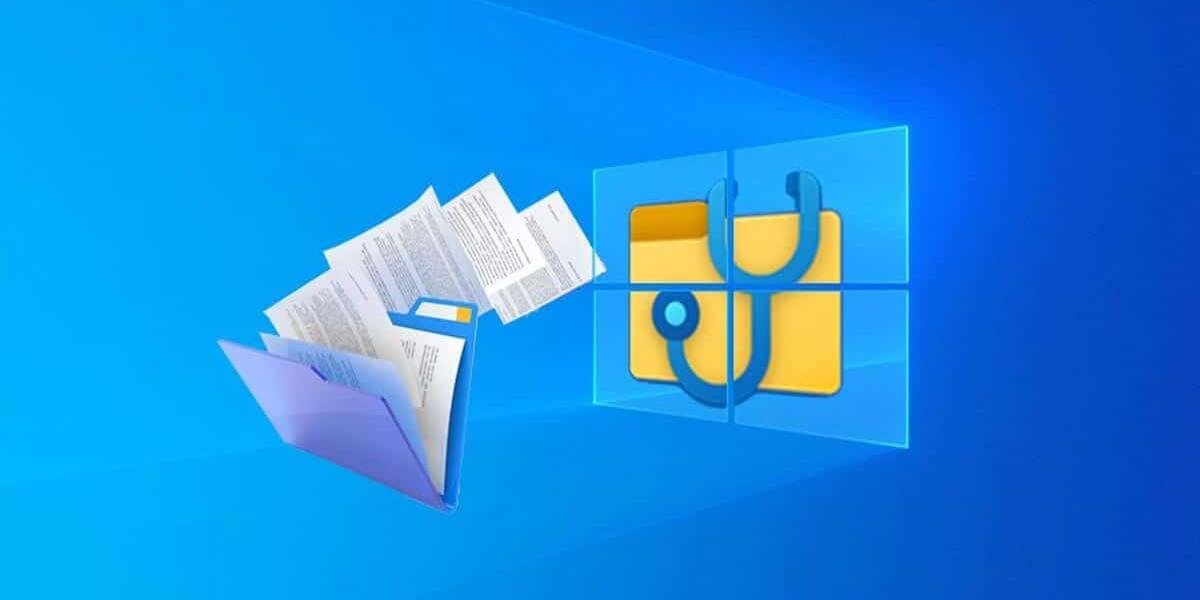"Kuidas taastada jäädavalt kustutatud faile minu Windowsi arvutis?" – küsimus Quoralt
See on üks enim küsitud küsimusi. Kuidas taastada jäädavalt kustutatud faile? Noh, Windowsist jäädavalt kustutatud failide taastamiseks on erinevaid meetodeid. Selliste failide taastamine Windowsist ei ole väga raske ülesanne. Teie Windowsiga töötavas süsteemis on palju selliseid integreeritud funktsioone ja ka mõned lünkad, mis muudab selliste failide taastamise lihtsamaks.
Sisu
1. osa. Põhjus, miks failid teie süsteemist jäädavalt kustutatakse
Enamasti faili kustutamisel või prügikasti teisaldamisel seda ei kustutata. Fail kustutatakse ainult selle kaustast ja see jääb teie süsteemi prügikasti. Fail kustutatakse ajutiselt ja selle saab prügikastist taastada. Ainult siis, kui kustutate faili ka prügikastist või kui tühjendate kogu prügikasti, kustutatakse teie failid teie süsteemist jäädavalt.
2. osa. Kuhu jäävad teie Windowsis jäädavalt kustutatud failid?
Kui olete failid oma süsteemist jäädavalt kustutanud, võite arvata, et kõik kustutatud failid ja nende andmed on kadunud. Kuid tõsiasi on see, et kumbki neist ei lahku teie süsteemist nii kergesti. Teie kustutatud failid ja nende andmed jäävad teie süsteemi peidetuks. Kui kustutate faili jäädavalt, märgib Windows ruumi, mille nad teie kettal hõivasid, vabaks, mis paneb meid arvama, et andmed on kustutatud. Kuid see on ainult andmete asukoht kettal, mis kustutati. Andmed ja failid jäävad teie kõvakettale seni, kuni need uute andmetega üle ei kirjuta. Ainult siis, kui ruumi hõivavad uued andmed, kustutatakse vanad kustutatud andmed teie süsteemist jäädavalt.
3. osa. Kas jäädavalt kustutatud faile on võimalik taastada?
Jah, jäädavalt kustutatud faile on võimalik Windowsist taastada. Nagu selles artiklis eespool selgitatud, jääb see teie draivile peidetuks isegi siis, kui kustutate faili oma süsteemist jäädavalt. Seega saate mis tahes võimsa taastamistööriista abil jäädavalt kustutatud faile hõlpsalt taastada.
4. osa. 3 parimat meetodit jäädavalt kustutatud failide taastamiseks Windowsis
Kui soovite oma süsteemis jäädavalt kustutatud faile taastada, saate seda teha mitme allpool kirjeldatud meetodi abil.
1. meetod. Taastage varukoopiast
Kui kustutate faili oma süsteemist jäädavalt, peaksite esmalt proovima selle varukoopiast taastada. Kui teil on kustutatud failidest varukoopia, on teil lihtsam neid jäädavalt kustutatud faile lihtsalt taastada. Te ei pea neid kustutatud faile taastama; saate need lihtsalt Windowsi varukoopiast tagasi saada.
Järgmised sammud näitavad teile, kuidas varukoopiast jäädavalt kustutatud faile taastada.
Samm 1. Kui olete oma Windowsi avakuval, minge otsinguribale ja otsige "Juhtpaneel". Kui olete juhtpaneelil, otsige valikut "Süsteem ja turvalisus". Jaotises Süsteem ja turve näete "Varundamine ja taastamine (Windows 7)". Klõpsake sellel.

2. samm. Nüüd, kui olete varundamise ja taastamise aknas, näete varundamispaneeli all taastamise paneeli. Näete valikut "Taasta minu failid", klõpsake sellel ja järgige jäädavalt kustutatud failide taastamiseks juhiseid.
Samm 3. Kui suvand "Taasta minu failid" puudub, pole teil tõenäoliselt Windowsi varundust konfigureeritud. Seega, kui olete varukoopia käsitsi teinud, saate valida „Vali failide taastamiseks muu varukoopia“ ja järgige jäädavalt kustutatud failide taastamiseks juhiseid.

Märge: Jäädavalt kustutatud faile saate ülalnimetatud meetodi abil taastada ainult siis, kui teil on juba nende failide varukoopia. Saate taastada käsitsi tehtud varukoopiast või Windowsi tehtud varukoopiast, kasutades varundusfunktsiooni.
2. meetod. Taastage eelmistest versioonidest
Kui olete faili eelmise versiooni kustutanud ja soovite selle taastada, saate selle taastada, järgides alltoodud samme. Jäädavalt kustutatud failide taastamine Windowsis on väga lihtne, kui tegemist on juba olemasoleva faili varasema versiooniga.
Eelmistest versioonidest jäädavalt kustutatud failide taastamiseks järgige alltoodud samme.
Samm 1. Faili jäädavalt kustutatud eelmiste versioonide taastamiseks. Kõigepealt peate minema kausta, kus fail asub.
Samm 2. Kui olete leidnud faili, mille varasemaid versioone soovite taastada, klõpsake failil lihtsalt paremklõpsake. Hüpikmenüüs näete valikut "Taasta eelmised versioonid", klõpsake sellel ja valige taastatav versioon.
Samm 3. Või võite minna jaotisse "Atribuudid" ja valida vahekaardil "Eelmine versioon" versioon. Lihtsalt valige ja taastage versioon, mida soovite taastada.

Märge: Jäädavalt kustutatud failide eelmiste versioonide taastamine on võimalik ainult siis, kui failidest oli olemas eelmine versioon. Kui see on teie faili esimene salvestatud versioon, ei saa te tõenäoliselt taastada ühtegi eelmist versiooni.
3. meetod. Taastage tarkvara abil jäädavalt kustutatud failid
Kui mõni ülalnimetatud meetoditest ei aita teil jäädavalt kustutatud faile taastada, peaksite tõenäoliselt proovima võimsat andmete taastamise tööriista.
Soovitame kasutada MacDeedi andmete taastamine , selle võimsad skannimisrežiimid ja igasuguste failide taastamise võime aitavad kindlasti teid kõigi jäädavalt kustutatud failide taastamisel. MacDeed Data Recovery abil võite olla kindel, et kõik teie failid taastatakse ja seda ka kõrgeima kvaliteediga. MacDeed Data Recovery tagab mis tahes seadmest kadunud failide tõhusa ja võimsa taastamise.
MacDeedi andmete taastamine - Parim tarkvara Windowsist jäädavalt kustutatud failide taastamiseks!
- See suudab taastada igat tüüpi jäädavalt kustutatud faile, st üle 1000 failitüübi.
- See suudab taastada faile igasugustest operatsioonisüsteemidest ja seadmetest, nagu Windows 11/10/8/7, Mac, Android, kõvakettad, kaamerad, USB-draivid, mälukaardid jne.
- See suudab igast stsenaariumist jäädavalt kustutatud faile taastada.
- MacDeed Data Recovery sisaldab väga lihtsalt kasutatavat taastamisviisardit ja interaktiivset kasutajaliidest.
- See võimaldab teil skannimisprotsessi peatada või jätkata teile sobival ajal.
- Sellel on funktsioon, mis võimaldab teil failide eelvaadet enne taastamist vaadata.
- Saate otsida jäädavalt kustutatud faile konkreetses kaustas või failitüübi järgi.
Proovige seda tasuta Proovige seda tasuta
Kuidas MacDeed Data Recovery abil jäädavalt kustutatud faile taastada?
MacDeed Data Recovery on varustatud lihtsa taastamisviisardi ja väga interaktiivse graafilise kasutajaliidesega. MacDeed Data Recovery abil on väga lihtne taastada jäädavalt kustutatud faile. Kõik, mida pead tegema, on järgida alltoodud samme.
Samm 1. Esimeses aknas pärast programmi käivitamist näete, et kõik teie süsteemi salvestuskettad ja seadmed on loetletud erinevates kategooriates. Kui teil on ühendatud mõni väline mäluseade, kuvatakse see samuti aknas. Valige mäluseade, millelt soovite jäädavalt kustutatud failid taastada, ja klõpsake nuppu "Start".

Boonus: MacDeed Data Recovery võimaldab teil jäädavalt kustutatud failide taastamise otsimiseks valida ka kindla kausta, töölaua või prügikasti. Saate 1. sammus valida ükskõik millise neist.
Samm 2. Programm skannib teie valitud draivi või kausta, et leida failid, mida soovite taastada. Samal ajal saate skannimisprotsessi igal ajal peatada ja jätkata. Samuti, kui näete faili juba skannitud tulemuste loendis, saate skannimise ajal lihtsalt peatada ja jätkata taastamist.

3. samm. Kui kõik failid on pärast draivi skannimist loetletud, saate otsida jäädavalt kustutatud faile, mida soovite taastada, või kerida nende leidmiseks kõiki faile. Kui olete failid leidnud, valige need kõik ja klõpsake akna paremas alanurgas nuppu "Taasta". Kui küsitakse, valige kõigi valitud failide taastamiseks turvaline asukoht.

Kui vajutate nuppu Taasta, taastatakse valitud failid. Seejärel saate minna valitud asukohta ja pääseda juurde kõikidele jäädavalt kustutatud failidele, mis on nüüd taastatud.
Kui olete oma olulised failid kogemata jäädavalt kustutanud, on vaja need jäädavalt kustutatud failid taastada. Võite kasutada mõnda ülalnimetatud meetodit või kasutada ka MacDeedi andmete taastamine kustutatud failide usaldusväärsemaks taastamiseks.