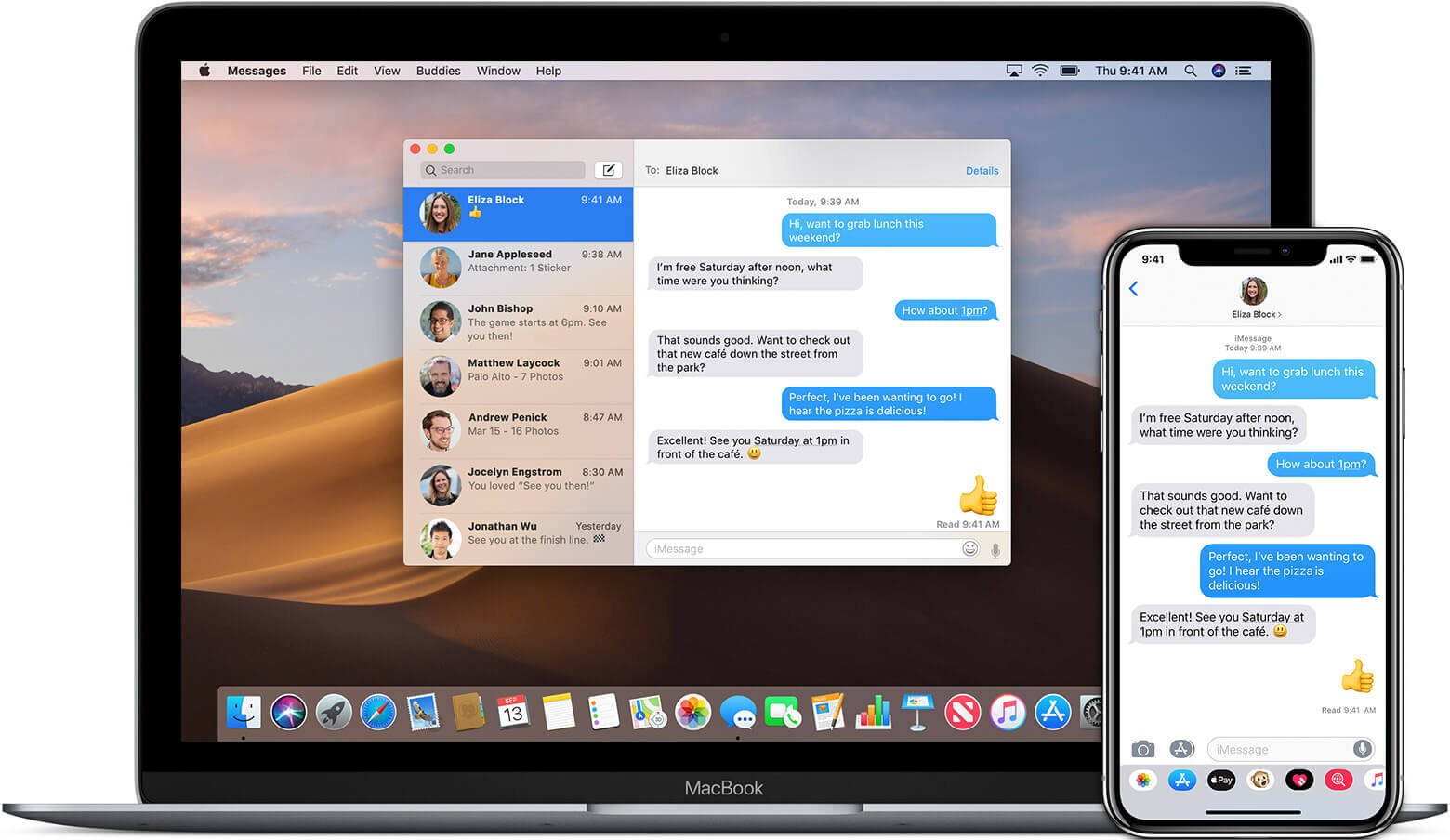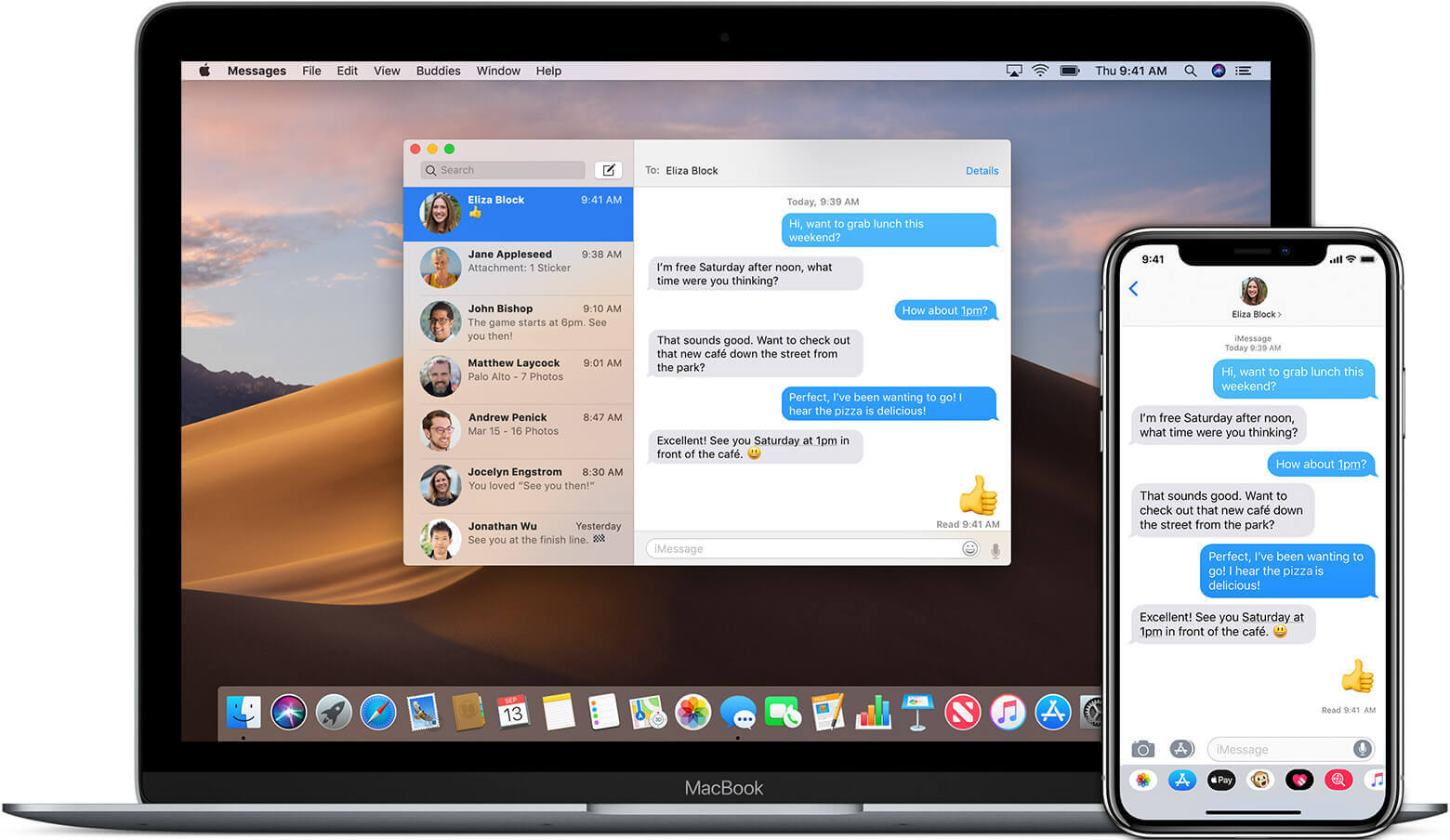
Textnachrichten sind die bequemste Möglichkeit für Menschen, zu kommunizieren oder in Kontakt zu bleiben. Möglicherweise erhalten Sie eine interessante SMS von Ihrem Freund oder senden eine lebhafte MMS an Ihren Liebhaber. Auf jedem Handy wird es eine große Anzahl von Nachrichten geben und Sie werden die wichtigen Nachrichten immer auf Ihrem Telefon behalten. Wenn Sie ein iPhone und einen Mac-Computer besitzen, kommen Sie möglicherweise auf die Idee, Nachrichten vom iPhone mit dem Mac zu synchronisieren, damit Sie iPhone-SMS, MMS und iMessages sichern können.
Inhalt
So synchronisieren Sie Nachrichten vom iPhone mit dem Mac mithilfe von iCloud
Die meisten iPhone-Benutzer würden sich über iMessages freuen, da sie über die Apple-ID mit Freunden, Familienangehörigen oder Klassenkameraden kommunizieren können, wenn sie alle iPhone-Benutzer sind. Wenn Ihr Mac auf Mac OX 10.11 Yosemite oder höher aktualisiert ist und die iOS-Version Ihres iPhones iOS 8.2.1 oder höher ist, können Sie die Nachrichten/iMessages vom iPhone mit dem Mac über dasselbe iCloud-Konto synchronisieren. Sie können alle gesendeten oder empfangenen Textnachrichten auf dem Mac anzeigen.
Teil 1. Melden Sie sich auf dem iPhone und Mac bei iCloud an
- Gehen Sie für das iPhone zu Einstellungen -> Tippen Sie auf Ihre Apple-ID. Melden Sie sich mit Ihrer Apple-ID bei Ihrer iCloud an.
- Gehen Sie für Mac zu den Systemeinstellungen -> tippen Sie auf iCloud und melden Sie sich mit derselben Apple-ID bei Ihrem iCloud-Konto an.
- Starten Sie die Nachrichten-App auf Ihrem Mac. Klicken Sie oben in der Menüleiste auf „Nachrichten“ und wählen Sie „Einstellungen“.
- Wählen Sie die Registerkarte „iMessages“ und stellen Sie sicher, dass Sie bereits mit derselben Apple-ID angemeldet sind.
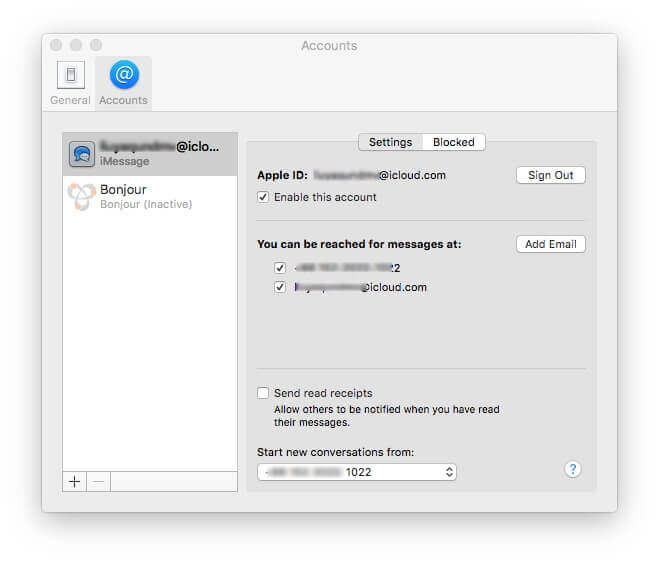
Teil 2. Nachrichten vom iPhone mit dem Mac synchronisieren
- Wählen Sie „Nachrichten“ in den Einstellungen Ihres iPhones. Und tippen Sie dann auf „Senden & Empfangen“.
- Stellen Sie sicher, dass Sie Ihre Apple-ID und Telefonnummer in der Liste „SIE KÖNNEN PER BILDER ERREICHEN UNTER“ hinzugefügt haben.
- Gehen Sie zurück zu „Nachrichten“ und gehen Sie zu „Weiterleitung von Textnachrichten“. Schalten Sie Ihr Mac-Gerät ein.
Nachdem Sie diese Schritte ausgeführt haben, können Sie alle neu empfangenen und gesendeten Nachrichten auf Ihrem Mac anzeigen.
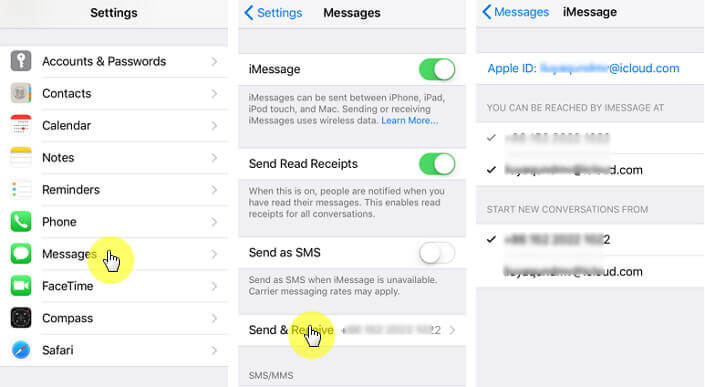
So übertragen Sie Nachrichten ohne iCloud vom iPhone auf den Mac
Da Sie nicht nur iMessages, sondern auch Textnachrichten, MMS und Anhänge vom iPhone auf den Mac übertragen möchten, iPhone-Übertragung für Mac ist das beste Tool, um Ihnen beim Speichern von Nachrichten auf dem Mac zu helfen. Sie können die Nachrichten gezielt auswählen und iPhone-SMS als TXT-, PDF- oder HTML-Datei auf den Mac exportieren. iPhone Transfer für Mac ist gut kompatibel mit iPhone 11 Pro Max/11 Pro, iPhone Xs Max/Xs/XR, iPhone X Max/X, iPhone 8/8 Plus und anderen iPhone-Modellen. Sie können der Schritt-für-Schritt-Anleitung unten folgen.
Schritt 1. Starten Sie iPhone Transfer
Laden Sie iPhone Transfer herunter und starten Sie es.
Versuchen Sie es kostenlos
Schritt 2. Verbinden Sie Ihr iOS-Gerät
Verbinden Sie Ihr iPhone/iPad mit dem Mac. Es wird automatisch erkannt.

Schritt 3. Wählen Sie SMS und Übertragen
Wenn Ihr iOS-Gerät in Mac iPhone Transfer angezeigt wird, wählen Sie in der linken Seitenleiste „Nachrichten“ aus. Sie können die gewünschten Nachrichten auswählen und die Nachrichten oder Anhänge auf den Mac exportieren.
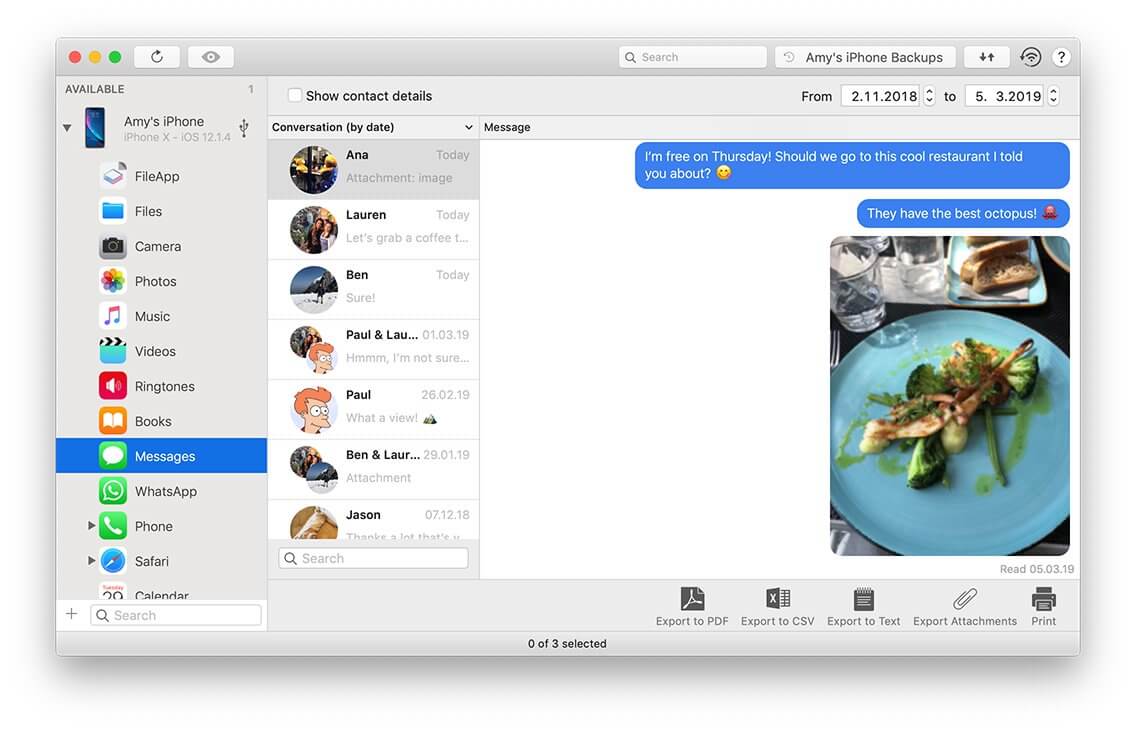
Mit wenigen Schritten haben Sie die gewünschten Nachrichten ganz einfach über Mac iPhone Transfer mit dem Mac synchronisiert.
Mac iPhone-Übertragung
ist eine großartige iPhone-Manager-App, mit der Sie Ihr iPhone, iPad und Ihren iPod übertragen und verwalten können. Sie können auch alle Ihre iPhone-Daten auf Ihrem Mac sichern, um deren Verlust zu vermeiden.
Versuchen Sie es kostenlos