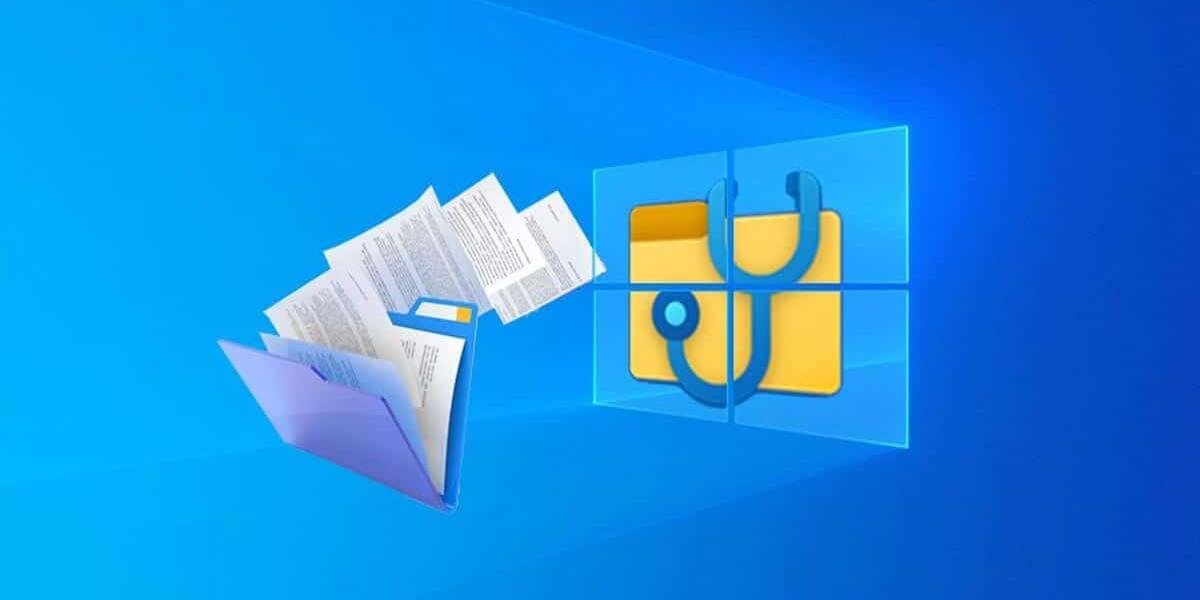"كيفية استعادة الملفات المحذوفة نهائيًا على جهاز الكمبيوتر الذي يعمل بنظام Windows؟" - سؤال من كورا
هذا هو واحد من الأسئلة الأكثر طرحا. كيفية استعادة الملفات المحذوفة نهائيا؟ حسنًا، هناك طرق مختلفة لاستعادة الملفات المحذوفة نهائيًا من نظام Windows الخاص بك. إن استعادة مثل هذه الملفات من Windows ليست مهمة صعبة للغاية. يحتوي نظامك الذي يعمل على Windows على العديد من هذه الميزات المتكاملة وبعض الثغرات أيضًا، مما يسهل عملية استرداد هذه الملفات.
محتويات
الجزء 1. السبب وراء حذف الملفات نهائيًا من نظامك
في أغلب الأحيان، عندما تقوم بحذف ملف أو نقله إلى سلة المحذوفات، لا يتم حذفه. يتم حذف الملف فقط من مجلده ويبقى على نظامك في سلة المحذوفات. يتم حذف الملف مؤقتًا ويمكن استعادته من سلة المحذوفات. فقط عندما تقوم بحذف ملف من سلة المحذوفات أيضًا، أو إذا قمت بإفراغ سلة المحذوفات بالكامل، فسيتم حذف ملفاتك نهائيًا من نظامك.
الجزء 2. أين تذهب الملفات المحذوفة نهائيًا في نظام Windows الخاص بك؟
بمجرد قيامك بحذف الملفات نهائيًا من نظامك، قد تعتقد أن جميع الملفات المحذوفة وبياناتها قد اختفت. ولكن الحقيقة هي أن أياً منهما لا يترك نظامك بهذه السهولة. تظل الملفات التي قمت بحذفها وبياناتها مخفية على نظامك. عندما تقوم بحذف ملف بشكل دائم، يقوم Windows بوضع علامة على المساحة التي كان يشغلها على القرص الخاص بك على أنها خالية، مما يجعلنا نعتقد أن البيانات قد تم حذفها. لكن موقع البيانات الموجودة على القرص فقط هو الذي تم مسحه. تظل البيانات والملفات موجودة على القرص الصلب الخاص بك، حتى يتم استبدالها ببيانات جديدة. فقط عندما تشغل البيانات الجديدة المساحة، يتم حذف البيانات القديمة المحذوفة نهائيًا من نظامك بشكل حقيقي.
الجزء 3. هل من الممكن استعادة الملفات المحذوفة نهائيًا؟
نعم، من الممكن استعادة الملفات المحذوفة نهائيًا من نظام Windows الخاص بك. كما هو موضح أعلاه في هذه المقالة، حتى عندما تقوم بحذف ملف نهائيًا من نظامك، فإنه يظل مخفيًا على محرك الأقراص لديك. وبالتالي، باستخدام أي أداة استرداد قوية، يمكنك بسهولة استعادة الملفات المحذوفة نهائيًا.
الجزء 4. 3 أفضل الطرق لاستعادة الملفات المحذوفة نهائيًا في نظام التشغيل Windows
إذا كنت ترغب في استعادة الملفات المحذوفة نهائيًا على نظامك، فيمكنك القيام بذلك بمساعدة العديد من الطرق الموضحة أدناه.
الطريقة الأولى: الاستعادة من النسخة الاحتياطية
عندما تقوم بحذف ملف من نظامك نهائيًا، فإن الطريقة الأولى التي يجب عليك تجربتها هي استعادته من نسخة احتياطية. إذا كان لديك نسخة احتياطية من الملفات المحذوفة، يصبح من الأسهل عليك استعادة تلك الملفات المحذوفة نهائيًا. لا تحتاج إلى إجراء استرداد لتلك الملفات المحذوفة؛ يمكنك ببساطة استعادتها من نسخة احتياطية على Windows.
ستوضح لك الخطوات التالية كيفية استرداد الملفات المحذوفة نهائيًا من النسخة الاحتياطية:
الخطوة 1. عندما تكون على الشاشة الرئيسية لنظام Windows الخاص بك، انتقل إلى شريط البحث وابحث عن "لوحة التحكم". بمجرد دخولك إلى لوحة التحكم، ابحث عن خيار "النظام والأمان". ضمن النظام والأمان، سترى "النسخ الاحتياطي والاستعادة (Windows 7)". انقر عليه.

الخطوة 2. الآن، بما أنك في نافذة النسخ الاحتياطي والاستعادة، سترى لوحة استعادة أسفل لوحة النسخ الاحتياطي. سيظهر لك خيار "استعادة ملفاتي"، انقر عليه واتبع التعليمات التالية لاستعادة ملفاتك المحذوفة نهائيًا.
الخطوة 3. إذا كان خيار "استعادة ملفاتي" مفقودًا، فمن المحتمل أنه لم يتم تكوين النسخة الاحتياطية لنظام التشغيل Windows. لذلك، في حالة قيامك بأخذ نسخة احتياطية يدويًا، يمكنك تحديد "تحديد نسخة احتياطية أخرى لاستعادة الملفات من" ثم اتباع التعليمات لاستعادة الملفات المحذوفة نهائيًا.

ملحوظة: لن تتمكن من استعادة الملفات المحذوفة نهائيًا باستخدام الطريقة المذكورة أعلاه إلا إذا كان لديك بالفعل نسخة احتياطية من تلك الملفات. يمكنك الاسترداد من النسخة الاحتياطية التي تم التقاطها يدويًا، أو يمكنك الاسترداد من النسخة الاحتياطية التي تم التقاطها بواسطة Windows باستخدام ميزة النسخ الاحتياطي.
الطريقة الثانية. الاستعادة من الإصدارات السابقة
في حالة قيامك بحذف إصدار سابق من ملفك وترغب في استعادته، فيمكنك استعادته ببساطة عن طريق اتباع الخطوات المذكورة أدناه. من السهل جدًا استعادة الملفات المحذوفة نهائيًا على نظام التشغيل Windows إذا كانت نسخة سابقة من ملف لديك بالفعل.
اتبع الخطوات المذكورة أدناه لاستعادة الملفات المحذوفة نهائيًا من الإصدارات السابقة:
الخطوة 1. لاستعادة الإصدارات السابقة المحذوفة نهائيًا من ملفك. تحتاج أولاً إلى الانتقال إلى المجلد الذي يوجد به الملف.
الخطوة 2. بمجرد العثور على الملف الذي تريد استرداد الإصدارات السابقة منه، ما عليك سوى "النقر بزر الماوس الأيمن" على الملف. في القائمة المنبثقة، سيظهر لك خيار "استعادة الإصدارات السابقة"، اضغط على هذا الخيار واختر الإصدار المراد استعادته.
الخطوة 3. أو يمكنك الانتقال إلى "الخصائص" واختيار الإصدار ضمن علامة التبويب "الإصدار السابق". ما عليك سوى تحديد واسترداد الإصدار الذي تريد استرداده.

ملحوظة: لا يمكن استرداد الإصدارات السابقة من الملفات المحذوفة نهائيًا إلا في حالة وجود إصدار سابق من الملفات. إذا كانت هذه هي النسخة المحفوظة الأولى من ملفك، فمن المحتمل أنك لن تتمكن من استرداد أي من الإصدارات السابقة.
الطريقة الثالثة. استرداد الملفات المحذوفة نهائيًا باستخدام البرنامج
إذا لم تساعدك أي من الطرق المذكورة أعلاه في استعادة الملفات المحذوفة نهائيًا، فمن الأفضل أن تجرب أداة قوية لاستعادة البيانات.
ننصحك باستخدام استعادة بيانات ماكديد ، فإن أوضاع المسح القوية وقدرته على استرداد جميع أنواع الملفات يمكن أن تساعدك بالتأكيد في استعادة جميع ملفاتك المحذوفة نهائيًا. مع MacDeed Data Recovery، يمكنك التأكد من أنه سيتم استرداد جميع ملفاتك، وذلك أيضًا بأعلى جودة. يضمن MacDeed Data Recovery استعادة فعالة وقوية للملفات المفقودة من أي نوع من الأجهزة.
استعادة بيانات ماكديد – أفضل البرامج لاستعادة الملفات المحذوفة نهائياً من نظام التشغيل Windows!
- يمكنه استرداد جميع أنواع الملفات المحذوفة نهائيًا، أي أكثر من 1000 نوع من الملفات.
- يمكنه استرداد الملفات من جميع أنواع أنظمة التشغيل والأجهزة مثل Windows 11/10/8/7 وMac وAndroid ومحركات الأقراص الثابتة والكاميرات ومحركات أقراص USB وبطاقات الذاكرة وما إلى ذلك.
- يمكنه استعادة الملفات المحذوفة نهائيًا من أي سيناريو.
- يأتي MacDeed Data Recovery مع معالج استرداد سهل الاستخدام للغاية وواجهة مستخدم تفاعلية.
- فهو يسمح لك بإيقاف عملية المسح مؤقتًا أو استئنافها حسب راحتك.
- يأتي مزودًا بميزة تسمح لك بمعاينة الملفات قبل الاسترداد.
- يمكنك البحث عن الملفات المحذوفة نهائيًا في مجلد معين، أو حسب نوع الملف.
كيفية استرداد الملفات المحذوفة نهائيًا باستخدام MacDeed Data Recovery؟
يأتي MacDeed Data Recovery مزودًا بمعالج استرداد سهل وواجهة مستخدم رسومية تفاعلية للغاية. من السهل جدًا استعادة الملفات المحذوفة نهائيًا بمساعدة MacDeed Data Recovery. كل ما عليك فعله هو اتباع الخطوات المذكورة أدناه.
الخطوة 1. في النافذة الأولى بعد تشغيل البرنامج، سترى أن جميع أقراص وأجهزة تخزين نظامك مدرجة ضمن فئات مختلفة. إذا كان لديك أي محرك تخزين خارجي متصل، فسيتم إدراجه أيضًا في النافذة. حدد محرك التخزين الذي تريد استرداد الملفات المحذوفة نهائيًا منه وانقر فوق "ابدأ".

علاوة: يسمح لك MacDeed Data Recovery بتحديد مجلد معين، أو سطح المكتب، أو سلة المحذوفات أيضًا للبحث عن استرداد الملفات المحذوفة نهائيًا. يمكنك تحديد أي منها في "الخطوة 1".
الخطوة 2. سيقوم البرنامج بفحص محرك الأقراص أو المجلد المحدد للعثور على الملفات التي تريد استردادها. وفي الوقت نفسه، يمكنك إيقاف عملية المسح مؤقتًا واستئنافها في أي وقت. وأيضًا، إذا كنت ترى الملف بالفعل في قائمة النتائج الممسوحة ضوئيًا، بينما لا يزال الفحص مستمرًا، فيمكنك ببساطة إيقاف الفحص مؤقتًا ومتابعة عملية الاسترداد.

الخطوة 3. بمجرد إدراج جميع الملفات بعد فحص محرك الأقراص لديك، يمكنك البحث عن الملفات المحذوفة نهائيًا التي تريد استعادتها، أو يمكنك التمرير خلال جميع الملفات للعثور عليها. بمجرد العثور على الملفات، حددها كلها، وانقر على زر "استرداد" الموجود في أسفل يمين النافذة. إذا طلب منك ذلك، اختر موقعًا آمنًا لاستعادة كافة الملفات المحددة.

بمجرد الضغط على زر الاسترداد، ستتم استعادة الملفات المحددة. يمكنك بعد ذلك الانتقال إلى موقعك المحدد والوصول إلى جميع الملفات المحذوفة نهائيًا والتي تم استردادها الآن.
إذا قمت بحذف ملفاتك المهمة نهائيًا عن طريق الخطأ، يصبح من الضروري استعادة تلك الملفات المحذوفة نهائيًا. يمكنك استخدام أي من الطرق المذكورة أعلاه، أو يمكنك أيضًا استخدامها استعادة بيانات ماكديد لاستعادة أكثر موثوقية لملفاتك المحذوفة.